Manage Candidates - View Profile
You can view the profile and application information for one or more candidates at a time on the applicant carousel. You can also change a candidate's status from the applicant carousel.
To access Manage Candidates, go to .
| PERMISSION NAME | PERMISSION DESCRIPTION | CATEGORY |
| Offer: Manage Offers |
Grants ability to manage all functionality available in the Offer Letter Management table of an applicant's profile, as well as view offer letters on the Documents tab of the Applicant Profile page. This permission must be used in conjunction with the permission. This permission cannot be constrained. Note: Users must also be assigned the permission in order to edit offer letters that are generated from a template. Note: Users must also be assigned the permission to change the template that is used when generating offer letters.
Note: Users must also be assigned the permission to access offer letters that are defined as sensitive. |
Recruiting |
| Applicants: Comments - View | Grants ability to view comments for applicants. | Recruiting |
| Applicants: Status Change | Grants ability to change applicant status for any applicant to whom the user already has access. This permission cannot be constrained. | Recruiting |
View Profile
To view candidate profiles:
- Select one or more candidates by selecting their checkboxes.
- Click . This opens the applicant carousel. Note: At least one candidate must be selected in order to enable the button.
Applicant Carousel
The applicant carousel is a centralized location where recruiters can evaluate a candidate's application and assess their qualifications. This page is accessed by clicking from Manage Candidates or by selecting the status for candidates who are in an New Submissions status.
From the applicant carousel, recruiters can:
- Evaluate the resume and prescreening questions
- Read and write contextual information about the candidate through the Comments feature
- Take actions without navigating to another page
- View and access live video and ondemand video interview information
- Access resume and applicant information for multiple candidates across requisitions
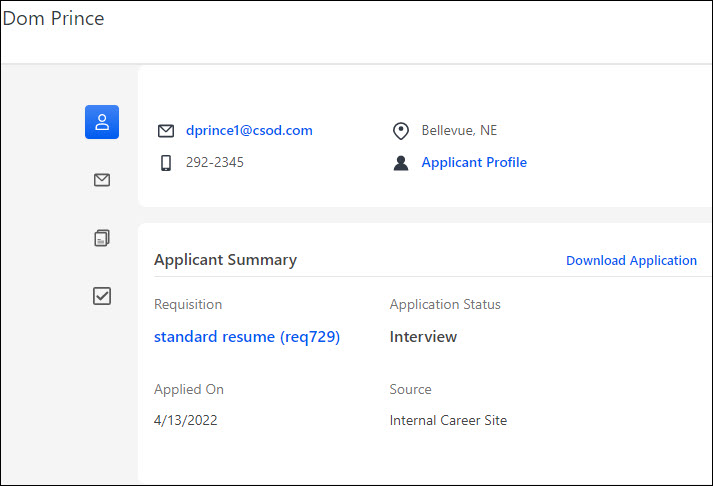
The following information is available from the applicant carousel:
List of Applicants
If two or more candidates were selected on Manage Candidates, then a list of the candidates appears in a panel on the left-side of the applicant carousel. Click a candidate's name to view their resume and application details.
Contact Information
The candidate's email address, phone number, and location appear at the top of the page.
Contact information is only visible if configured by the administrator to be available and not hidden.
Note: The visibility of contact information is also dependent upon anonymous applicant settings.See Applicant Profile Page Overview.
Applicant Profile
Opens the Applicant Profile page for the selected applicant. Note: The Applicant Profile link is not available for Suggested Referrals.
Applicant Summary
This section displays the name and requisition ID of the job, the application date, and status, and documents uploaded by the candidate.
- Download Application link downloads a .pdf version of documents a candidate uploaded when they submitted their application. Note: This feature is in the Early Adopter stage.
- A Referral Details field displays for candidates who are referrals, and the referral relationship also displays.
- Application Status field displays the applicant's current status and sub-status, such as Offer Letter / Letter Created which means that an offer letter has been prepared, but not yet sent.
- Source field displays the source the candidate used to apply:
- For candidates who apply via LinkedIn, a link to their 's LinkedIn page appears in the Source field.
- For candidates who were added manually, "Added Manually" appears.
- For candidates who applied via a career site, the name of the career site appears.
- For the Employee Referral source, a tooltip appears next to the source name. Click the tooltip to view:
- Referring employee's name, which appears as a link to their universal profile
- Referring employee's title
- Referring employee's relationship to the candidate
See Applicant Profile Page - Summary Tab.
Resume Section
If the candidate uploaded a resume, the resume appears in the Resume section below the Overview section. You can download a PDF of the resume, as well.
For candidates who filled out their resume when completing their application, their resume details appear in this section. When a resume has been parsed, you will be able to view both the resume file and parsed resume details.
When an applicant applies with their LinkedIn resume, this will replace a resume file. An applicant can have both a LinkedIn and parsed resume.
The applicant carousel shows the resume and/or any parsed parsed resume fields that are available for the candidate. The structured resume fields used for Succession > Resume are a subset of the Universal Profile fields.
For internal employees, when they apply to a requisition and choose to use their existing resume on the application, then the structured resume fields from their Universal Profile will populate the application workflow. The internal user could choose to update these values in the resume step on the application and this would also update their Universal Profile. While the full Universal Profile does not appear on the applicant carousel, what is shown are the fields from the employee's Universal Profile that were used to apply to the requisition.
Prescreening Questions Section
Any pre-screening questions that were included in the application appear in the Pre-Screening Questions section. Both the question and the candidate's answer appear.
Interview Section
This section displays if a candidate is in a status for live video or on-demand video interviews.
See Manage Candidates - Schedule Live Video Interview.
See Manage Candidates - Assign On-Demand Video Interview.
Assessments Section
This section displays all assessments assigned to the applicant and that were part of the application. The completion status, overall score, and date completed displays.
Click Show Details to view the score for individual assessments that are part of an assessment package.
Actions You Can Take
The following actions are available by clicking the three dots in the upper-right corner of the flyout:
- Add/Move to Requisition - See Manage Candidates - Add/Move to Requisition.
- Request Feedback - See the following:
- Manage Flags - See Manage Candidates - Manage Flags.
- Invite to Event - See Manage Candidates - Invite to Event.
- Assign Form - See Manage Candidates - Assign Forms.
- Request Reference Letter - See Manage Candidates - Request Reference Letters.
Change Status
You can change a candidate's status from the applicant carousel to move the candidate into a different status. To change the status:
- Click in the upper-right corner of the flyout. This opens the Change Status flyout.
- Select the new status from the drop-down in the New Status column. Required statuses cannot be bypassed.
- Select an effective date in the Date column.
- Click . This updates the candidate's status. Note: Once the status change is saved in the Change Status flyout, the change is saved in Manage Candidates. There are no other steps needed on the applicant carousel to save the status change.

Note: Statuses can be defined as required by the administrator when configuring the job requisition template and by the recruiter when configuring the job requisition. Changing a candidate's status can also be done on the main Manage Candidates page. See Manage Candidates - Change Status.
Comments
You can enter comments about the candidate in the Comments section. Once you click , your comment appears in the Comments section.
Comments from other users are also available in this section.
Tip: Use the <Enter> key to insert line breaks so that the full comment is visible in the comment box.