Requisition Template - Create - General Tab
The General tab of the requisition template enables the administrator to configure the following:
- The job title that is displayed to the applicant
- Metadata and custom field values
- Applicant status options available for an applicant
- The approval requirements and people who approve the job requisition
- The people who review and interview new applicants
- Auto assignment of pre-employment verifications
- Auto progression of statuses (located in the Status List section)
- Auto disposition for statuses (located in the Status List section)
Templates are added to Position organizational units (OU), which are found on the Manage Position page. Multiple templates can be added to each Position OU.
To access requisition templates, go to . Then, click the Manage Requisition Template icon ![]() in the Options column for the Position organizational unit (OU). This opens the Requisition Templates page for a Position OU for which at least one template has been created.
in the Options column for the Position organizational unit (OU). This opens the Requisition Templates page for a Position OU for which at least one template has been created.
Note: If the Manage Requisition Template icon is gray ![]() , this means a requisition template has not yet been created for the Position OU. Clicking the icon when it is gray opens a blank requisition template to create for the Position OU. Once the template is saved, you are redirected to the Requisition Templates page.
, this means a requisition template has not yet been created for the Position OU. Clicking the icon when it is gray opens a blank requisition template to create for the Position OU. Once the template is saved, you are redirected to the Requisition Templates page.
| PERMISSION NAME | PERMISSION DESCRIPTION | CATEGORY |
| Requisition Template - Manage | Grants ability to access and view Requisition Templates. This permission cannot be constrained. This is an administrator permission. | Recruiting Administration |
| Requisition Template - View | Grants ability to access and view Requisition Templates. This is an administrator permission. | Recruiting Administration |
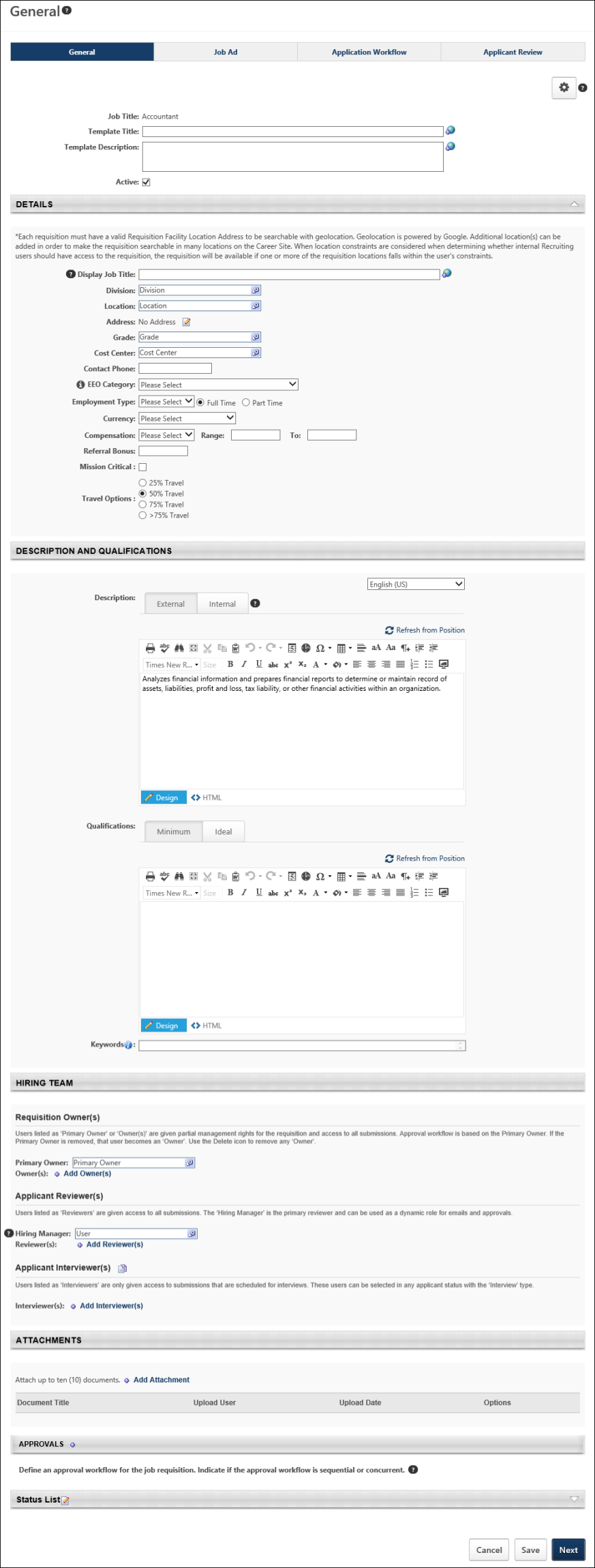
General Tab Sections
The Manage Field Visibility option ![]() displays in the top-right corner of the page. This option enables administrators to select the standard and custom fields that they would like to hide on the job requisition. The purpose of hiding fields is to ensure that the requisition only includes fields that are relevant to the position.
displays in the top-right corner of the page. This option enables administrators to select the standard and custom fields that they would like to hide on the job requisition. The purpose of hiding fields is to ensure that the requisition only includes fields that are relevant to the position.
Hiding fields is not required.
- Hector wants to streamline the requisition creation process for Acme’s recruiters, while ensuring alignment with local business and compliance needs.
- Hector reviews Acme’s requisition templates.
- To minimize work for recruiters, he pre-populates fields with default information, as available.
- He also configures each template so that fields that are not relevant to the position will be hidden on the requisition.
- Jill Davis is a recruiter at Acme Co. who recruits for roles around the world.
- When Jill goes to create a requisition, she now only sees the relevant, necessary fields, minimizing the work she has to do and ensuring requisitions are created properly.
To hide fields:
- Click the Manage Field Visibility option
 . This opens the Manage Field Visibility pop-up. The pop-up lists all of the standard and custom fields that can be hidden. By default, all fields and sections are visible.
. This opens the Manage Field Visibility pop-up. The pop-up lists all of the standard and custom fields that can be hidden. By default, all fields and sections are visible.
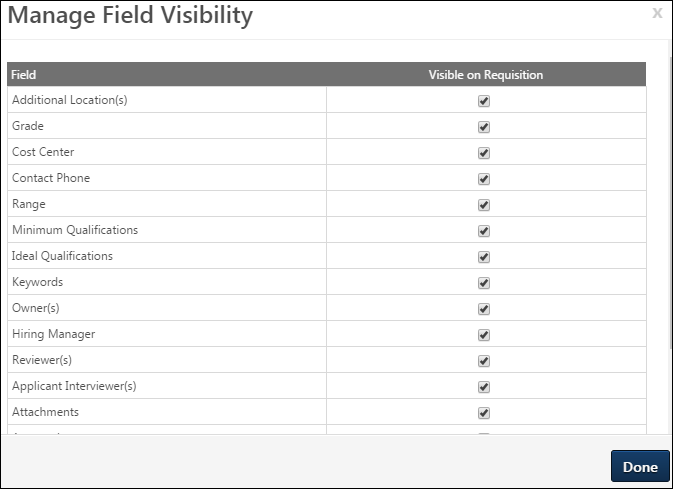
- Uncheck the box in the Visible on Requisition column for the fields and sections that you would like to hide.
- Click .
The fields that were hidden will still display on the requisition template and are identified by a Field Hidden on Requisition icon ![]() to the left of the field name to indicate that the field is hidden. You can still enter a value in a hidden field, but the value will not be visible to recruiters.
to the left of the field name to indicate that the field is hidden. You can still enter a value in a hidden field, but the value will not be visible to recruiters.
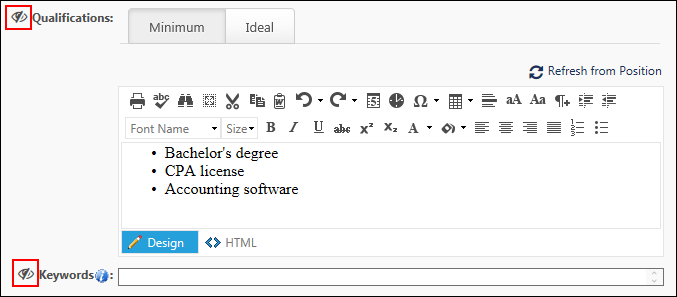
Once the template is saved, the hidden fields will not appear on newly created requisitions that use the template.
Fields that Can Be Hidden
The following fields can be hidden on the General tab of the template. The fields that are available to you are dependent upon your permissions and portal settings.
The following fields can be hidden in the Description and Qualifications section:
- Minimum Qualifications
- Ideal Qualifications
- Keywords
The entire Attachments section can be hidden. If the section is hidden, then it will not be visible on the General tab of the requisition.
The entire Approvals section can be hidden. If the section is hidden, then it will not be visible on the General tab of the requisition.
However, this section will respect the preference in Requisition and Applicant Preferences to require at least one approver in order to save the requisition. If the Approvals section is hidden, but an approver is required, then the approver must be defined on the requisition template. Once the job requisition is submitted, the approval workflow will still need to be completed, even though the Approvals section did not appear on the job requisition.
The following fields can be hidden in the Requisition section:
- Target Hire Date
- Do Not Allow to Apply
EEO Category Field
The EEO Category field can be hidden. However, the visibility is dependent upon the settings you configure in Compliance Enablement Preferences and is not available to hide in the Manage Field Visibility pop-up.
Impact to Existing Requisitions
Existing requisitions are not impacted by this enhancement. If field visibility settings are changed on the requisition template that is being used by an existing requisition, the template's field visibility settings are not changed on the existing requisition.
This is also true for requisitions that are in a Draft status at the time of implementation of this enhancement.
EEO Category Exception
If the visibility of the EEO Category field is changed after a requisition is created, the new settings will be applied when a requisition is edited. For example, a requisition was created for a Location Organizational Unit (OU) where the EEO Category field was visible. If the preference for the Location OU is updated to make the field not visible for the location, then when the requisition is edited, the EEO Category field will no longer be visible and any previously entered values will be removed.
Note: The EEO Category field only appears on the template and requisition if the Record EEO option is enabled in Compliance Enablement Preferences and the relevant OU is selected. Also, if the Require OFCCP Compliance Enablement functionality box is checked in Compliance Enablement Preferences, then the EEO Category field cannot be hidden.
Impact to Standard and Custom Reports
Any fields that are not populated via the requisition template or requisition will be blank in reporting.
- Even if a field is hidden on the requisition, any populated values will still be accessible in reporting.
- If a user has permission to view requisition fields in reporting, they will be able to see values.
Field Level Access
If a field is configured as hidden on a template, it will not be visible on the requisition. If the field is visible on the requisition, existing Field Level Access settings will be applied.
Copy Requisition Template
When copying a template that has hidden fields, the hidden fields settings will be copied.
Enter the following information:
- Job Title - This is a read-only field that displays the position OU that corresponds to the template.
- Template Title - Enter a title for the template. There is no character limit. This is a required field. If multiple languages are enabled for your portal, select the Translate icon to translate the field into other available languages.
- Template Description - Enter a description for the template. There is no character limit. This is a required field. If multiple languages are enabled for your portal, select the Translate icon to translate the field into other available languages.
- Active - Check or uncheck the box to activate or inactivate the template. When creating or copying a template, this box is checked by default. This is not a required field, but if the template is not active, it cannot be used by recruiters to create job requisitions.
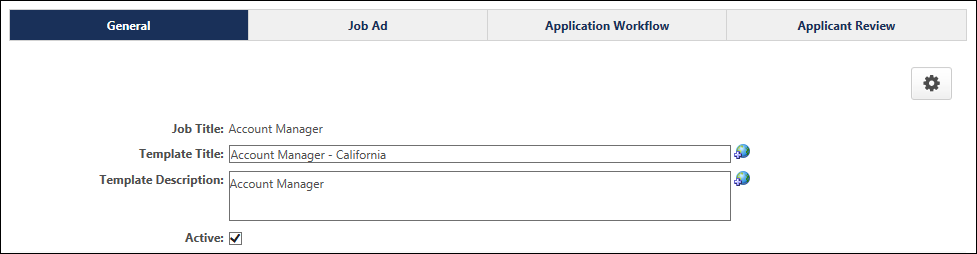
- Display Job Title - In this field, enter the job title that is displayed to potential applicants in the job ad. The character limit for this field is 100. If multiple languages are enabled for your portal, select the Translate icon to translate the field into other available languages.
- Use Case: Sometimes an organization has a different naming convention for its jobs that is not appropriate when publishing to an external site (e.g., a job title with a job code or job number). A job title that is less specific is more appropriate for a job ad.
- Division - Click the field to select the division that is associated with the position, if applicable.
- Location - Click the field to select the location that is associated with the position, if applicable. If the location has a defined facility address, it appears below the location. The facility address can be edited by clicking the Edit icon to the right of the address. Note: Modifying the facility address does not modify or define any address that is defined for the location OU.
- Address - Displays the physical address of the location indicated in the Location field.
- Grade - This field enables administrators to limit access to the template by Grade OU. Only one Grade OU can be defined for the template. Defining a Grade OU is not required.
- Cost Center - This field allows you to select a cost center for the requisition template. This is not a required field.
- Contact Phone - In this field, enter the phone number that will be used as the internal contact for the job requisition. This phone number does not display to applicants.
- EEO Category - From the drop-down list, select the appropriate equal employment opportunity category for the position.
- Employment Type - From the drop-down list, select the appropriate employment type. The available employment types are defined in Requisition Preferences. After selecting the employment type, select whether the requisition is a full time or part time position, using the radio buttons.
- Currency - From the drop-down list, select the currency in which the job is compensated. This information can be used in reporting, but not posting.
- Compensation - Note: This option is only available if there are active compensation types defined in Requisition Preferences.
- Compensation - From the drop-down list, select the appropriate compensation type for the job requisition (e.g., hourly, salary, contract). This information can be included when posting to an external job board as well as when reporting on the status of job requisitions. The options that are available are defined in Requisition Preferences.
- Range - In the two text fields, enter the potential compensation range for the position. This indicates the potential compensation an applicant can receive if they are selected for the position. The lower range value is entered in the first field and the higher range value is entered in the second field.
- Referral Bonus - In this field, define the default value for the referral bonus by entering a positive whole number. Commas and up to two decimal places are accepted. This is not a required field and only appears if Referral Suite is enabled in the portal. Note: The currency is determined by the value in the Currency field.
- [Custom Field Name] - Any Requisition custom fields that are created for the Position OU may be available on the requisition template. The custom fields that appear on the template are created in Custom Field Administration and are selected in Requisition and Applicant Preferences. The custom fields are not required on the template page, regardless of the Required setting in Custom Field Administration.
To define the Grade OU, click the Select icon in the Grade field. This opens the Grade OU pop-up. Select the Grade OU. This closes the pop-up and adds the Grade OU to the Grade field.
Note: The Grade field is read-only for users who do not have permission to view Grade OUs. The field does not display for portals that do not have Grade OUs enabled.
Note: This option is always visible on the requisition template. However, the visibility of this field on the requisition depends on which OU is selected when creating the requisition, and whether the Record EEO preference is checked for that OU [Note: Compliance Enablement Preferences may be tied to Location, Division, or Position]. If a requisition is created from a template that has an EEO Category value, but the Location [or other OU] does not have the Record EEO preference checked, then EEO Category will not appear on the requisition and no EEO Category value will be saved to the requisition.
If a field has been defined by the administrator as read-only in Requisition and Applicant Preferences, then "Read Only" displays in parentheses to the right of the field name. The value in the field can be modified on the requisition template, but it cannot be modified in job requisitions or requisition requests.
If a value for the custom field has been configured by the administrator for the Position OU in Manage Organizational Unit Hierarchy, then the value displays on the requisition template.
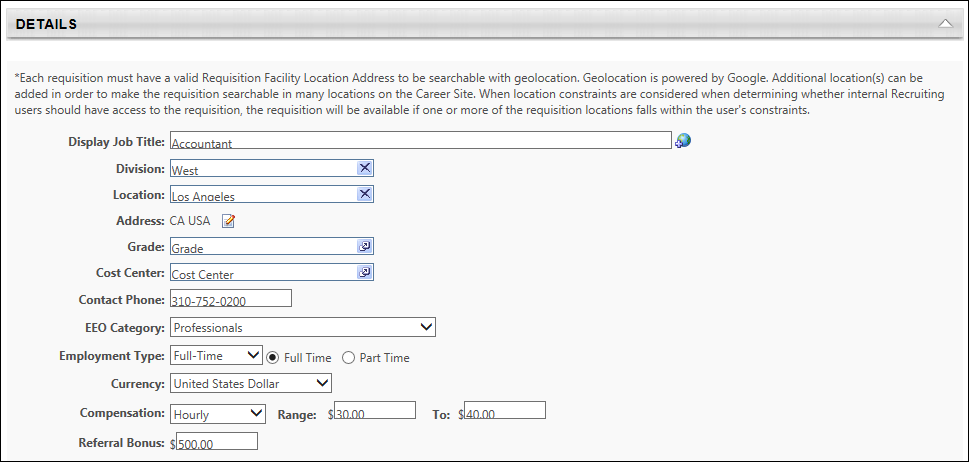
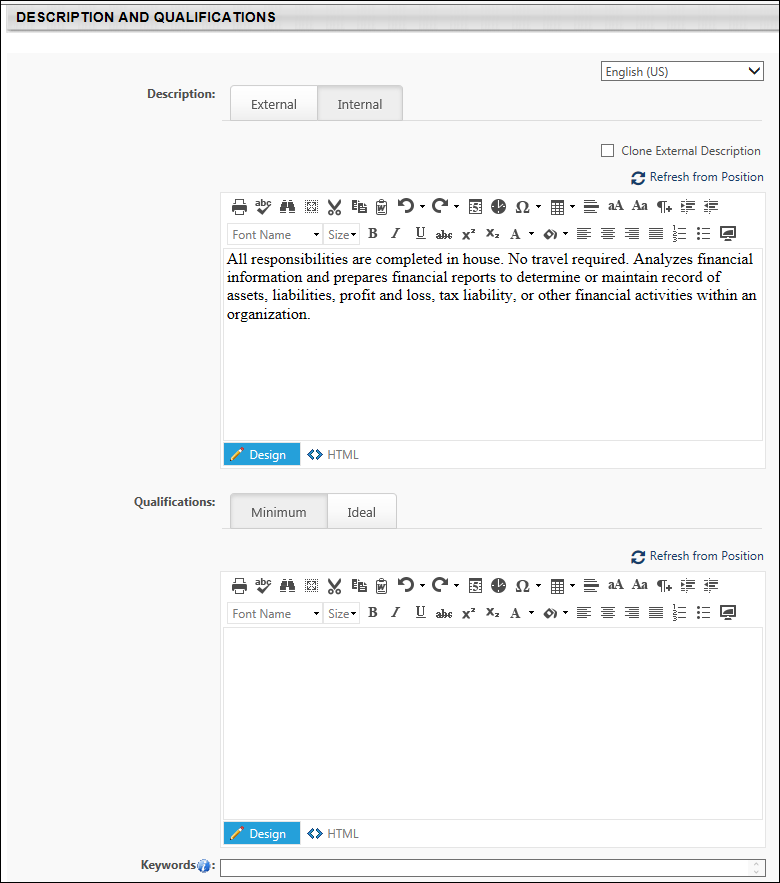
Language
This field displays for portals with multiple languages enabled and allows you to localize the internal and external description and the minimum qualifications. To localize the fields, select the language from the drop-down, and then enter the translated text into the fields.
To translate the fields into additional languages, select a different language from the drop-down and enter the translated text into the fields.
Note: The Ideal Qualifications section is defined by the administrator when configuring the Position OU and is therefore not localizable from the requisition template.
This section allows you to enter a description for the job for internal applicants and external applicants. The text box has standard formatting options and accepts HTML. There is no character limit for the text box. An internal and external job description is required. By default, the description is set to the position OU description that is set in the system.
- External - The external job description is for the purpose of posting the job requisition to an external career board, where the audience is people outside the organization.
- Internal - The internal job description is for the purpose of posting the job requisition to an internal career board where the audience is the organization's employee base.
The Qualifications section enables administrators to define the minimum qualifications necessary to be considered for the position, as well as ideal qualifications. These are not required fields.
Minimum Qualifications
Ideal Qualifications
On the Ideal Qualifications tab, define the qualifications that you prefer an applicant has in order to be considered for the position. The contents of this field are used to determine the ideal matching criteria for job requisitions that are created with this template. However, only resume attributes that are mapped as Applicant Tracking System (ATS) resume sections will be evaluated for ideal matching criteria. See Add Resume Section - Applicant Resume.
The Ideal Qualifications tab displays the position's attributes and their criteria as defined in the Attributes section for the position. Each attribute can be added, edited, or deleted. Note: Changes to attributes at the requisition template level do not affect the attributes for the position in Position Management.
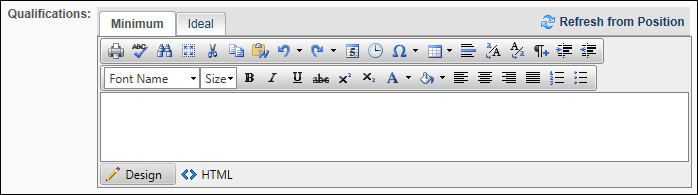
The Criteria table displays the following:
- Add Attributes - Click the plus icon to the left of the Criteria heading to add attributes, which enables you to further define the ideal qualifications. See Position OU - Create - Step 1 - General.
- Edit - Click the Edit icon to edit the attribute. Changes to the attributes control an applicant's match percentage.
- Delete - Click the Trash Can icon to delete the attribute.
- Importance - Click the Importance drop-down to change the importance for the attribute. The following Importance options are available:
- Low
- Average
- High
Clicking Refresh from Position from the Minimum Qualifications tab replaces the current internal and external descriptions for the template with the current description pulled from the position.
Clicking Refresh from Position from the Ideal Qualifications tab replaces the current ideal qualifications with the current attributes from Position Management.
Once refreshed, the previous descriptions or attributes cannot be recovered.
The Clone External Description option enables you to use the external description as the internal description. The box is checked by default. When checked, the description from the External tab is added to the Internal tab.
You can modify and add to the description. The changes to the description on the Internal tab do not impact the External tab.
Note: If you clone the external description after entering an internal description, the internal description text will not be recoverable.
Note: The checked or unchecked state of the Clone External Description box will carryover to the job requisition. However, you can choose to check or uncheck the Clone External Description box on the job requisition.
Enter keywords into the Keywords field, up to 1000 characters. Separate each keyword by a comma, and then a space.
The keywords can be localized by selecting the desired language from the language drop-down in the upper-right corner of the Description and Qualifications section. Then, enter the translated keywords in the Keywords field.
The Hiring Team panel displays all users that are associated with the requisition. There are three types of users that can be associated with a requisition: primary owner, owners, and reviewers. In addition, a hiring manager can be selected.
Primary Owner
This field displays the user who is defined as the primary owner of the requisition. This is a required field that cannot be left blank. By default, this field is populated with the requisition creator. The primary owner can be changed by selecting a different user.
Note: The approval workflow for requisition templates is associated with the user defined in the Primary Owner field.
To select a different primary owner:
- Click the Remove icon
 in the Primary Owner field. This enables the Select icon
in the Primary Owner field. This enables the Select icon  .
. - Click the Select icon
 in the Primary Owner field. This opens the Select Primary Owner pop-up.
in the Primary Owner field. This opens the Select Primary Owner pop-up. - Select a user from the list. This closes the pop-up and populates the Primary Owner field with the selected user. The user who was previously listed as the primary owner is now included as an owner in the Owner(s) field.
Edit Primary Owner Field
When editing a requisition template, the Primary Owner field can only be modified when the template is in a Draft or Open status. The field cannot be modified when the template is in one of the following statuses:
- Cancelled
- Closed
- Denied
- Open - Pending Re-Approval
- Pending Approval
Requisition Owners
Job requisitions are required to have at least one requisition owner. When a job requisition is created from this template, the selected co-owners are pre-populated on the job requisition form.
Which users are available for selection is determined by the constraints applied to the permission needed to manage requisition templates. The user who is defined as the primary owner cannot also be defined as an owner in the Owner(s) field.
If a user who is listed as an owner in the Owner(s) field is added as the primary owner in the Primary Owner field, then the user is automatically removed from the Owner(s) field.
Requisition owners are dynamically assigned the permission to be an owner of the associated requisition.
To add a requisition owner:
- Click Add Owner(s). This opens the Select User pop-up.
- Select one or more users.
- Click . This adds the user to the Requisition Owners section.

Applicant Reviewers
Hiring Manager
The hiring manager is considered a reviewer and is dynamically assigned the permission to review requisitions. The hiring manager is also sent any emails that are configured with "Hiring Manager" as a recipient. This is not a required field. Requisition templates can only have one hiring manager.
To add a hiring manager:
- Click Add Hiring Manager. This opens the Select User pop-up.
- Select one or more users.
- Click . This adds the hiring manager to the Applicant Reviewers section.

Reviewers
Reviewers are dynamically assigned the permission to review requisitions that apply to the associated requisition.
To add an applicant reviewer:
- Click Add Reviewer(s). This opens the Select User pop-up.
- Select one or more users.
- Click . This adds the reviewer to the Applicant Reviewers section.
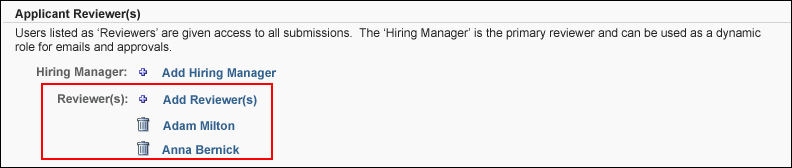
Applicant Interviewers
Interviewers can be configured as part of the hiring team. Interviewers selected in the Applicant Interviewer(s) section within the hiring team are in turn available for selection on the Applicant Review tab for any applicant status that is designated as a status type of Interview. The selected interviewers can review all applicants that are in the associated interview status type.
From the Applicant Interviewer(s) section, administrators can add and remove interviewers, as well as create a list of interviewers by copying the list of applicant reviewers. The Applicant Interviewer(s) section is not required.
Note: When editing a requisition template, changes made to the Applicant Interviewer(s) section do not apply to job requisitions that use the template.
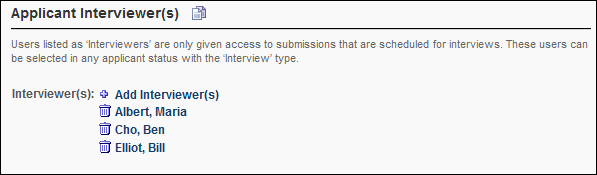
Copy Applicant Reviewers
The Copy from Applicant Reviewers icon ![]() in the Applicant Reviewers section provides a one-click option to quickly create a list of interviewers by copying the applicant reviewers and hiring manager. Clicking the icon adds the applicant reviewers and hiring manager to the Applicant Interviewers section. The icon only displays for users who have permission to edit interviewers.
in the Applicant Reviewers section provides a one-click option to quickly create a list of interviewers by copying the applicant reviewers and hiring manager. Clicking the icon adds the applicant reviewers and hiring manager to the Applicant Interviewers section. The icon only displays for users who have permission to edit interviewers.
If interviewers have already been defined in the Applicant Interviewers section, then clicking the Copy from Applicant Reviewers icon overwrites the existing interviewers without warning.
Note: If there are no applicant reviewers defined, then clicking the Copy from Applicant Reviewers icon has no functionality.
Add Interviewers
To add interviewers:
- Click the Add Interviewer(s) link. This opens the Select User pop-up.
- Select one or more users. The users that are available to select are based on the constraints applied to the permission to edit interviewers.
- Click . This adds the users to the Applicant Interviewer(s) section.
Interviewers are listed in the order in which they are added.
Note: The Add Interviewer(s) link only displays for users who have permission to edit interviewers. For users who do not have permission to edit interviewers, the list of interviewers displays but cannot be modified.
Remove User
Requisition owners, the hiring manager, applicant reviewers, and interviewers can be removed by clicking the trash can icon ![]() to the left of the user's name.
to the left of the user's name.
Note: Requisition templates must have at least one requisition owner.
Note: If an interviewer is removed from a requisition template that is associated with a job requisition, the interviewer is not removed from the job requisition.
Information Pop-Up
Additional information appears for owners, the hiring manager, reviewers, and interviewers by hovering over the user's name. An information pop-up appears, displaying the following information about the user:
The Attachments section enables administrators to attach up to 10 documents to the template. When using the template for job requisitions, the documents appear in the Attachments section on the job requisition and can be deleted by the user.
It is important to note that all users with permission to access the requisition template can add, delete, view, and download any associated attachments.
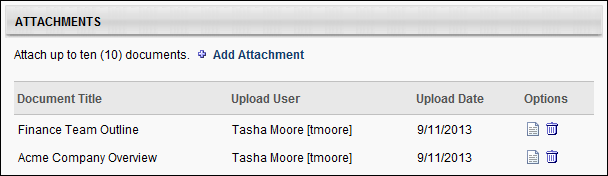
Add Attachment
In the Attachments panel, up to 10 documents can be added. The ability to add attachments is available to all users who have permission to access requisition templates.
To add an attachment:
- Click Add Attachment. This opens the Upload Attachment pop-up.
- Enter a title for the attachment in the Title field, up to 99 characters. This is a required field.
- Browse for and select the file to upload. The field accepts a maximum file size of 5MB and the following file types: .doc, .docx, .xls, .xlsx, and .pdf. Once a file is selected, changes to .
- Click . This uploads the attachment.
- Click . This adds the attachment to the Attachments table. Or, click to cancel adding the attachment.
Once the maximum of 10 attachments has been reached, clicking the Add Attachment link opens the Attachment Limit Reached pop-up. This pop-up indicates that at least one document must be removed before additional documents can be added.
Attachments Table
The Attachments table displays all attachments that have been uploaded to the template. The table is sorted in order of the most recently to least recently attached document.
The following information displays for each attachment in the table:
- Document Title - This column displays the title of the document.
- Upload User - This column displays the full name and user ID of the user who uploaded the document.
- Upload Date - This column displays the date on which the document was uploaded.
- Options - The following options are available in the Options column:
- View Attachment - Click the View Attachment icon
 to open the document. Uploaded documents open in the format in which the document was attached, such as .pdf or .docx. The ability to view attachments is available for all users who have access to the requisition template.
to open the document. Uploaded documents open in the format in which the document was attached, such as .pdf or .docx. The ability to view attachments is available for all users who have access to the requisition template. - Delete Attachment - Click the trash can icon
 to delete the attachment. This opens the Confirm Delete pop-up. Click to delete the attachment permanently. Or, click to cancel the delete action. Note: The Delete icon appears for all users who have permission to manage or view requisition templates.
to delete the attachment. This opens the Confirm Delete pop-up. Click to delete the attachment permanently. Or, click to cancel the delete action. Note: The Delete icon appears for all users who have permission to manage or view requisition templates.
- View Attachment - Click the View Attachment icon
The Approvals section enables administrators to set the approval workflow for the job requisition. Administrators can determine which approval steps are included in the approval workflow as well as whether the approval steps occur at the same time or in a certain order.
To add an approver to the approval workflow, click the plus icon to the right of the Approvals heading. The Select Approvers pop-up appears. The available approval options are:
- Manager - This is the job requisition primary owner's manager. This option can only be selected once as an approval requirement.
- Next Level Manager - This is the job requisition owner's indirect manager. This option can be selected multiple times, as multiple indirect managers can be included.
- Corporation Approver - This is the person defined as the approver in the Corporation Approver field on the Requisition Preferences page.
- Hiring Manager - This is the person defined as the Hiring Manager on the Requisition Preferences page for the job requisition owner's OU. This option can only be selected once as an approval requirement.
- User - This allows the administrator to select a specific user in the approval process. This option can be selected multiple times, as multiple users can be included.
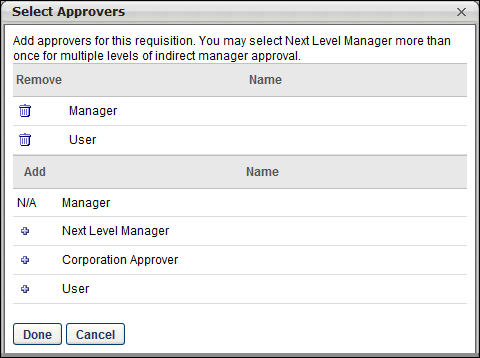
After selecting the appropriate approvers, click in the pop-up. The selected approvers are added to the Approvals section. All approval steps are required to approve the requisition form.
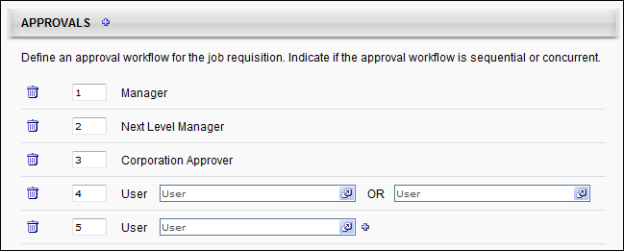
The administrator can define the order of approvals. In the text box to the left of the approval step, enter the sequence in which the approval steps should occur. The step with the sequence number of "1" occurs first, followed by 2, 3, 4, etc. The approval process will follow the sequence defined here. For example, Approver #2 does not receive an approval request until Approver #1 has approved.
If multiple steps are given the same sequence number, then those two approval steps occur concurrently. All steps can occur sequentially, concurrently, or a combination of both where some steps occur sequentially and others occur concurrently. When there are concurrent approval steps, if one of the concurrent approvers denies the request, then the job requisition is denied even though the other approvers have not yet responded. The remaining approvers' request remains and their responses are recorded even though it has no impact.
If a User approval step is added, click the User field to select a specific user. The selected user will receive the job requisition approval request.
For User approval steps only, the administrator has the option of adding a secondary approver to the approval step by clicking the plus icon to the right of the User field. When a secondary approver is added to the approval step, a second User field appears to the right of the first User field, separated by "OR." This indicates that either of the two users can approve the job requisition. Both users specified in the approval step receive the approval request at the same time, but only one of them is required to approve the request. As soon as one of the users approve or deny the request, then the other user's response has no impact on the approval status of the job requisition. Even though only the response that is submitted first impacts the approval, both responses are recorded.

Administrators can remove any approval step from the workflow by clicking the Delete icon to the left of the approval step.
The Status List section determines the statuses through which a job applicant progresses in the process of applying for a job. In this section, determine the status list by adding and removing statuses from the list, reordering the list, and making certain statuses required. The Closed and Hired statuses appear in the status list by default.
While the default status list is used for the template, the status list is dynamically updated as changes are made to the default status list. If the status list for the template is modified and the template is saved, the status list is no longer dynamically updated as changes are made to the default status list. Note: The default status list is defined from the Default Status List page.See Define Default Status List.
For portals with the auto assignment/progression/disposition functionality enabled (via Feature Activation Preferences), the Status List section will include Auto Assign Pre-Employment Verification, Auto Progression, and Auto Disposition columns. These options let you auto-assign pre-employment verifications, as well as set auto-progression and auto-disposition for statuses.
To add statuses from the list, click the Edit ![]() icon to the right of the Status List heading. The Edit Status List pop-up opens.
icon to the right of the Status List heading. The Edit Status List pop-up opens.
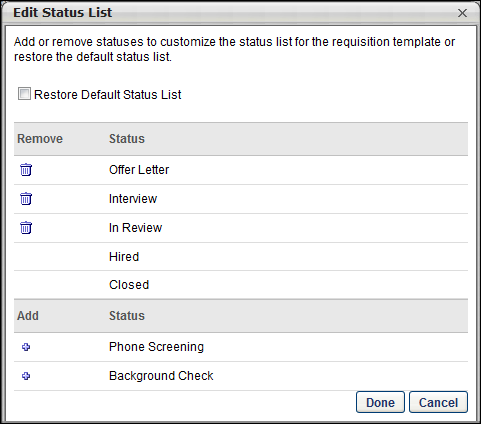
To set the status list to the default status list, select the Restore Default Status List checkbox. If this option is selected when is clicked, the default status list is copied from the administrator's corresponding OU preference level. This replaces any status that may have been listed in the Status List section. See Default Status List for additional information.
In the upper portion of the pop-up, all of the statuses that are currently in the status list are displayed.
- To remove a status from the default status list, in the upper portion of the pop-up, click the Remove icon to the left of the status name. The status that is removed is moved to the lower portion of the pop-up. This will also remove the status from the Status List section for the template. Note: The Closed and Hired statuses cannot be removed.
In the lower portion of the pop-up, all of the active statuses that are not in the status list are displayed.
- To add a status to the status list, in the lower portion of the pop-up, click the Add icon to the left of the status name. The status that is added is moved to the upper portion of the pop-up at the top of the list. The status order can be reordered in the Status List section.
From the pop-up, click to apply any changes that are made within the pop-up, such as adding or removing statuses. If the Restore Default Status option is selected when is clicked, all other changes that are made in the pop-up are ignored.
The order in which the statuses appear in the list is the order in which the statuses will appear on the Applicant Profile page.
To reorder the statuses:
- Hover over a status to enable the drag and drop icon
 to appear.
to appear. - Drag and drop the status to the desired position in the list.
Note: The position of the Closed and Hired statuses cannot be reordered. Statuses cannot be moved below the Closed status.
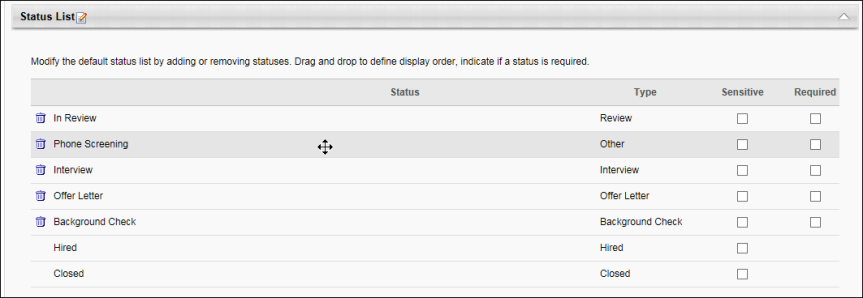
Statuses can be removed directly from the Status List panel. To remove a status from the list, click the Remove icon to the left of the status name. If necessary, the status can be added back to the list by clicking the Edit icon to the right of the Status List heading. Note: The Closed and Hired statuses cannot be removed. You can also remove statuses by deleting them in the Edit Status List pop-up. See the Add Status section above for more information about the Edit Status List pop-up.
The Type column displays the status type. For custom statuses, the status type is defined when the administrator creates or modifies the status in Applicant Statuses. For default statuses, the status type is system-defined. The status type cannot be modified on the requisition template.
Statuses that are configured as sensitive in Manage Applicant Statuses appear as sensitive by default on the Status List panel. Check or uncheck the Sensitive option to configure a status as sensitive.
During the application process, sensitive statuses can only be accessed by users with permission to view sensitive statuses. The corresponding status panel on the Applicant Profile page is visible to the user but is not expandable. Note: For users that do not have permission to view sensitive statuses, the expand/collapse arrow does not appear for sensitive statuses on the Applicant Profile page.
First Advantage Integrations
For portals with First Advantage enabled for background checks, if the custom FADV custom applicant status is part of the default status list, then the status must be configured as sensitive in order to restrict access to the status.
To make a status required, select the Required option for the status. When the Required option is selected for a status on this page, the status is required during the application process and cannot be skipped. A recruiter cannot change an applicant's status to a status that occurs after the required status until the required status is complete. Note: The Closed and Hired statuses cannot be indicated as required.
Note: This functionality is in the Early Adopter phase and must be self-enabled in Feature Activation Preferences.
Auto assign/progress/disposition features are available for statuses when the functionality is self-activated in Feature Activation Preferences. Once activated, the Status List section on the General tab for requisition templates and the default requisition template will include Auto Assign Pre-Employment Verification, Auto Progression, and Auto Disposition columns. These options let you auto-assign pre-employment verifications, as well as set auto-progression and auto-disposition for statuses.
For a list of considerations, exclusions, and frequently asked questions, see Frequently Asked Questions topic for this feature in Online Help.
- Sarah is a recruiter and has to manage 40 requisitions, each receiving 1,000 applicants. Sarah does not have time to manually assign assessments and background checks individually to each candidate.
- With auto-assignment configured, she doesn’t need to individually assign each pre-employment verification. The pre-employment verifications are sent automatically when the candidates reach the appropriate status.
- With auto-progression, candidates get moved from In Review to Interview after getting a “Pass” from the pre-employment verification. Auto-progression provides a quick way for Sarah to see that all candidates ready to be interviewed have passed the initial assessment.
- With auto-disposition, candidates can be dispositioned automatically so that Sarah can easily see that all candidates who failed the assessment are in a closed status and have a disposition reason of "Failed Initial Assessment." Auto-disposition allows Sarah to focus only on qualified applicants, without needing to close out candidates who do not pass an assessment or background check.
- When candidates are assigned a pre-employment verification, either an assessment or background check, Sarah has to review the results. By having the results both reportable and available on the Manage Applicants page, Sarah can easily see the details of the candidate’s pre-employment verification—including integration status or integration score, or integration results. Sarah can then quickly compare candidates without needing to go into each individual applicant profile page. This is also helpful, if Sarah needs to review results of an assessment or background check before progressing or dispositioning a candidate.
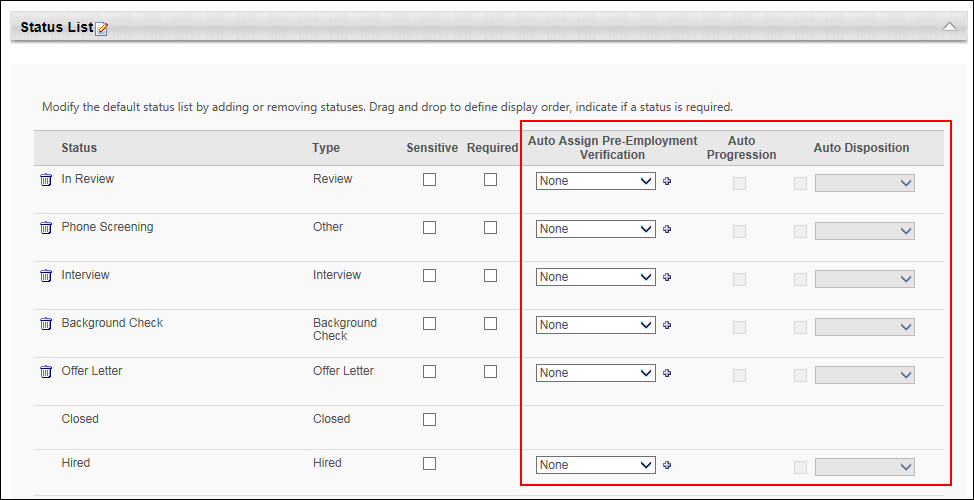
Auto-assignment of pre-employment verifications removes the step of having to assign assessments or background checks manually to candidates once they reach a status. Candidates will be assigned the pre-employment verification as soon as they reach the status in which the pre-employment verification has been added.
To set an auto assignment for a status:
- Navigate to the Status List section on either a requisition template or a default requisition template.
- Click the drop-down in the Auto Trigger Pre-Employment Verification column. The drop-down lists all your available integrations that have been configured via Edge Integrations. An integration can only be used once in the status workflow.
- Select one of the integrations to set it as a pre-employment verification. A checkmark will appear to the left of the selected option.
You can add additional pre-employment verifications for the same status by doing the following:
- Click the plus icon to the right of the drop-down.
- This adds another drop-down below the first one.
- Select a different option from the drop-down. Additional pre-employment verifications trigger at the same time as other pre-employment verifications within the status.
Auto-assigned pre-employment verifications can be accessed by candidates in the following ways:
- Career Site > My Profile page
- Assign Integration Assessment Email - This email is available in Email Administration and must be configured by an administrator. The APPLICANT.INTEGRATION.ASSESSMENT.LINK email tag must be included in the email in order for the candidate to access the assessment from the email.
Note: The status list cannot be modified at the job requisition level.
Note: If a selected integration becomes inactive, the integration will no longer be available to select and will not be assigned to candidates.
Note: You can still manually assign pre-employment verifications from the Manage Applicants page. If manually assigned before the auto-assigned step in the status workflow, then the auto-assigned verification will not be triggered.
This column lets you configure auto-progression for each status. Auto-progression moves candidates automatically to the next status in the workflow once they have completed the pre-employment verification and gotten a “Pass” result.
Check the box in the Auto-Progression section to set auto-progression for the status. Any candidate who gets a “Pass” result from the pre-employment verification will be moved automatically to the next status in the workflow. You will not need to move the candidate manually. If there are other items that need to happen in your organization for a status before the candidate should be moved forward, we would not recommend using that status for auto-progression. For example, if you have an assessment during “In Person Interview” status, but the candidate passes the assessment prior to completing their interview, the candidate would be auto-progressed to the next status regardless of whether they completed their in-person interview.
Note: If auto-progression is configured for a particular pre-employment verification, but the pre-employment verification is triggered early, the candidate will not be auto-progressed to an earlier status. Essentially, the auto-progression will no longer happen, as the candidate is receiving that integration prior to the expected workflow and the recruiter will still want to be able to move the candidate through other statuses.
This column lets you configure auto-disposition for each status. Check the box in the Auto Disposition column to set auto-disposition for the status. The drop-down will list all active disposition reasons for the portal. A disposition reason is required in order to use auto-disposition.
When auto-disposition is configured for the status, then candidates are automatically dispositioned if they receive a Fail value for the pre-employment verification.
Note: If auto-disposition is configured for a particular pre-employment verification, but the pre-employment verification is triggered early, the candidate will be auto-dispositioned upon a “Fail” result from the vendor at the time of receiving the “Fail” result.
When loading individual requisitions via the Data Load Wizard (DLW), if the requisition template that is used for the requisitions has auto options, then those options will be inherited so that you can bulk upload requisitions to utilize auto-progression features.
Workflow:
- Client must load requisition templates via Edge Import.
- Client manually modifies the templates for auto-progression.
- Client then loads the individual requisitions via Edge Import load or feed.
For portals that have the validity period functionality enabled via the Background Check Connector in Edge, the following applies to auto-assignment of background checks and auto-progression of applicant statuses:
- Auto-Assignment - A background check will not be auto-assigned again for the same candidate once the candidate has already been assigned a background check. The initial background check request and result will apply to all requisitions to which the candidate applied and will remain valid until the expiration date of the background check.
- Auto-Progression - Candidates who have a “Pass” result for a background check package will be automatically auto-progressed for all requisitions for which this is configured (and the candidate is in the status configured for auto-progression). However, if the candidate is not in a status for which auto-progression is configured, the candidate will not jump statuses and will remain in their current status.
- Auto-Disposition - Candidates who have a “Fail” result for a background check package will be automatically dispositioned in requisitions for which auto-disposition is configured.
Cancel/Save/Next
After completing all sections, click to validate that all required information is entered on this page and proceed to the next step. Or, click to save any changes made to any of the steps. Or, click to return to the Requisition Templates page without saving the template.