An application workflow defines the application experience a job applicant has when applying for a job. As a result of creating templates, when configuring a job requisition template or creating a job requisition, the administrator can select from the application workflow templates that are created on this page. When creating a job requisition template, after selecting the application workflow template, the administrator can then customize the application workflow template at the job requisition template level without affecting the original application workflow template.
To create an application workflow template, go to . Then click Create Template.
| PERMISSION NAME | PERMISSION DESCRIPTION | CATEGORY |
| Application Workflow Template - View | Grants ability to access and view Application Workflow Templates. | Recruiting Administration |
Administrators can only edit templates that they created or that were created by other administrators who exist within the constraints applied to this permission.
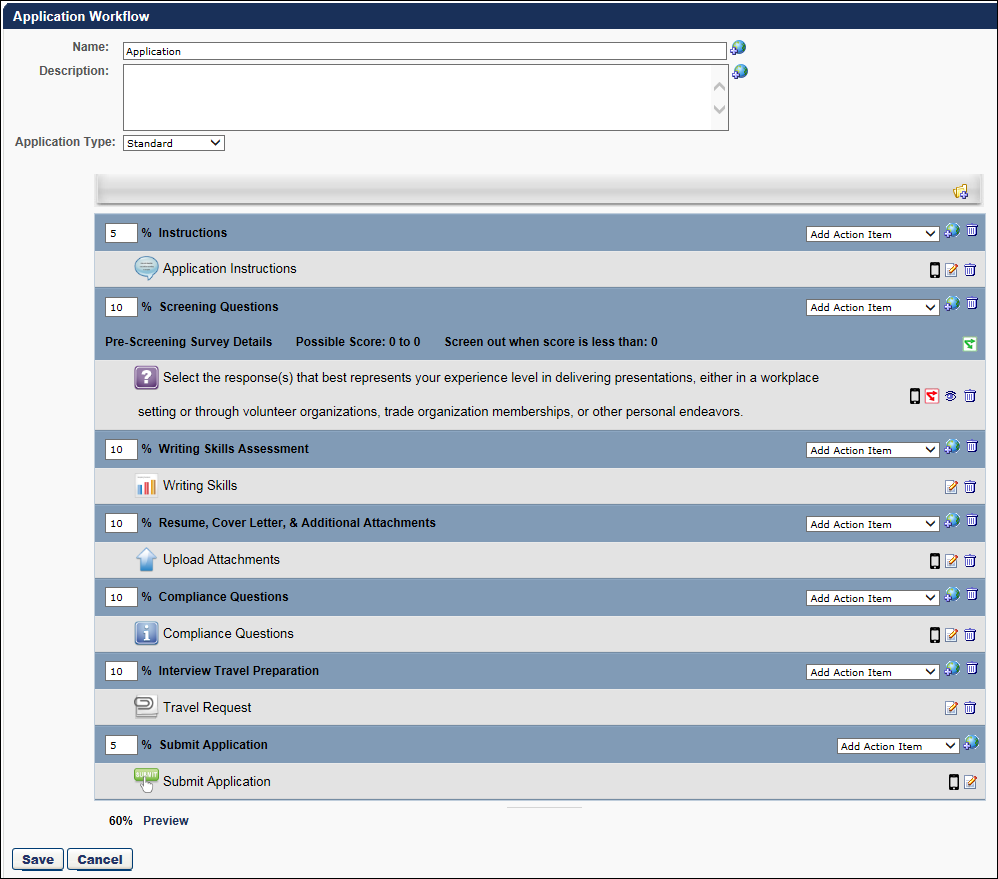
Name
In the Name field, enter a descriptive name for the application workflow template, which is displayed on the Application Workflow Templates page and when selecting a template. The character limit for this field is 50.
To localize the name:
- Click the Translate
 icon. This opens the Translate pop-up.
icon. This opens the Translate pop-up. - Enter the translated name in the desired language.
- Click . This saves the translated name. When recruiters select a workflow template for a job requisition or view the workflow on the Application Workflow tab, the name displays in their language if a translation is configured. If a translation is not configured for the recruiter's language, then the name displays in the default language of the administrator who created the workflow.
Description
In the Description field, enter a description for the application workflow template, which is displayed on the Application Workflow Templates page and is used to identify the template. The character limit for this field is 100.
To localize the description:
- Click the Translate
 icon. This opens the Translate pop-up.
icon. This opens the Translate pop-up. - Enter the translated name in the desired language.
- Click . This saves the translated name. When recruiters select a workflow template for a job requisition or view the workflow on the Application Workflow tab, the description displays in their language if a translation is configured. If a translation is not configured for the recruiter's language, then the description displays in the default language of the administrator who created the workflow.
Application Type
The Application Type option enables you to create either a mobile-friendly template or a standard template. When creating new application workflows, the Mobile-Friendly option is selected by default.
- Mobile-Friendly - Mobile-friendly templates can be created as a single page or multiple pages. The following action items can be added to mobile-friendly workflows:
- Notes
- Compliance Questions
- Prescreen Questions
- Upload Attachments
- Disclaimer
- Standard - Standard templates will have the existing application workflow template functionality. All action item types can be added to standard templates. The application will appear as a series of steps, and the mobile-friendly features will be limited.
If you would like an existing standard application workflow template to be mobile-friendly, copy the template, and then change the Application Type field to Mobile-Friendly.
Add Section
In the application structure builder, the administrator can build the application structure by adding sections to the structure and then adding action items to the sections. Sections allow administrators to group and organize the action items that are included in the application workflow.
By default, all new application workflow templates begin with the Submit Application action item and the Submit Application section. Both items are locked at the bottom of the structure builder and cannot be removed. Also, action items may not be added to the Submit Application section.

To add a section to the structure, click the Add Section icon  to the right of the Add Section heading in the structure builder. This opens the Add Section pop-up.
to the right of the Add Section heading in the structure builder. This opens the Add Section pop-up.

Enter the following information for the section:
- Title - Enter a descriptive title for the section. The character limit for this field is 50.
Click to save the new section. When a new section is added, it is added as the last section in the structure, prior to the Submit Application section.
Localization
For portals with multiple languages enabled, to localize a section title:
- Click the Add Section
 icon. This opens the Add Section pop-up.
icon. This opens the Add Section pop-up. - Enter the section title.
- Click . This adds the section to the workflow.
- Click the Translate
 icon to the right of the Add Action Item drop-down for the section. This opens the Translate pop-up.
icon to the right of the Add Action Item drop-down for the section. This opens the Translate pop-up. - Enter the translated title in the desired language.
- Click . This saves the translated title. When applicants complete the application, the section titles display in their language if a translation is configured. If a translation is not configured for the applicant's language, then the section titles display in the default language for the workflow section.
Action Items
For all sections, an Add Action Item drop-down displays to the right of the section title. For the Submit Application section, the only action available is Edit.

When an action item is added to a section, it appears at the top of the section above all existing action items. The following are the available action items:
- Add Assessment - See Application Workflow - Add Assessment.
- Add Compliance Questions - See Application Workflow - Add Compliance Questions.
- Add Disclaimer - See Application Workflow - Add Disclaimer.
- Add Form - See Application Workflow - Add Form.
- Add Integration - See Application Workflow - Add Integration.
- Add Note - See Application Workflow - Add Note.
- Add Prescreen Questions - See Application Workflow - Prescreen Questions.
- Add Training - See Application Workflow - Add Training.
- Submit Application - See Application Workflow - Submit Application.
- Upload Attachments - See Application Workflow - Upload Attachments.
Mobile Icon
The mobile icon ![]() that displays in the right column on the Application Workflow page indicates that the action item is compatible with mobile devices. When included in the application workflow, applicants filling out an application on a mobile optimized career site can access and complete this action item directly from their mobile device.
that displays in the right column on the Application Workflow page indicates that the action item is compatible with mobile devices. When included in the application workflow, applicants filling out an application on a mobile optimized career site can access and complete this action item directly from their mobile device.
Edit Section
Click the Edit icon to edit the section title. Click to save the changes.
Delete Section
Click the Delete Section ![]() icon to delete the section from the application structure. Note: The Submit Application section is mandatory and cannot be deleted.
icon to delete the section from the application structure. Note: The Submit Application section is mandatory and cannot be deleted.
Section Percentages
To the left of each section title, a percentage field is displayed. This percentage represents the completion percentage that is achieved by completing the section, which is displayed to the applicant. This is intended to be a visual indication to the applicant of the length of each step of the application process. For example, if the Resume section percentage is set to 20%, then when the applicant completes the Resume section, their application completion percentage is increased by 20%. The percentages should roughly represent the percentage of time and effort required by the applicant to complete the application workflow.
All percentages must be positive, whole numbers and must total 100%. The current total is displayed at the bottom of the Add Section table. After modifying the percentages, the total at the bottom of the table automatically refreshes with the new percentages total.
Preview
At the bottom of the template structure, click Preview to preview the application workflow. This opens the preview in a pop-up, allowing the administrator to preview the navigation bar, content, and progress bar.
For Upload Attachments actions, when the Disable Resume Parsing option is checked on the Edit Action Item pop-up, the resume sections on the Upload and Review steps are hidden on the application workflow preview.
For Prescreen Question sections, scoring information does not display in the preview. Also, the response that is identified as the correct response is not indicated in the preview.
For portals with multiple languages enabled, any translated fields display in the language of the administrator, if the administrator's language is available. If the administrator's language is not available, then the preview displays elements in the languages of the administrators who created the application workflow.
Considerations
- For action items that have no content preview available, "Preview Unavailable" is displayed in the preview.
- For application workflow templates, the preview for the Compliance Questions action item is not available. The action item page in the preview now displays "Preview Unavailable."
- For requisition templates and job requisitions, if questions are defined for the organizational unit (OU), then the Compliance Questions action item page in the preview displays the questions for the OU.
- For requisition templates and job requisitions, if questions are not defined for the OU, then the Compliance Questions action item page in the preview displays "Preview Unavailable."
Save
At the bottom of the page, click to save the structure of the page, the section information, and action item information.