Application Workflow - Add Assessment
The Add Assessment action item is available for Standard application workflows and enables administrators to add a competency assessment or an external assessment to the section.
Note: The External Assessment option is only available if enabled by backend settings.
To create an application workflow template, go to . Then click Create Template.
| PERMISSION NAME | PERMISSION DESCRIPTION | CATEGORY |
| Application Workflow Template - View | Grants ability to access and view Application Workflow Templates. | Recruiting Administration |
Administrators can only edit templates that they created or that were created by other administrators who exist within the constraints applied to this permission.
Including a competency assessment as part of the application process can be done to measure an applicant's personality and judgment.
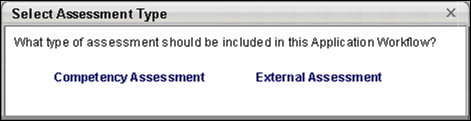
Add Competency Assessment
To add a competency assessment:
- Click Add Assessment from the Add Action Item option on the application workflow page. This opens the Select Competency Assessment pop-up. Note: If the external assessment feature is enabled, then the Select Assessment Type pop-up opens.
- Select Competency Assessment. This opens the Select Competency Assessment pop-up.
- Search for the appropriate competency assessment task. You can search for competency assessment tasks by title and language.
- Select the name of the assessment. This closes the pop-up and adds the assessment to the application.
Edit Action Item
Click the Edit icon ![]() for the action item to define instructions for the competency assessment action item. In the Instructions field, HTML is accepted and there is no character limit.
for the action item to define instructions for the competency assessment action item. In the Instructions field, HTML is accepted and there is no character limit.
Add External Assessment
To add an external assessment:
- Click Add Assessment from the Add Action Item option on the application workflow page. This opens the Select Assessment Type pop-up.
- Click External Assessment. This opens the Select External Assessment pop-up. Note: If the competency assessment feature is not enabled, then the Select External Assessment pop-up opens when clicking the Add Assessment icon.
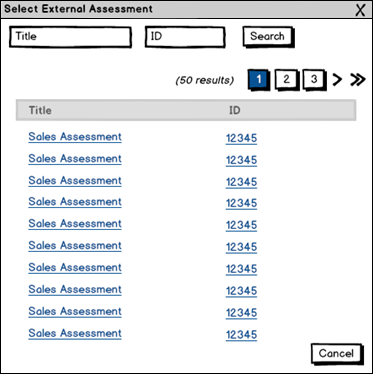
- Select an assessment. All assessments that are available display in the pop-up. The Title column displays the name of the assessment. The ID column displays the solutionID number of the assessment, which is defined by the third party assessment provider. If an assessment does not have an ID, then the column is blank. Both columns are sortable. Note: The assessments are created and maintained by a third party. If the assessment provider mandates that only one solutionID can be used per requisition, then see Third Party Single SolutionID below for information about the different options in the Select External Assessment pop-up.
- Once selected, the pop-up closes, and the assessment is added to the section.
The solutionID displays in the ID column on the Select External Assessment pop-up. For such providers, an additional column, "Sitting," displays as the last column in the pop-up. The Sitting column numbers the assessments that are available for each solutionID. One or more of the assessments within a single solutionID can be included in the application workflow.
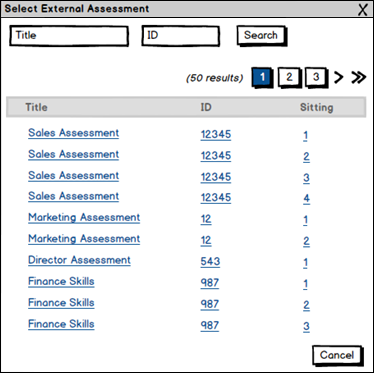
The application workflow can be configured with external assessments in the following areas of the Applicant Tracking System:
If the third party assessment provider mandates that only one solutionID can be used per requisition, then the Assessment field displays the assessment number to the right of the assessment name. The number displays as "Sitting [number]." A different assessment can be selected by clicking the Edit link.
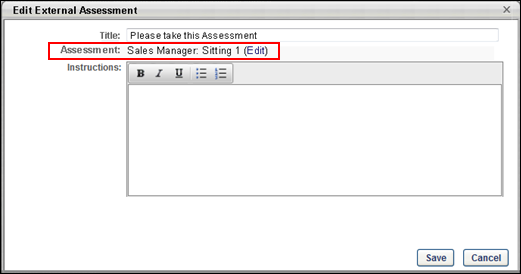
If the user attempts to select an external assessment that is associated with a different solutionID, then an error message displays. The message indicates that all assessments selected for the application workflow must have the same solutionID.
See the Considerations section below for information about the assessments that will be available to select in the Edit External Assessment pop-up, depending on whether or not an external assessment is already configured in a different step of the application workflow.
When viewing the Select External Assessment pop-up for the application workflow, the following considerations apply:
- If there are no other external assessments configured for the workflow, then all available assessments display for all solutionID's.
- If at least one external assessment has been added to the workflow, then the pop-up only displays the assessments that are available for the solutionID associated with the previously selected external assessment. This is displayed in the image below:
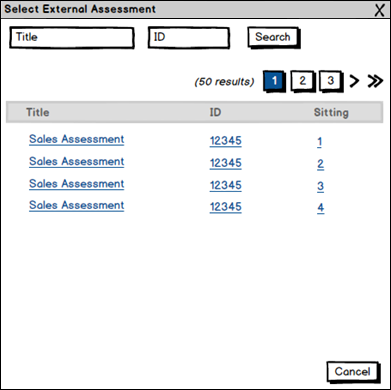
- The same assessment cannot be added more than once in an application workflow section.
- In order to select an assessment from a different solutionID, all assessments in all other steps of the workflow must be removed. This will reset the Select External Assessment pop-up.
If an application workflow is configured with a Prescreen Questions action item that occurs before an external assessment, then the administrator can determine whether or not applicants must pass the pre-screening questions in order to be allowed to take the assessment.
Selecting Yes in the Conditionally Administer option allows applicants to complete the assessment even if they fail the pre-screening questions. This option is selected by default. Selecting No does not allow applicants to complete the assessment if they fail the pre-screening questions. In such cases, the External Assessment step is skipped for applicants who do not pass the pre-screening questions.
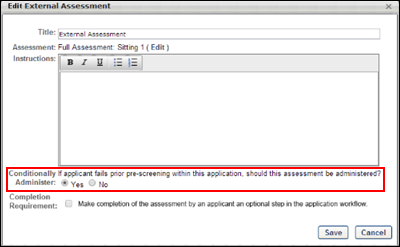
The application workflow can be configured with both a Prescreen Questions action item and an external assessment in the following areas of the Applicant Tracking System:
- Application Workflow Templates
- Requisition Templates - Application Workflow tab
- Job Requisitions - Application Workflow tab
Screening Option - External Assessments
The Screening Option icon displays in the set of options to the right of each external assessment. When the option is inactive for an assessment, the icon is green ![]() . When the option is activated for an assessment, the icon is red
. When the option is activated for an assessment, the icon is red ![]() . Clicking the icon opens the Screening Options pop-up. Select No in the pop-up to disable the screening feature, which also hides the Screening Threshold option.
. Clicking the icon opens the Screening Options pop-up. Select No in the pop-up to disable the screening feature, which also hides the Screening Threshold option.
Select Yes in the pop-up to enable the screening feature. Enter a screening threshold percentage in the Screen out threshold field, between 0 and 100. This field is required when Yes is selected. Applicants who score below the percentage are automatically moved to a Closed status with a disposition of Failed Pre-Screening. The applicant's profile is updated with the failed external assessment event on the History tab.
Click to save the settings. Or, click to cancel the settings without saving.
Considerations
- If the screening option is enabled, and a connection cannot be established with the third party assessment vendor but the applicant fails the assessment, then the screening option setting is ignored and the applicant continues through the application process.
- If a score is not returned from the third party assessment vendor, then the screening option does not apply for the application workflow.
- Once the application is submitted without having received a response from the third party assessment vendor, a failed assessment response received from the vendor at a later time does not impact the submitted application.
- The Conditionally Administer option is respected for external assessments. If No is selected in the Conditionally Administer option for a workflow step that has at least one pre-screening questions step before the external assessment step, then the applicant does not reach the assessment step if they fail the pre-screening step.
Edit External Assessment Action Item
The External Assessment action item can be edited by clicking the Edit icon. This opens the Edit External Assessment pop-up.
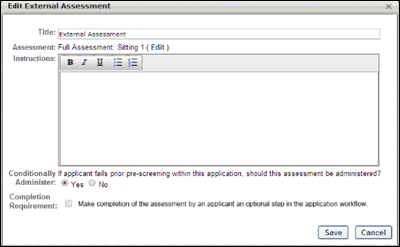
The following information displays in the pop-up:
- Title - By default, this field displays "External Assessment" as the title. The title can be changed. Enter a maximum of 50 characters. The title displays for applicants in the application workflow.
- Assessment - This field displays the assessment as a link and enables the administrator to change the assessment selection. Click the link to open the Select External Assessment pop-up. Selecting a different assessment closes the pop-up and replaces the existing assessment.
- Instructions - Enter the instructions that will display to applicants when taking the assessment. There is no character limit.
- Conditionally Administer - See the "Application Workflow with Pre-Screening and External Assessment - Conditionally Administer" section above for additional information.
- Completion Optional - Administrators can define an external assessment as optional when configuring the application workflow. The Completion Optional option displays at the bottom of the Add External Assessment pop-up and allows administrators to define the assessment as either optional or required.
- Screening Options - If the assessment is optional but the screening option is enabled for the assessment, the assessment can still be used to screen out applicants who choose to complete the assessment. Applicants who score below the screening threshold percentage are automatically moved to a Closed status and are therefore no longer in consideration for the position.
- Assessment Limits per Requisition - If the third party assessment vendor requires that only one solutionID can be used per job requisition, then the selection in the Completion Optional field will be the same for all assessments associated with that solutionID. For example, if an administrator makes the Sales Assessment (solutionID 12345, sitting number 1) optional, then all other assessments with solutionID 12345 are also optional because the Completion Optional field selection carries over to all assessments that have the same solutionID.
The Completion Optional field is unchecked by default. Check the box to make the assessment optional. Leave the box unchecked to require applicants to complete the assessment in order for the application to be considered complete. Best Practice: When making the assessment optional, it is a best practice to indicate in the Instructions field that the assessment is optional. The instructions display for the applicant and can help them determine whether or not they need to take the assessment in order to complete the application.
Considerations
After editing the fields, click . Or, click to cancel the changes.
Note: The assessment itself cannot be edited. The assessments are created and maintained by the third party assessment provider.
Delete External Assessment Action Item
To delete an External Assessment action item, click the Delete icon. This opens a confirmation pop-up. Click to delete the action item from the section. Click to cancel the removal action. Note: If the third party deletes the assessment from their system, the assessment must be removed manually from the application workflow. If it is not removed, then the action item remains in the workflow, but the assessment will not be accessible by the applicant. The assessment page will display "The assessment is no longer available. You may continue with the application."