The Prescreen Questions action item enables administrators to add pre-screening questions to the section.
To create an application workflow template, go to . Then click Create Template.
Note: JavaScript is not supported for pre-screening questions.
| PERMISSION NAME | PERMISSION DESCRIPTION | CATEGORY |
| Application Workflow Template - View | Grants ability to access and view Application Workflow Templates. | Recruiting Administration |
Administrators can only edit templates that they created or that were created by other administrators who exist within the constraints applied to this permission.
Prescreening questions are commonly used to prescreen and remove applicants that do not meet the minimum requirements of a job. If an applicant completing the application process answers at least one of the questions incorrectly, then the system excludes that person from the list of submissions for the recruiter to review.
A user who answers the prescreening question wrong is not prevented from completing the application process. The system may be configured to send an email to the applicant after their submission to inform them that their application did not meet the job qualifications.
Add Pre-Screening Questions
To add pre-screening questions to the Pre-Screen Questions action item, click Prescreen Questions in the Add Action Item drop-down on the application workflow page. This opens the Add Questions pop-up.
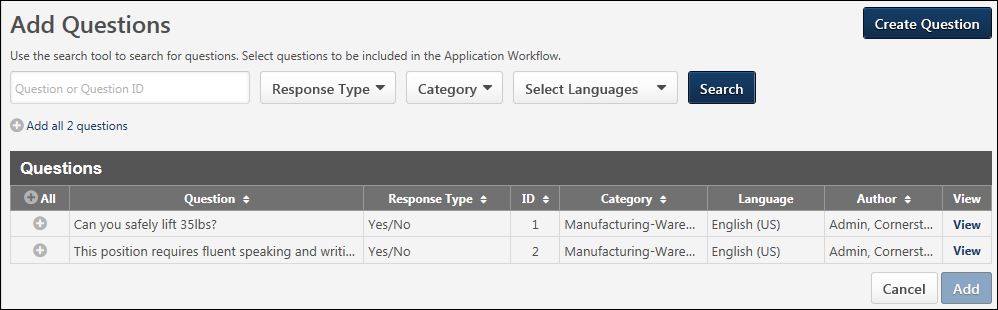
The following information and options are available in the Add Questions pop-up:
This option allows you to create a new pre-screening question. Clicking the button opens the Create Question steps within the Add Question pop-up. Once the question is added, the question is available to select for Prescreen Question sections on the application workflow.
The button only displays with permission to manage the Pre-Screening Question Bank. New Questions are saved to the Pre-Screening Question Bank.
Best Practice: It is a best practice to search through existing questions before creating a new question so that similar or nearly identical questions are not created.
The following filters are available for searching for questions and filtering the Questions table:
- Question or Question ID - Enter the question name or ID by which to filter the results.
- Response Type - Select a response type from the drop-down.
- Category - Select a pre-screening question category from the drop-down.
- Language - Select a question language from the drop-down.
Once all desired filters are configured, click . This updates the table with questions that match the filter criteria.
Click the Add All option to add all the pre-screening questions that are available to the Prescreen Question action item.
The following columns display in the table:
- All - This column displays an Add icon. Click the icon to add the question. This enables the Selected Questions section to display above the list of questions and adds the question to the Selected Questions section. Once a question is added, the column displays "N/A" for the question.
- Question - This column displays the question.
- Response Type - This column displays the response type configured for the question.
- ID - This column displays ID for the question.
- Category - This column displays the category defined for the question.
- Language - This column displays language for the question.
- Author - This column displays user who created the question.
- View - This column displays a View link to view the question. When viewing questions, the UI for the preview window is updated to match current styles.
Once all desired questions are selected, click . This adds the pre-screening questions to the workflow in the designated section.
Pre-Screening Survey Details
When a Prescreen Question action item is added to the workflow, a Pre-Screening Survey Details bar displays for the section.
Note: A "survey" is considered to be the group of questions in a Prescreen Question action item section.
Note: The Pre-Screening Survey Details bar does not display for Prescreen Question action items that only include Free Form (Essay) questions.
Note about Date Questions: Questions that are the Date type cannot be scored.
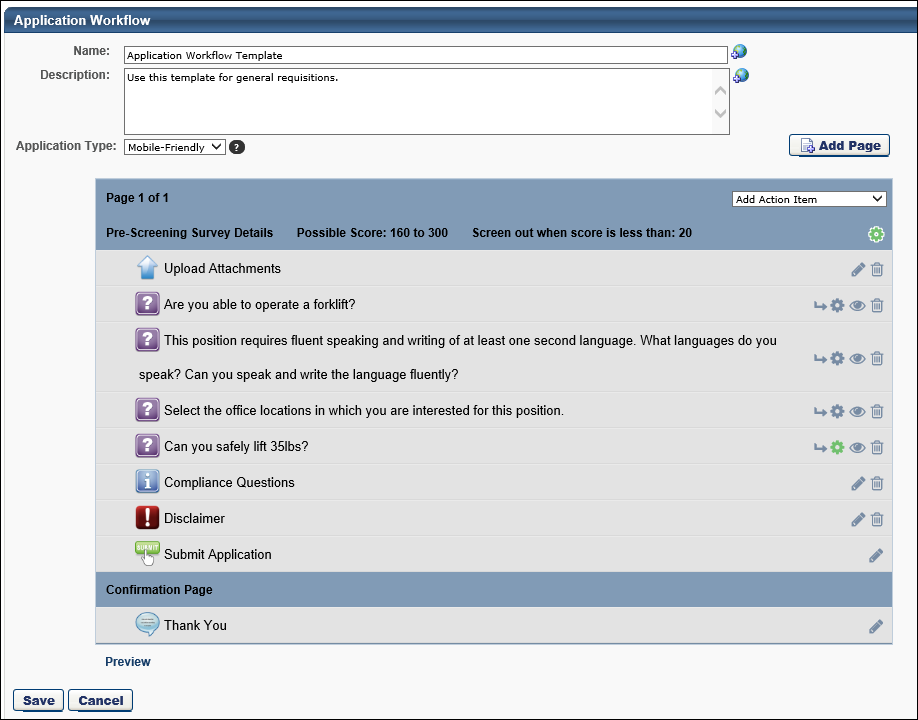
The following information displays in the bar:
This field helps administrators see the total possible score that an applicant can receive for all of the scored questions that are included in the section. The score displays as [Minimum Score Value (the response option with the smallest score value)] to [Maximum Score Value (the sum of the response option(s) that are marked as correct)]. The value is updated automatically when changes are made to the response option scores on the Screening Options pop-up.
This field displays the screen out score that removes an applicant from the application process if the applicant receives a score that is less than the screen out number. The number is defined on the Survey Options pop-up. The value changes dynamically when questions are added or removed from the section.
Click the Survey Options icon ![]() in the Pre-Screening Survey Details header to open the Survey Options pop-up. See below for more details about this feature. When the icon is gray, this indicates that the screen out option is inactive ("No" is selected in the Screen Out field in the Survey Options pop-up). When the icon is green, this indicates that the screen out option is active ("Yes" is selected in the Screen Out field in the Survey Options pop-up). By default, the screen out option is inactive.
in the Pre-Screening Survey Details header to open the Survey Options pop-up. See below for more details about this feature. When the icon is gray, this indicates that the screen out option is inactive ("No" is selected in the Screen Out field in the Survey Options pop-up). When the icon is green, this indicates that the screen out option is active ("Yes" is selected in the Screen Out field in the Survey Options pop-up). By default, the screen out option is inactive.
Create Branched Questions
For portals that have self-enabled the Mobile-Friendly Candidate Experience, you can create branched prescreening questions. This option lets you show or hide follow-up questions based on a candidate’s answer to the previous question. For example, if a candidate answers “Have you worked at this organization before?” with “Yes,” then you can ask them follow-up questions such as “In what department?”, “What dates were you at the company?”, and more.
This custom logic creates a strong user experience and can help to improve your candidate conversion rate. Because candidates are only answering questions that pertain to them, the application will be simpler and easy to complete. Such multi-part questions help you elicit greater detail about a candidate's profile or experience without hurting the candidate experience. This feature not only enables a streamlined application workflow but also equips you with the tools necessary to get as much information as possible on a candidate upfront, which subsequently saves time in the recruiting funnel. You can dig deeper into a candidate's experiences and qualifications right on the application, rather than waiting until the interview step.
Candidates also appreciate branched questions because they have the opportunity to provide additional information or explain an answer in more detail.
- Andrew is an administrator at ACME. Andrew would like to start using branched prescreening questions, so he begins by enabling the Mobile-Friendly Candidate Experience.
- Andrew creates a new application workflow and adds four prescreening questions to the workflow: True/False, Yes/No, Multiple Choice/Single Answer, and Multiple Choice/Multiple Answer question types.
- Andrew sees a new arrow icon for all questions except Multiple Choice/Multiple Answer.
- Andrew clicks the arrow icon for the first True/False question because it supports branching. Upon clicking the arrow, a second line appears directly under the parent question. It reads If Answer Is and has a drop-down that is defaulted to True. To the right it is a Then Show button with the option to select a child prescreening question from the question bank.
- Andrew clicks the arrow icon for the same True/False question. Another line item appears, reading "If Answer Is: False" "Then Show." It defaults to False because the answer option True is already selected. Because there are no more answers to branch off of, the arrow icon disappears from the parent question. If Andrew deletes the conditional logic for True or False, then the arrow reappears.
- Andrew clicks Select from Prescreening Question Bank to add a child question. This opens the Prescreening Question bank in a modal.
- Prescreening questions can only appear once in a workflow. So if a prescreening question has already been added, it cannot be added as a child question.
- Andrew adds a prescreening question with the ID 12345. After clicking Add, the child question appears within Then show drop-down. It is part of the drop-down in case Andrew would like to change the child question and select a new one from the question bank.
- Andrew would like to show multiple child questions when a candidate answers True, so he clicks the plus sign to the right of the first child question.
- Andrew clicks Select from Prescreening Question Bank and opens the modal again.
- Andrew adds multiple questions from the question bank. Any type of prescreening question can be added as a child question, and multiple questions can be added at once. When he saves and closes the question bank, all added questions will appear with a Then Show drop-down before the question. All the questions appear after a candidate answers the parent question with True.
- Andrew follows the same steps and adds conditional logic to the Multiple Choice/Single Answer prescreening question type. The question asks, "How long were you employed by your previous employer?" The answers are A. Less than 1 month, B. 2 months to a year, C. 1-2 years, and D. 3+ years.
- If a candidate answers with A, Andrew would like to ask the candidate a follow-up multiple choice question, "Why did you leave within a month?" The answer options are A. Because I did not like the organization, B. Because I did not like my position's responsibilities, and C. I was asked to leave. Andrew marks this child question required because it is very important to understand why a candidate left their prior employer so quickly.
- Not only does Andrew mark the question required, but he also adds knockout functionality to the child question. If a candidate answers with C, Andrew selects to have the candidate automatically dispositioned.
- Andrew also configures a point value for answers A and B, which will be added to the candidate's total score.
- After configuring the application, Andrew would like to preview it to guarantee everything is formatted correctly. If Andrew clicks the eyeball icon to the right of a question, Andrew will see the question in a pop up. If Andrew clicks “Preview” at the bottom of the application, he can answer parent questions to see the branched child questions.
- Aaron is applying to ACME and begins the application Andrew just published. While completing the application, he answers the True/False question with True. After answering True, he sees multiple child follow-up questions.
- Aaron changes his mind and selects False. After selecting False, all child questions disappear.
- Aaron gets to the following question, "How long were you employed by your previous employer?" and selects A. Less than 1 month.
- Upon answering this question, he sees a child question, "Why did you leave within a month?" He selects "C. I was asked to leave." Upon completing the application, Aaron is screened out and not considered for the position.
The following question types can be parent questions for branched questions:
- Multiple Choice/Single Answer
- True/False
- Yes/No
The following question types cannot be parent questions:
- Date
- Free Form (Essay)
- Free Form (Short Text)
- Multiple Choice/Multiple Answer
- Numeric Value
- Title and Instructions
Any question type can be used to create child questions. There is no limit to the number of child questions added to a parent question.
To create a branched question:
- Click the arrow icon
 to the right of the parent question in the workflow. This opens the branching options below the parent.
to the right of the parent question in the workflow. This opens the branching options below the parent.- Select an answer in the drop-down. The options that are available are dependent upon the question type. For example, for True/False question types, if you selected True in the first answer option, then False appears by default in the second answer option. Note: If there are no more answer options, then the arrow icon no longer appears for the question.
- Next, click Select Question in the drop-down to select the child question. This opens the Add Question pop-up, which lists the available prescreening questions.
- Select one or more questions from the pop-up and click . This adds the questions as child questions to the parent. Each of these questions appear if the candidate selects the associated response from the drop-down. Questions appear in the order in which they are added.
- Add more branching logic to the parent question by clicking the arrow icon for the parent question.
- Add additional child questions to answers by clicking the plus icon to the right of the last child question.
- For Multiple Choice/Single Answer prescreening questions, you can show the same child questions for multiple answer options by clicking the plus icon to the right of the answer drop-down. This will show “OR” and allow you to select another answer from the drop-down.
Note: When you create a branched question, the question must have at least one child question.
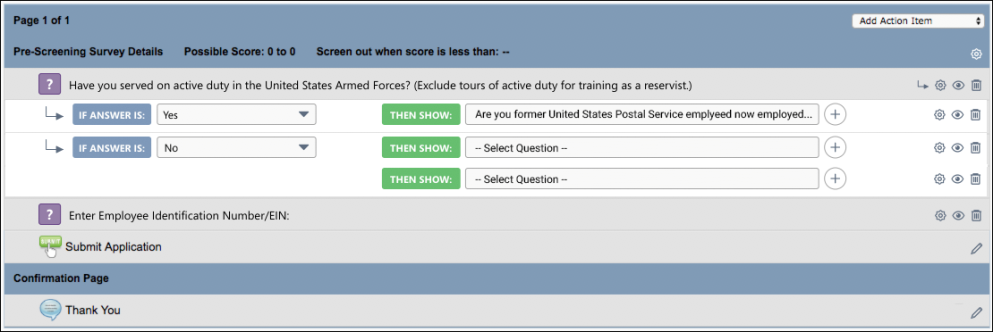
- You can create as many branched questions as you want to the workflow.
- You can create as many branches as you want within a parent question, up to the maximum response options available for a question.
- Prescreening questions can only appear once in the workflow. If you would like a question with the exact same wording to appear more than once (e.g., Please explain in more detail), then it needs to be created as a separate question in the prescreening question bank. This gives the question a unique ID.
- The child questions of a parent question cannot be added as separate columns on the Manage Applicants page.
- Copying an application workflow template copies all parent and child questions.
- A candidate’s flattened application (the PDF version) only displays child questions that were presented to the candidate based on their answers to parent questions.
You can drag and drop individual branches of a question.
You can also move a parent question to a different order in the workflow. This will move all the child questions, as well.
For a Yes/No or True/False question, clicking the minus sign to the right of a child question removes the question from the application workflow and the branched logic. If there are multiple child questions for the same answer, clicking the minus icon removes the question from the application but not from the branched logic. Before deleting any question, a confirmation pop-up appears to ensure you would like to delete the question.
For a Multiple Choice/Single Answer question with branched logic, you can display the same child questions for more than one answer. By clicking the minus sign to the right of an answer with multiple options, you will delete that answer but not the entire branching logic.
Click the trash can icon to the right of the question to delete a parent question. This opens a confirmation pop-up to ensure you would like to delete the question. Deleting a parent question also deletes all of its child questions.
Click the trash can icon to the right of the question to delete a child question. If that is the only child question, then this deletes the branched logic and the question from the application. If there are multiple child questions, then this deletes the child question but keeps the branched logic.
You can mark any child question as required. However, the question is only required if the question displays for the candidate.
You can also set up screen out and scoring options for any child question. See Application Workflow - Prescreen Questions.
Child questions are included in the Survey Options pop-up when configuring question weight, screen out options, and scoring for a prescreening section in an application workflow.
When previewing the workflow, child questions will appear in the preview.
Survey Options Pop-Up
In the Survey Options pop-up, configure the weight and screen out settings that will apply to all of the questions in the Prescreen Question section.
Note About Questions Without a Correct Answer: If a correct answer is not defined for a pre-screening question, then the question cannot be used to screen out an applicant. You will only be able to screen out applicants based on the total score.

The following information and options are available in the Survey Options pop-up:
The following columns display in the table:
- Question(s) - This column displays the pre-screening question.
- Max - This column displays the maximum score for the question.
- Weight - You can define the weight for a question to customize its importance in that particular application workflow. Weights act as multipliers against response option scores. Enter a value from 0-100. This is a required field.
Best Practice: When using question and survey scoring, it is a best practice to first configure scores for response options within the question(s), and then configure question weights within the survey(s).
The values in this field are automatically calculated based on the minimum and maximum possible scores for questions in the survey. The minimum score is the single lowest response option. The maximum score for True/False, Yes/No, and Multiple Choice Single Answer question types is the correct response option with the highest value. The maximum score for Multiple Choice Multiple Answer question types is the sum of the correct responses.
By default, No is selected, which indicates that applicants are not screened out based on their responses to the questions in the survey. The survey score option is grayed out and not selectable.
Select Yes to screen out applicants based on their responses to the questions in the survey. This enables the survey score field. Applicants will not be able to continue with the application if they score less than the value in the survey score field.
Based on the value in this field, any applicant who scores below the indicated threshold will be screened out based on their survey score, regardless of whether they answered individual pre-screening questions correctly or incorrectly. The value in the survey score field must be less than the maximum score for the survey. This option is required if Yes is selected in the enable screen out field above.
View Question
The View icon ![]() displays in the set of options to the right of each pre-screening question. Questions that are added to the section can be previewed so that the administrator can view the text of the question and the response options. Click the View icon
displays in the set of options to the right of each pre-screening question. Questions that are added to the section can be previewed so that the administrator can view the text of the question and the response options. Click the View icon ![]() to preview the question.
to preview the question.
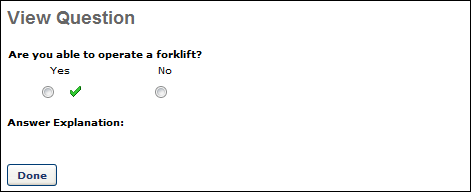
Screening Option - Pre-Screening Questions
Note: The user interface (UI) for Standard application workflows is slightly different, with different icons. In addition, prescreening questions are either always required or always optional, depending on the question type.
The Screening Options icon displays in the set of options to the right of each pre-screening question. When the option is inactive for a question, the icon is gray ![]() . When the option is enabled for a question, the icon is green
. When the option is enabled for a question, the icon is green ![]() .
.
Clicking the icon opens the Screening Options pop-up, which allows the administrator to enable the screening feature, as well as select whether or not to hide the indication that applicant responses to pre-screening questions are correct or incorrect. Scoring options may also be available if configured for the question.
Note about Date Questions: Questions that are the Date type cannot be scored.
Note about Questions without a Correct Answer: If a correct answer is not defined for a pre-screening question, then the question cannot be used to screen out an applicant. You will only be able to screen out applicants based on the total score.
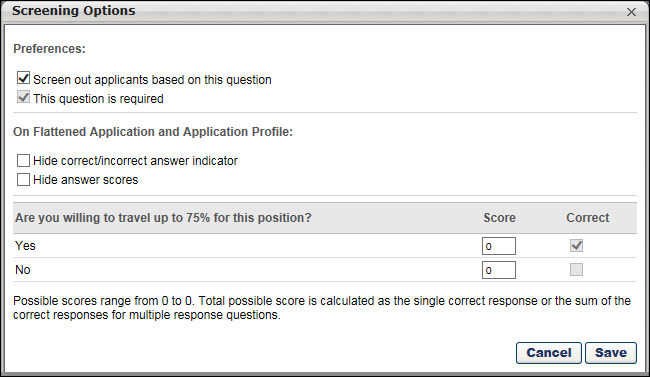
The following information and options are available in the Screening Options pop-up:
This option allows administrators to enable the screening feature. Check the box to enable the feature. When the Screening Options feature is enabled for a question, applicants who fail to answer the question correctly are automatically moved into a Closed status. Note: Checking the box also makes the question required.
If the box is left unchecked, the feature is not enabled. Applicants who answer a question incorrectly are not automatically moved dispositioned.
The Screening Options feature is available for the following question types:
- Multiple Choice - Multiple Answer
- Multiple Choice - Single Answer
- True/False
- Yes/No
This option lets you mark prescreening questions as required or leave the questions as optional, with the exception of the Title and Instructions question type. The Title and Instructions question type is not configurable, since there are no response options.
Check the box to mark the question as required. If the box is not checked, the question is optional. Questions are optional by default.
When the Screen out applicants based on this question option is checked, the This question is required option is automatically checked and cannot be unchecked.
- Max needs to create a new workflow template for a requisition. In the workflow, he needs to add critical open text field questions like, "Please list any other name(s) used for prior employment, education or professional licensure." This is a critical question in the application because the position will require a background check. Max needs to make sure he submits the pre-employment verifications under the correct name or else it could cause a delay in the candidate's start date.
- Max goes to Admin > Tools > Recruiting > Application Workflow Templates and finds and edits an existing mobile-friendly template.
- Max creates a Free Form (Short Text) question and adds it to the workflow. After adding it to the workflow, he clicks the gear icon and sees a new "Preferences" option with a new check box item reading "This question is required." (Note: By default, this option is unselected for all new questions.) Max checks the box to mark the question required because he wants to guarantee the candidate will answer the question.
- Next, Max adds a Title and Instructions question to the workflow to create a new section. Max does not see the gear icon on that line item because this question type cannot be marked required or optional. Title and Instructions questions always appear when added to an application workflow.
- Max then adds a Yes/No prescreening question to the workflow. After selecting the gear icon for the Yes/No question, he selects the checkbox "Knock out applicants based on this answer." When this is selected, the follow-up checkbox "Mark this question required" is automatically selected. To unselect the Required/Optional checkbox, Max must first deselect the knock out option checkbox. Max saves the workflow with both checkboxes selected.
- Upon returning to the application workflow, the gear icon for the question is now green because the question knocks candidates out of the workflow if answered in a specific way.
- Max would like to preview the workflow to gauge the candidate experience. When Max selects the eye icon to the right of the Yes/No question, he does not see an asterisk, even though the question was marked required. However, when Max previews the workflow, he sees the asterisks for all required questions, which ensures that critical questions must be answered before the application can be submitted.
- Because he is editing a workflow, all questions added prior to the edits will honor the old logic. Yes/No, True/False, Multiple Choice/Single Answer, Multiple Choice/Multiple Answer, and Date will be required. Free Form (Essay), Free Form (Short Text), and Numeric Value questions will be optional. Only questions added to a workflow for the first time will be optional by default.
- Max saves the workflow and applies it while building a new requisition.
- Sarah Smith is looking for a job at ACME and comes across a job that was just posted.
- Sarah begins the application on her phone and finds it very easy to answer all questions because the application is mobile-friendly. Sarah answers the question, "Please list any other name(s) used for prior employment, education or professional licensure." Sarah enters her maiden name.
- Sarah skips the Yes/No question because she is in a rush and is completing the application on her commute to school. When she tries to progress to the next page, she is scrolled back to the Yes/No question that she skipped and is given a disclaimer that indicates the question is required. Sarah answers the question and progresses to the next page.
- There are a few optional questions Sarah leaves blank because she is in such a rush.
- Sarah submits her application and is excited for the new opportunity.
- Ian is a recruiter at ACME and is reviewing Sarah's application. Ian has access to all critical pieces of information, and he adds a note to her profile with her maiden name. This will be referenced in case she progresses to the background status.
- When looking at Sarah's flattened application, he can see which optional questions were left blank because they are marked with, "This question was not answered."
- Ian passes her resume to the hiring manager because she looks like a great fit for the role.
Making a question required ensures that you capture critical information from candidates. If you keep questions optional, such as an open text question, you risk not getting the information you need to make smart recruiting decisions.
Not getting answers to specific prescreening questions could also lengthen the time it takes to convert a candidate to employee. For example, a candidate used a different name for prior employment and did not provide this information on their application because the question was optional. When a background check was assigned to this candidate, their current name was used by the background check vendor rather than the candidate's former name. This resulted in additional days of back and forth communication, delaying the new employee’s start date.
Marking important application questions as required ensures that candidates include pertinent information when submitting the application, rather than having to obtain this information during a later step in the hiring process.
The Hide correct/incorrect answer indicator field is unchecked by default. When unchecked, applicant responses to the pre-screening question indicate whether or not the question was answered correctly or incorrectly.
When the option is checked, the following occurs:
- PDF of Application - When viewing a PDF of the application, the correct/incorrect indication is hidden for responses to the question in the Prescreen Questions step of the application workflow.
- Applicant Profile page - The Application tab on the Applicant Profile page displays "N/A" in the Correct column for the question. In addition, the "Yes" and "No" fields that indicate whether or not the applicant answered the question correctly are hidden.
Note: This feature does not apply to Free Form (Essay)/(Short Text) questions, as they do not have correct/incorrect responses.
This option is part of the pre-screening question scoring functionality. This option is unchecked by default. Check the box to prevent recruiters and hiring managers from viewing the score for a question. When unchecked, the score is visible to recruiters and hiring managers when viewing the application.
The scoring section displays the pre-screening question and enables the administrator to view/modify the score. To change the score for a response, enter a different whole number from 0-100 in the Score column for the response. The option in the Correct Response column cannot be modified.
Note: When editing a job requisition that has been submitted, the Score column cannot be modified.
Best Practice: As a best practice, when configuring scores for Multiple Choice/Multiple Response questions, set the responses that are incorrect to 0.
The possible score range displays below the question, when you scroll down toward the bottom of the Screening Options pop-up. The range displays the range from the minimum score value to the maximum score value. For True/False, Yes/No, and Multiple Choice Single Answer question types, the total possible score value is defined as the single correct response score value. For Multiple Choice Multiple Answer question types, the total possible score value is calculated as the sum of the correct score responses. The values update automatically based on the changes you make to the Score column.
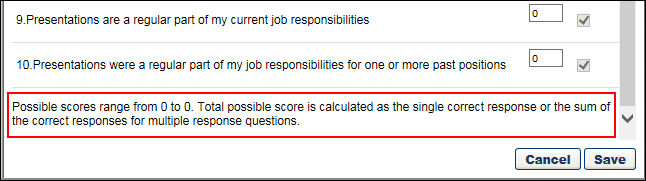
Free Form (Essay) Questions
Free Form (Essay) questions provide greater diversity in the kinds of questions that can be asked and allow applicants to provide greater depth in their responses. The following applies to Free Form (Essay) questions when included in the Prescreen Questions panel:
- The questions always appear at the bottom of the questions list in the Prescreen Questions panel.
- The Screening Option icon is disabled and not available.
- The drag and drop feature is only available for dragging and dropping one Free Form (Essay) question above or below the same question type.
- The questions are optional for applicants to complete.
Delete Action Item
Click the Delete icon ![]() to delete the action item.
to delete the action item.
Frequently Asked Questions
No. The applicant's response to a pre-screening question can never be changed once the application is submitted. Also, if a pre-screening question is modified, and the question is being used on at least one application workflow, the question will not be updated on the requisition.
When an applicant fails the pre-screening, you might decide that you would still like to keep the applicant in consideration for the job. You can do this by manually changing the applicant's status on Manage Candidates, Manage Applicants, or the Applicant Profile.
No. Questions that are configured as the Date type cannot be scored.
However, you can sort candidates on the Manage Applicants page based on their responses to pre-screening date questions. In addition, you can consider using other pre-screening question types if scoring or screen out functionality are required. For example, instead of asking “When were you born?”, one could ask “Are you currently 18 years or older?” as a Yes/No question with scoring or screen out functionality.