The Note action item enables administrators to add a note to the section. The note contains a title, note text, and optional instructions.
To create an application workflow template, go to . Then click Create Template.
| PERMISSION NAME | PERMISSION DESCRIPTION | CATEGORY |
| Application Workflow Template - View | Grants ability to access and view Application Workflow Templates. | Recruiting Administration |
Administrators can only edit templates that they created or that were created by other administrators who exist within the constraints applied to this permission.
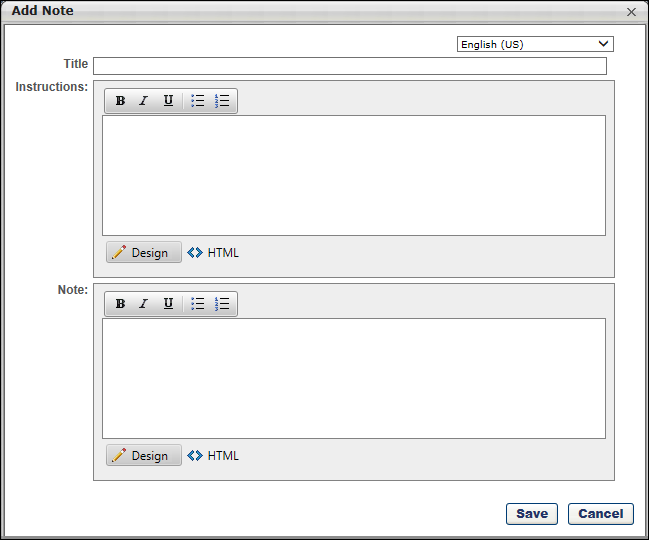
Add Note
- Click Note in the Add Action Item drop-down on the Application Workflow page. This opens the Add Note pop-up.
- Enter the following information in the pop-up:
- Language - This option only displays for portals with multiple languages enabled. Select a language from the language drop-down, for portals with multiple languages. The language selected defines the language in which the fields will be translated. Before saving the action item, you can provide a translation for as many languages as desired based on the languages available. Selecting a different language preserves each translation that has been entered into the fields, even if you have not yet saved the action item.
- Title - Enter a title for the note. This is required and the character limit is 50.
- Instructions - Enter instructions for the note if applicable. This field is optional. This field accepts HTML and there is no character limit. JavaScript is not supported.
- Note - Enter the note text. This field is required. This field accepts HTML and there is no character limit. JavaScript is not supported.
Click to save the changes. Or, if you would like to provide translations for additional languages, you can select another language from the language drop-down. This clears the fields and allows you to enter a new translation.
Note: We do not support script tags in the HTML for Title, Instruction, and Text fields of the action items.
Mobile Icon
The mobile icon ![]() that displays in the right column on the Application Workflow page indicates that the action item is compatible with mobile devices. When included in the application workflow, applicants filling out an application on a mobile optimized career site can access and complete this action item directly from their mobile device.
that displays in the right column on the Application Workflow page indicates that the action item is compatible with mobile devices. When included in the application workflow, applicants filling out an application on a mobile optimized career site can access and complete this action item directly from their mobile device.
Edit Action Item
Click the Edit icon ![]() for the action item to edit the title, instructions, and note. Click to save the changes.
for the action item to edit the title, instructions, and note. Click to save the changes.
Delete Action Item
Click the Delete icon ![]() to delete the action item.
to delete the action item.