Manage Job Requisitions
From the Manage Job Requisitions page, administrators can manage applicants, view new applicant submissions, view requisition details, and create, edit, or copy job requisitions.
To manage job requisitions, go to .
| PERMISSION NAME | PERMISSION DESCRIPTION | CATEGORY |
| Requisition: Reviewer |
Enables reviewer to access requisitions and applicants for requisitions for which they are a reviewer. This permission cannot be constrained. Note: This is a dynamically assigned permission that is not available in Security Role Administration. Once a requisition is in a Closed or Cancelled status or if the user is removed as a reviewer, the permission is revoked for the associated requisition. This permission cannot be manually assigned. Note: If an applicant reviewer is removed as a reviewer via the Applicant Profile page, the Requisition: Reviewer permission is revoked for the associated requisition. However, if the reviewer was also added as a reviewer via the General tab when creating, editing, or copying the requisition, the reviewer still appears on the In Review panel as a duplicate reviewer and retains access to the requisition and applicants from the Requisition: Reviewer permission. See Applicant Profile Page Overview for more information about duplicate reviewer instances. |
Recruiting |
Requisition owners who do not have the permission necessary to manage requisitions can only manage a job requisition for which they are an owner. The permission to review or approve a job requisition grants users view access to the requisition. Note: The requisition displays on the owner's My Jobs tab on the Manage Job Requisitions page. Owners do not have permission to create new job requisitions.
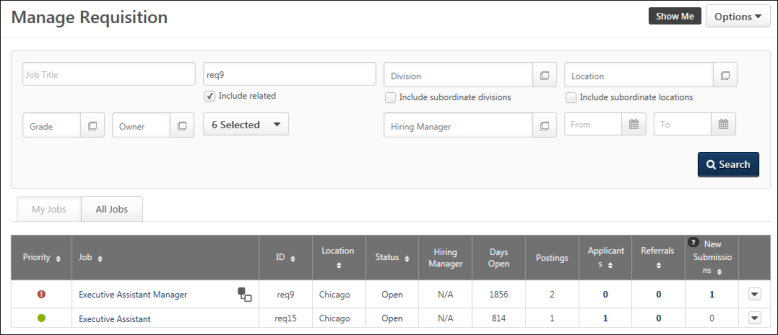
Options
The following options are available from the Options drop-down in the upper-right corner of the page:
Click Add Requisition create a new job requisition. See Job Requisition - Overview.
Note: This option is only available if you have the permission necessary to manage requisitions and if the permission constraints grant access to at least one position.
Click the Requisition Requests link in the Options button drop-down in the upper-right corner to open the Requisition Requests page, which displays all requests that are available for the reviewer. The number of pending requests displays in parentheses to the right of the link.
Search Filters
You can filter the results in the Job Requisitions table by the following:
- Job Title - Select this option to filter requisitions by the job title that is set in the job requisition. You can hit Enter on your keyboard from within this filter to update the job requisitions tab. The field accepts % as a wildcard at the beginning of your search term.
- Req ID - Select this option to filter requisitions by the requisition ID. You can hit Enter on your keyboard from within this filter to update the job requisitions tab. Note: The job must match the ID exactly in order to appear in the search results.
- Division - Select this option to filter requisitions by the division associated with the job requisition. Check the Include Subordinates box to include subordinate divisions.
- Location - Select this option to filter requisitions by the location associated with the job requisition. Check the Include Subordinates box to include subordinate locations.
- Owner - Select this option to filter requisitions by the job requisition owner.
- Include Related - This option is unselected by default. This option allows recruiters to include child requisitions in the job requisition search results. This option is only available if the Related Requisitions option is enabled by the administrator in Requisition and Applicant Preferences.
- Requisition Status - This option allows the recruiter to filter requisitions by one or more job requisition statuses. The following are the available options:
- All Statuses
- Cancelled
- Closed
- Denied - This option is selected by default but can be unchecked.
- Draft - This option is selected by default but can be unchecked.
- Open - This option is selected by default but can be unchecked.
- Open - Pending Re-Approval - This option is selected by default but can be unchecked.
- Pending Approval - This option is selected by default but can be unchecked.
- Hiring Manager - This filter allows recruiters to filter the Manage Requisitions table by the selected hiring manager. To select a hiring manager, click the Select icon, and then select a user from the Select a user pop-up.
- Date Range - This option searches for job requisition by initial creation date. The search returns job requisitions initially created (saved or submitted) within the specified date range.
These filters work together so that only the requisitions that match all criteria are displayed when the button is clicked.
The requisition statuses selected for the last search will remain selected, even after you log out of the portal, so that you do not need to reset the selections. Note: If you deselect all statuses, then the default statuses will be automatically selected upon returning to the page. Note: If you deselect all statuses, then the default statuses will be automatically selected upon returning to the page.
Note: The positions that display are the positions that are within the user’s constraints defined for the permission to manage requisitions.
My Jobs and All Jobs Tabs
Administrators and job requisition owners can select one of the following tabs:
- My Jobs - View all job requisitions for which they are identified as the owner or co-owner.
- All Jobs - View all job requisitions that are visible to the user as defined by the permissions granting access to this page. Note: This tab only displays for users with the permission necessary to manage requisitions.
Job Requisitions Table
The job requisitions table displays the requisitions that are available to the recruiter. The sortable columns can be sorted by clicking the column name or by using the sorting arrows to the right of the column name.
The following information is displayed for existing job requisitions:
- Priority - The Priority status light indicates the priority status of the job requisition. The available statuses are:
 - High
- High - Medium
- Medium - Low
- Low
- Job - This column displays the linked job title that is set in the job requisition. Click the job title to open the Edit Requisition page. If the title is longer than the space allows, hover over the title to view the full title.
- ID - The job requisition ID.
- Parent - This column displays if the Related Requisitions option is enabled by the administrator in Requisition and Applicant Preferences This column displays a Parent Requisition icon
 for requisitions that are defined as parent requisitions. Clicking the icon refreshes the Job Requisitions table to display all child requisitions associated with the parent, in order of highest to lowest requisition ID. The Include Children option is automatically selected in the filter options, and the Req ID field displays the requisition ID of the parent requisition.
for requisitions that are defined as parent requisitions. Clicking the icon refreshes the Job Requisitions table to display all child requisitions associated with the parent, in order of highest to lowest requisition ID. The Include Children option is automatically selected in the filter options, and the Req ID field displays the requisition ID of the parent requisition. - Location - Each job requisition is associated with one or more Location OUs, and the Location OU that is selected must have an address entered on the job requisition. The city and state for that address is the location that is displayed in this table. If there are locations configured for the requisition that are in addition to the primary location, then the number of locations displays in parentheses to the right of the primary location. Hover over the number to view a tooltip with the complete list of locations. The primary location also displays in the tooltip and is indicated by the word "(Primary)" to the right of the location.
- Status - This column displays the status of the job requisition (Draft, Pending Approval, Approval Denied, On Hold, Open, Open-Pending Re-Approval, Closed, and Canceled). For all statuses except Draft, the status displays as a link. Clicking the link opens the Requisition Approval Status pop-up, which displays the details of the approval status or approval history for the requisition. The pop-up also displays comments included by the approver. See Requisition Approval Status Pop-Up.
- Hiring Manager - The Hiring Manager column displays the first and last name of the hiring manager configured for the requisition as a link. Clicking the link opens the User Details pop-up, which displays the hiring manager's photo, name, position, and phone number, as well as a linked email address. Clicking the email address allows you to compose and send the hiring manager an email.
The Parent Requisition icon only displays if the Do Not Allow to Apply option is not selected for the parent requisition. In addition, this column is only available for recruiters who have permission to view the parent requisition and at least one of the child requisitions. This column displays on both the My Jobs and All Jobs tabs.
For parent requisitions that have one or more Related Requisitions (Apply to Multiple Jobs), an ![]() icon displays to the right of the job title in the Job column. Clicking the icon refreshes the page to display only the parent requisition and any Related Requisitions (Apply to Multiple Jobs). In order for the icon to display, recruiters must have permission to view the requisition and must be part of the hiring team for the requisition.
icon displays to the right of the job title in the Job column. Clicking the icon refreshes the page to display only the parent requisition and any Related Requisitions (Apply to Multiple Jobs). In order for the icon to display, recruiters must have permission to view the requisition and must be part of the hiring team for the requisition.

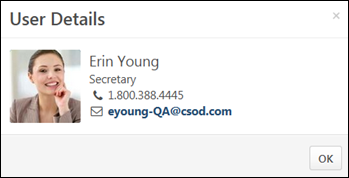
- Days Open - The total number of days that the job requisition has had a status of Open. If approval is required, then it is calculated from the date the requisition is approved and is then given the status of Open.
- Postings - The current number of active (not expired) job board postings for the system job board, internal job boards, and external job boards.
- Applicants - The number of applicants for the job requisition. If this number is greater than zero, then the value is a link which links to the ManageCandidates page. Note: If the Do Not Allow to Apply option is not selected for a parent requisition, then this column displays "0" in place of a value for the number of applicants.
- Referrals - The number of suggested referrals. Clicking the linked number opens the Managed Candidates page.
- New Submissions - The number of application submissions to be considered for the job. Clicking the linked number opens a filtered view of the Manage Candidates page that shows all candidates in a New Submissions status for the requisition.
Note: If the Do Not Allow to Apply option is not selected for a parent requisition, then this column displays "0" in place of a value for the number of applicants.
Note: The number of suggested referrals on Manage Candidates may differ from the number of suggested referrals that appear on Manage Requisitions. On Manage Candidates, if a candidate is a suggested referral for a requisition but also applies for the requisition before the suggested referral is processed, a single record associated with the candidate's application will appear (the suggested referral will not appear). This is different from Manage Requisitions. On Manage Requisitions, a suggested referral that has not been declined or invited to apply will continue to appear in the count of suggested referrals, even if the candidate applies to the job directly.
Note: If the Do Not Allow to Apply option is not selected for a parent requisition, then this column displays "0" in place of a value for the number of applicants.
Actions Drop-Down
An options icon ![]() appears at the end of the row for each requisition. The following options are available in the drop-down:
appears at the end of the row for each requisition. The following options are available in the drop-down:
- Edit - Edit the job requisition. When editing a requisition, the Additional Location(s) field can be modified, depending on the status of the requisition. If the requisition is in a Pending Approval status, the field cannot be modified. Note: You must have the permission necessary to manage requisitions to edit a job requisition regardless of ownership. Requisition owners that do not have the permission necessary to manage requisitions can only edit a job requisition for which they are an owner. If the user does not have one of those permissions, then the View Settings icon appears. See Create Job Requisition for additional information.
- Copy - Copy the job requisition. When copying parent job requisitions, the child requisitions are not copied. When copying a requisition that has multiple locations, all locations are copied. The primary location is also copied. Note: You must have permission to manage requisitions in order to copy a job requisition, regardless of ownership. See Create Job Requisition for additional information.
- Edit Postings - Click Edit Postings to open the Postings page, from which you can configure job postings for a requisition.
- View Settings - View a read-only version of the job requisition. This option is only available if the user does not have permission to edit the job requisition.
- View History - View the requisition history. See Requisition History Pop-Up for additional information.
- Snapshot - Open the Requisition Snapshot page to view the details of the job requisition. See Requisition Snapshot for additional information.
- Message Users - The Message Users option enables an email to be sent to the following recipients that are associated with the job requisition:
All recipients are blind carbon copied so that their name is not visible to other recipients.
Note: Candidates and applicants cannot be emailed via this feature.
-
- Click the Message Users link in the Options drop-down. This opens the Message Users pop-up.
- Check the box to the left of the users you would like to email. Click the Expand icon
 to view individual owners, reviewers, or recruiting agencies. Note: If the Do Not Allow to Apply option is not selected for a parent requisition, then the All Recruiting Agencies checkbox is hidden.
to view individual owners, reviewers, or recruiting agencies. Note: If the Do Not Allow to Apply option is not selected for a parent requisition, then the All Recruiting Agencies checkbox is hidden. - Click the button. This opens an email window using your portal's email provider. All recipients appear in the blind carbon copy field. User email addresses are pulled from the recipients' user record. The recruiting agency email address is the default email address defined in Recruiting Agency Management. See Recruiting Agency Management.
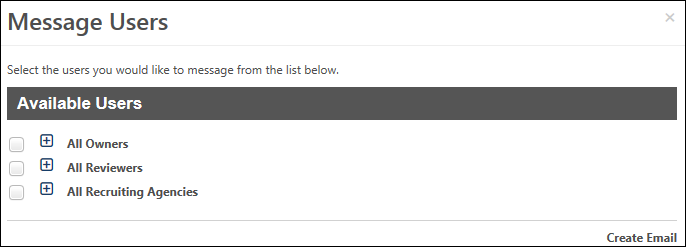
-
Reopen - Recruiters with the Requisition: Reopen permission can reopen a closed or cancelled requisition to make changes. To reopen a requisitions, in the Action drop-down, select Reopen. This option is only visible if the requisition is closed or cancelled. Once reopened, the status on the Managed Requisition page changes to Open and this change is displayed in the Requisition History. See Requisition History Pop-up.
-
Comments - Recruiters with appropriate permissions can view and create comments for the selected requisitions. To add a requisition comment, in the Action drop-down, select Comments. The Comments page opens. Type comments in the Comments box and select . Comments cannot exceed 1000 characters.
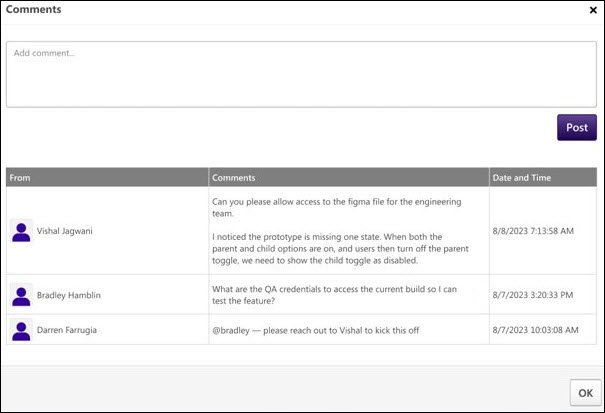
Frequently Asked Questions (FAQs)
- Requisitions are visible for the following users:
- Hiring Manager - Hiring managers are dynamically assigned permission to act as the hiring manager for a specific requisition. The permission is dynamically assigned when a user is defined as the hiring manager in the Approvals section on the General tab of the requisition.
- Requisition Approver - Requisition approvers are dynamically assigned permission to act as an approver for a specific requisition. The permission is dynamically assigned when a user is defined as an approver in the Reviewer(s) field on the General tab of the requisition.
- Requisition Manager - Requisition managers need permission to manage requisitions. A requisition manager can view all requisitions that fall within their permission constraints. If their permission to manage requisitions has no constraints, then a requisition manager can view all requisitions in the portal.
- Requisition Owner - Requisition owners are dynamically assigned permission to act as an owner of a specific requisition. The permission is dynamically assigned when a user is defined as the primary owner of the requisition or as an owner (in the Owner(s) field on the General tab of the requisition).
- Requisition Reviewer - Requisition reviewers are dynamically assigned permission to act as a reviewer for a specific requisition. The permission is dynamically assigned when a user is defined as a reviewer in the Reviewer(s) field on the General tab of the requisition.
Contents
The following information is available within this folder. Click a link to navigate directly to the appropriate topic: