The Requisition Snapshot page for a job requisition is divided into the following tabs:
- Submission Details - This tab displays an overview of all submissions related to the job requisition. This includes all applicants who were prescreened out due to incorrect prescreening question responses. From this page, you can also add candidates to the requisition. The Submission Details tab opens by default when accessing the Requisition Snapshot page.
- Cost Details - This tab displays information associated with requisition and applicant level costs.
To access the snapshot, go to . Click Snapshot from the drop-down in the Actions column.
| PERMISSION NAME | PERMISSION DESCRIPTION | CATEGORY |
Requisition owners that do not have the permission necessary to manage requisitions can only view the details of a job requisition for which they are an owner.
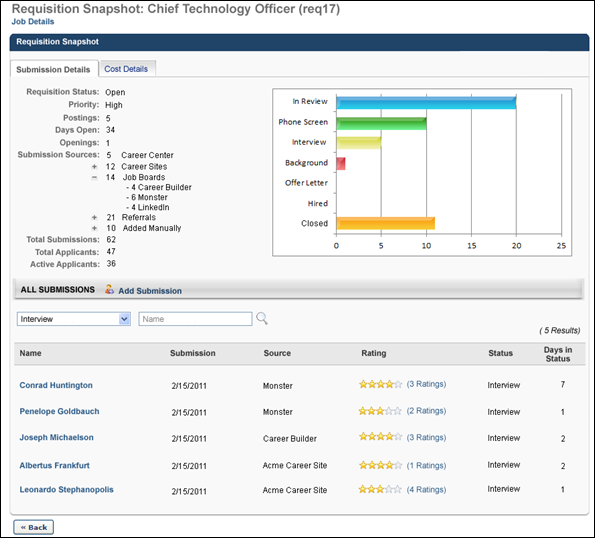
Job Details
The Job Details link at the top of the page allows for quick access to the job description and job qualifications for the requisition. Clicking the link opens the Job Details pop-up. The pop-up displays the requisition's internal and external job description, minimum qualifications, and ideal qualifications.
Note: The fields on the pop-up are not editable from the pop-up.
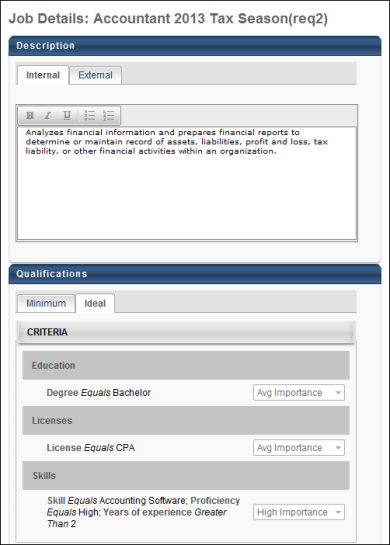
Requisition Snapshot
In the upper left portion of the Requisition Snapshot page, the following information is displayed for the job requisition:
- Requisition Status - This field displays the status of the job requisition (Draft, Pending Approval, Approval Denied, Open, Open-Pending Re-Approval, Closed, and Cancelled).
- Priority - This field displays the priority status of the job requisition (Critical to Fill, Normal, and On-going).
- Postings - This field displays the number of currently active postings for the job requisition.
- Days Open - This field displays the total number of days that have passed since the job requisition was given a status of Open.
- Openings - This field displays the number of current openings. If the requisition is on- going, then "On-Going" appears instead of a number. Note: The number of openings defined for the job requisition does not change when a candidate is hired.
- Submission Sources - This field displays the number of submissions that were received from each source. Submissions are grouped into primary and secondary source groups. Primary source groups are collapsed by default and always appear even if there are no submissions to the group. The following are the primary source groups and the order in which they appear in the field.
- Total Submissions - This field displays the total number of submissions for the requisition, including all submissions from each possible source. Note: If the same person applies for the requisition more than once, each instance is added to the total.
- Total Applicants - This field displays the total number of submissions that have appeared on the Manage Applicants page for the requisition.
- Active Applicants - This field displays the total number of applicants that have an active status.
The Career Sites, Job Boards, and Referrals groups can be expanded or collapsed to display their secondary groups by clicking the Expand icon ![]() and the Collapse icon
and the Collapse icon ![]() . The secondary groups are the career sites, job boards, and referrals associated with the primary source group. Note: The Expand and Collapse icons are not mathematical symbols.
. The secondary groups are the career sites, job boards, and referrals associated with the primary source group. Note: The Expand and Collapse icons are not mathematical symbols.
For the Agency Submissions source, the number of applications submitted to all agency portals displays to the left of the "Agency Submissions" source. If the organization has multiple agencies, then an expand icon to the left of the number of submissions enables you to view the number of submissions for each individual agency.
Applicants who submit their application via Connect With Us are counted as submissions for the career site from which they applied.
The sources display even after the posting expires for the job board.
Status Bar Chart
In the upper-right corner of the Requisition Snapshot panel, the bar chart graphically displays the status breakdown for submissions that reach the status of In Review. The statuses in the chart appear in the order that is defined for the job requisition.
All Submissions
The All Submissions panel displays all submissions for the requisition. From this panel, you can view applicant information, rate applicants, and add submissions.
Add Submission
To manually add a submission to the job requisition, click the Add Submission link to the right of the All Submissions heading. This opens the Add Submissions page, from which you can add submissions to the requisition. See Add Submission.
The option to manually add submissions is only available for requisitions with a status of Open or Open Pending Re-Approval. Note: To manually add a submission, you must have the permission necessary to manage requisitions or be dynamically assigned the permission necessary to be a requisition owner in order.
Administrators and recruiters can search for a submission by job requisition status or name. To search by requisition status, select the appropriate status from the drop-down list. To search by applicant name, enter the applicant's name in the Name search field. First names, last names, or the partial beginning of a first or last name can be entered. After specifying the search criteria, click the Search icon. The search criteria work in combination so only candidates matching both search criteria are returned.
Submissions Table
In the submissions table, the following information is displayed for each submission:
- Name - The job applicant's full name. Click the applicant's name to view the applicant's profile page. Note: Users with the permission necessary to manage requisitions can view an applicant's profile regardless of job requisition ownership. Requisition owners that do not have the permission necessary to manage requisitions can only view an applicant's profile for a job requisition for which they are an owner. Requisition reviewers that do not have the permission necessary to manage requisitions can only access the Applicant Profile page and review applicants for a job requisition for which they are a reviewer. See Applicant Profile Page for additional information.
- Submission - The date on which the application was submitted. By default, submissions are sorted by their submission date with the newest submissions listed first.
- Source - The source by which the applicant applied for the position. For applications that originated from a mobile device from a mobile device, the Source column displays a mobile icon
 to the right of the career site source name. Note: The agency portal name in the Source column displays as a link. Clicking the link opens an information pop-up that includes the name of the user that submitted the applicant, the submitter's job title, the submitter's phone number, and the submitter's email address. Click the email address to send the submitter an email.
to the right of the career site source name. Note: The agency portal name in the Source column displays as a link. Clicking the link opens an information pop-up that includes the name of the user that submitted the applicant, the submitter's job title, the submitter's phone number, and the submitter's email address. Click the email address to send the submitter an email. - Rating - The applicant's average rating. To the right of the rating, the number of ratings that have been made is displayed. This option is only available if the "Allow reviewer ratings" option in General Preferences is selected.
- To rate an applicant, click the appropriate number of stars in the Rating column. Five stars is the highest possible rating. Ratings can also be made from the Applicant Profile page and the View Details page. You can change your rating by selecting the new rating, which overwrites the previous rating. See Applicant Profile Page for additional information.
- Click the ratings link to view all of the ratings that have been submitted along with contact information for each user that has rated the applicant.
- Status - The applicant's current status as it relates to the job requisition.
- Days in Status - The number of days the applicant has been in their current status.
Click to return to the Manage Requisitions page.