Requisition request reviewers can review requests from the Submitted Requisition Requests page. The page displays all requests that are available to the reviewer. Unlike hiring managers, the request reviewer cannot create new requisition requests from this page.
To access the Submitted Requisition Requests page, go to . Then, select Requisition Requests from the button.
| PERMISSION NAME | PERMISSION DESCRIPTION | CATEGORY |
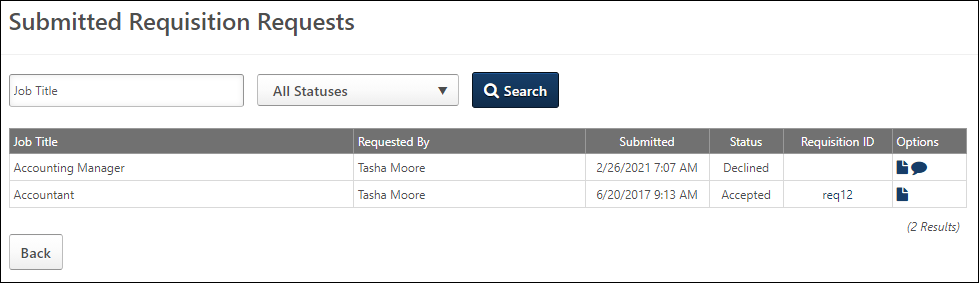
Filter Requisition Requests
Filter the Requisition Requests table by job title or request status. To filter by job title, enter a partial or full title in the Job Title field. To filter by request status, click the drop-down in the Request Status field to select one or more statuses. The available statuses are Accepted, Pending, and Declined. Click to update the results in the table.
Requisition Requests Table
The following information displays in the table:
- Job Title - This column displays the position name that was selected for the request. This column is not sortable.
- Requested By - This column displays the name of the user who submitted the request. This column is not sortable. Hovering over the user's name opens the Information pop-up, which displays the following information for the user:
- Submitted - This column displays the date and time at which the request was submitted by the hiring manager. By default, requests display in the Requisition Requests table in order of most to least recently submitted. This column is not sortable.
- Status - This column displays the current status of the request. This column is not sortable. The following are the possible statuses:
- Accepted - This status displays for requests for which a job requisition has been created. Note: A job requisition has not necessarily been submitted for requests that are in an Accepted status. The requisition may have only been saved rather than submitted.
- Declined - This status displays for requests that have been denied.
- Pending - This status displays for requests for which a response has not yet been received from the reviewer.
- Requisition ID - When a request is in an Accepted status and a job requisition has been created for the request, a requisition ID displays in the Requisition ID column.
- For users who are designated on the requisition as being an owner, reviewer, hiring manager, or interviewer, the ID displays as a link. Clicking the link opens the Review Applicants page, which is pre-filtered to only display the applicants for the associated requisition.
For users who are not designated one of the aforementioned roles, the ID displays as static text.
-
Options - The following options are available in the Options column:
-
View Request - Click the View Request icon to view the request. This opens the Create Requisition Request page as read-only, displaying all fields that were completed by the hiring manager. Fields that were not completed do not display when viewing the request. From this page, reviewers can accept the request by creating a requisition from the request, or they can choose to decline the request. See Review/Decline/Accept Requisition Request.
-
View Comments - This icon only displays for requests that are in a Declined status. Click the View Comments icon to view the comments submitted by request reviewers when declining a request. This opens the Comments pop-up, which displays the comments, the user who submitted the comments, and the date and time at which the comments were submitted. Both request submitters and reviewers can view comments.
-
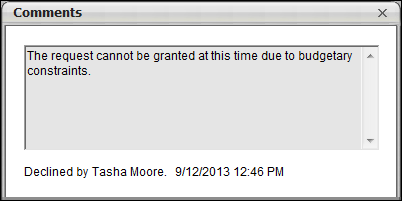
Back Button
Click to return to the Manage Requisitions page.