Applicant Profile Page - Application Tab
The Application tab displays an applicant's responses to the online application, providing for quick access and analysis of each section in the application workflow. The sections that display in the Application tab are dependent upon how the application workflow is configured. For example, if the workflow includes a test, competency assessment, and Upload Attachments action item, then the Application tab displays only those sections and the applicant's responses. The sections display in the order in which they are configured in the application workflow.
See Application Workflow Templates for more information on the application workflow.
Note: Action items are configured in the application workflow and display for applicants in the application process. They are either actions for a user to perform, such as completing training or uploading a resume, or they are instructional information. The Note action item is not displayed on the Application tab.
To access the Applicant Profile page, click the applicant's name from any of the following pages:
- Manage Job Requisitions >
- Recruit > Interview Manager
- Recruit > Review Applicants
- Recruit > Manage Candidates (Note:This functionality is in the Early Adopter phase. For more information about availability,see the Overview topic for this functionality.)
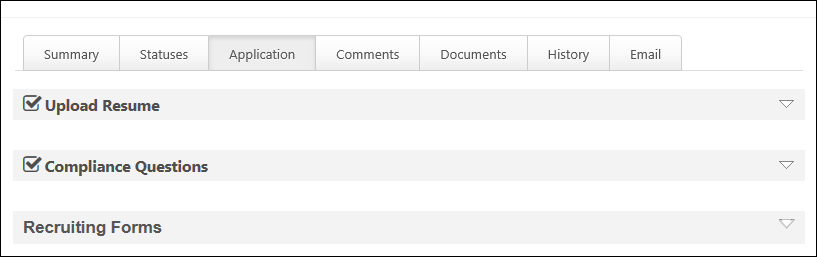
Application Workflow Sections
All sections of the Application tab are collapsed by default and reflect the title of the section as defined in the application workflow. Sections that are 100% complete display a checkmark to the left of the section title. Generally, all sections in the original application workflow have a checkmark because the sections were required to be completed prior to submitting the application. However, some sections, such as training added after the applicant submits their application, may not be completed at the time you are viewing the Application tab. Sections that are not complete are not expandable and have no data.
When viewing the application workflow sections, the section titles and instructions (if applicable) display in the recruiters preferred language, if configured for the workflow. If the recruiter's language is not available for the workflow, then the section title displays in the language of the user who created the job requisition.
The following are the possible sections that display on the Application tab:
For portals using EPM, a competency assessment can be included in either the application workflow or assigned to a candidate. The name of the assessment displays as the section heading. The competency model name displays in the localized value, if available. Expanding the section displays the assessment results.
See Competency Assessment in the User - Performance section of Online Help for more information about competency assessment results.
The name given to the Compliance Questions action item displays as the section heading. Expanding the section displays the questions and the applicant's responses. The Compliance Questions section only displays the compliance questions that are configured for the Location OU of the requisition.
For portals with multiple languages enabled, compliance questions and responses display in the language of the recruiter viewing the profile. If the recruiter's language is not defined for the questions and responses, then they display in the question's default language.
For applicants who have applied to a Related Requisitions (Apply to Multiple Jobs), the Application tab of the applicant's profile only displays the compliance questions that are associated to the applicable organizational unit configured for the job requisition.
Note about Permissions: You must have the permission to view a Compliance Questions section. The section does not display for users that do not have the necessary permission. This permission must be used in conjunction with the permission to manage requisitions. Or, if a user is dynamically assigned the permission necessary to be a requisition owner and has the permission to view the Compliance Questions section, the Compliance Questions section displays. Or, if a user is dynamically assigned the permission to be a requisition reviewer and has the permission to view the Compliance Questions section, the Compliance Questions section displays.
This section displays the details of an applicant's external assessment, including the score and results. The title of the assessment section is defined as the external assessment action item title, which is defined in the application workflow template, requisition template, or job requisition. If multiple assessments are defined for the application workflow, then each assessment displays in a separate panel.
Note: If an applicant who has completed an assessment is added or moved to the requisition, the assessment results are not moved with the applicant. The assessment section displays on the Application tab, but the section is blank.
Assessment Details
The following information displays in the upper portion of the assessment section:
- Assessment Title - This field displays the assessment title, as defined in the application workflow template, requisition template, or job requisition.
- ID - This field displays the solutionID, as defined by the assessment provider.
- Sitting - This field displays the assessment number associated with the assessment ID, as defined by the assessment provider. This field only displays if the provider mandates that only one solutionID can be used per requisition.
- Overall Score - This field displays the applicant's assessment score. If a score is not available, then "N/A" displays.
- Overall Result - This field displays the applicant's assessment result. If a result is not available, then "N/A" displays.
- Overall Band - This field displays the band, as defined by the assessment provider.
- Details - This field displays the details that are available for the assessment. The following are the possible details:
- View Report - The View Report link displays if assessment details are available from the assessment provider as a link. Clicking the link opens the assessment in the provider's assessment application. This allows the recruiter to view the assessment and the applicant's responses.
- N/A - If assessment details are not available, then "N/A" displays.
Assessment Table
The following information displays in the assessment table, if detailed results are available from the assessment provider:
| Column | Description |
|---|---|
| Description | This column displays a description of the assessment section. |
| Band | This column displays the assessment result. |
| Score | This column displays the assessment score. |
SHL Assessment
SHL assessment information and results display on the Application tab in the applicant's profile. The results are available once the assessment is considered complete by the assessment vendor.
SHL Assessment Assigned
The following information displays in the assessment panel when the assessment is assigned but is not yet completed:
- Assessment Title - This field displays the name of the assessment.
- ID - This field displays the solutionID for the assessment. See Application Workflow - Add Assessment.
- Sitting - This field displays the sitting number for the solutionID. See Application Workflow - Add Assessment.
- Status - The field displays the assessment status as Assigned.
SHL Assessment Completed
The following information displays in the assessment panel when the assessment is assigned but is not yet completed:
- Assessment Title - This field displays the name of the assessment.
- ID - This field displays the solutionID for the assessment. See Application Workflow - Add Assessment.
- Sitting - This field displays the sitting number for the solutionID. See Application Workflow - Add Assessment.
- Overall Score - This field displays the applicant's overall assessment score. If a score is not available, then "N/A" displays.
- Overall Result - This field indicates whether or not the applicant passed the assessment. If the applicant passed, then "Pass" displays. If the applicant fails, then "Failed" displays.
- Overall Band - This field displays the band, as defined by the assessment provider.
- Status - The field displays the assessment status as Completed.
- Date Completed - This field displays the date the assessment vender sent the assessment results to the ATS.
- Details - This field allows the recruiter to view the completed assessment. Click the View Report link to open the assessment.
The name of the form displays as the section heading. Expanding the section displays the completed form, including the questions and the applicant's responses. Forms with multiple sections include a and button to navigate through the sections.
The Application tab displays the applicant's results for an integration step. Each integration step displays in a separate panel and includes the data associated with completion for the integration, such as a score or test result. The title of the panel is the integration action item title. Fields that do not return results but that appear in the third party application when the applicant completes the step in the workflow do not display in the integration panel on the Application tab.
For portals using LMS, an online course can be included in either the application workflow or assigned to a candidate. The name of the course displays as the section heading. Expanding the section displays the training details of the course. See View Training Details in the User - Learning - Manage Your Transcript section of Online Help for more information about Training Details.
The name given to the pre-screening questions action item displays as the section heading. The questions and results of the applicant's responses display when the section is expanded.
If the Hide correct/incorrect answer indicator field is selected by the administrator when configuring the screening options for the Pre-Screening Questions section, then "N/A" displays in the Correct column for the question. In addition, the "Yes" and "No" fields that indicate whether or not the applicant answered the question correctly are hidden.
Scoring
The Score column displays the score for each question, if a score is available. The score displays as "[Applicant's Score] out of [Total Possible Score]." For Free Form (Essay) question types, the column displays "N/A."
Free Form (Essay) Questions
When an application workflow includes Free Form (Essay) questions, the questions display in the Pre-Screening Questions panel on the Application tab. The question ID, question, and applicant's response display. The Correct column displays "N/A," as the questions do not have a correct or incorrect answer.
A grader is not used for Free Form (Essay) questions. Instead, recruiters can review the applicant's response from the Application tab.
Note: If the applicant leaves the question blank when filling out the application, then "N/A" displays in the response section.
Note: Pre-screening questions do not display in the Applicant Profile for incomplete applications. However, they can be found on the applicant carousel page in Manage Candidates, which is accessed by clicking View Profile for one or more selected candidates.
This section displays forms that have been assigned to applicants outside of the application workflow and allows recruiters to view details of each submitted form.
Note: the visibility of the Recruiting Forms section is controlled by a backend setting that is disabled by default. To enable this functionality, contact or Global Customer Support.
The following information displays in the Recruiting Forms section:
| Column | Description |
|---|---|
| Form Title | This column displays the form name. |
| Status |
This column displays the form's status. The following are the possible options:
|
| Options |
When the applicant has completed and submitted the form, this column displays a View form option. This option allows recruiters to view the applicant's completed form. If the applicant has not yet submitted the form, then the Options column is blank. |
The applicant details for Selection components that are included in the application workflow can be viewed from the Application tab. Each Selection component included in the application workflow displays in a separate section on the Application tab. If there are multiple assessments or skills tests that have been included in the application, then they each display as separate sections on the Application tab. The sections display in the order in which they appear on the workflow. The title of the section is the title defined by the administrator when configuring the application workflow.
Note: The full details of the Selection components can also be viewed by clicking the View Details link on the Manage Applicants page.
The following information displays in the sections:
- Completion Date - This field displays the date on which the Selection component was completed. If the component was not completed or was skipped by the applicant, then "N/A" displays.
- Status - This field displays the status of the Selection component, based on whether or not the applicant completed the component. The following statuses are available:
- Completed - This status indicates that the applicant completed the component.
- Incomplete - This status indicates that the applicant skipped the step because the step was optional.
- Results - This field displays the results of the component. The Skills Assessment displays the name of the job fit factors and the rating of Highly Qualified Average Qualified, or Less Qualified. The Typing Test displays the typing accuracy score and words per minute. Results only display if results are available. If the applicant skipped the step because it was optional or they failed the pre-screening, then results do not display.
- View Details - Click the View Details link to view the details and results of all of the Selection components that are included in the application workflow for the job requisition. This opens the Detailed Results page, which shows the applicant details for each Selection component included in the application workflow.
For portals using LMS, a test can be included in either the application workflow or assigned to a candidate. The name of the test displays as the section heading. Expanding the section displays the training details of the test, as well as a Review link to view the test and the applicant's responses. When viewing the test, a button displays at the bottom of the test panel to return you to the training details. See View Training Details in the User - Learning - Manage Your Transcript section of Online Help for more information about Training Details.
The name given to the Upload Attachments action item displays as the section heading. Expanding the section displays either the applicant's resume or LinkedIn profile, depending on how the applicant applied. In addition, an icon link to open either the resume file or LinkedIn profile page displays in the upper-right corner of the Upload Attachments panel.
For applicants who are added or moved to a requisition via the Add to Requisition or Move to Requisition actions, the applicant's resume data displays in the Applicant Profile > Application > Upload Attachments section.
Resume Parsing Disabled Note: If the Disable Resume Parsing option is checked by the administrator in the application workflow for the requisition, the resume sections on the Application tab are hidden. A message displays indicating that the parsed Resume/CV is not available.
Parsing of Contact Information Only
If the Contact Data Parsing Only option is enabled by the administrator when configuring the Upload Attachments section for the application workflow, then the applicant's resume is hidden on the Application tab of their Applicant Profile page. Recruiters will not be able to view the resume from this tab.
The resume will be visible on the Applicant Profile page as an attachment.
Mobile Submissions
Applicants who submit partially completed applications from a mobile device can be viewed on the Application tab. Each section of the application workflow displays. Any sections of the workflow that are not optimized for mobile devices display but cannot be expanded, as application data is not available for those sections.
Recruiting Agency Submissions
![]() displays to the left of the section header name. If a section is submitted by both the applicant and the agency, then only the applicant's submission displays on the Application tab. If a section appears as an agency submission but is later completed by the applicant, then the applicant-submitted section replaces the agency-submitted section. Note: The sections that are available to be submitted by an agency are the sections that are configured on the Recruiting Agency tab on the Application Workflow step when configuring a requisition template.See Requisition Template - Create - Application Workflow Tab.
displays to the left of the section header name. If a section is submitted by both the applicant and the agency, then only the applicant's submission displays on the Application tab. If a section appears as an agency submission but is later completed by the applicant, then the applicant-submitted section replaces the agency-submitted section. Note: The sections that are available to be submitted by an agency are the sections that are configured on the Recruiting Agency tab on the Application Workflow step when configuring a requisition template.See Requisition Template - Create - Application Workflow Tab.
Training/Competency Assessment Submitted After Initial Application
Training or a competency assessment assigned after the applicant submits their initial application appear separated from the original application workflow and display just below the last application workflow section. The date on which the section was assigned to the applicant displays above the section header.