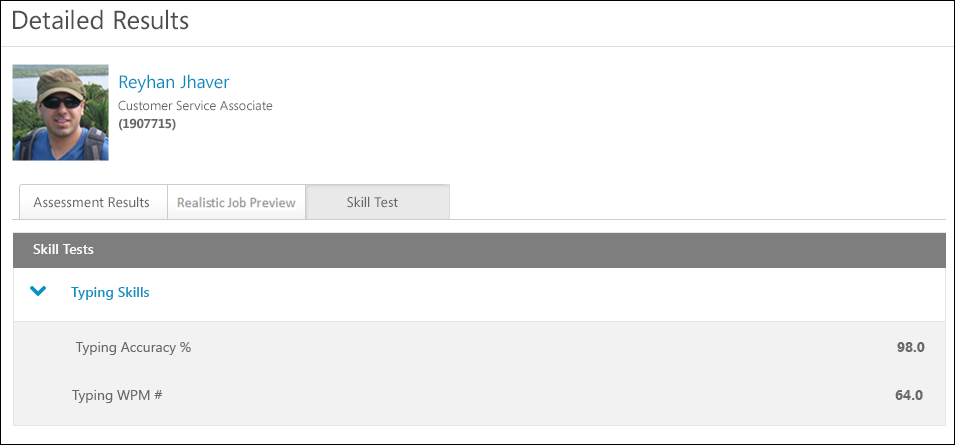The Detailed Results page displays the applicant's details and results for all of the Selection components that are included in the application workflow for the job requisition.
The Detailed Results page can be accessed by clicking the View Details link in the Selection Full Details column on the Manage Applicants page. The page can also be viewed from the Application tab on the Applicant Profile page by clicking the View Details link in the Selection skills assessment and skills test sections.
| PERMISSION NAME | PERMISSION DESCRIPTION | CATEGORY |
| Requisition: Reviewer |
Enables reviewer to access requisitions and applicants for requisitions for which they are a reviewer. This permission cannot be constrained. Note: This is a dynamically assigned permission that is not available in Security Role Administration. Once a requisition is in a Closed or Cancelled status or if the user is removed as a reviewer, the permission is revoked for the associated requisition. This permission cannot be manually assigned. Note: If an applicant reviewer is removed as a reviewer via the Applicant Profile page, the Requisition: Reviewer permission is revoked for the associated requisition. However, if the reviewer was also added as a reviewer via the General tab when creating, editing, or copying the requisition, the reviewer still appears on the In Review panel as a duplicate reviewer and retains access to the requisition and applicants from the Requisition: Reviewer permission. See Applicant Profile Page Overview for more information about duplicate reviewer instances. |
Recruiting |
Page Access
The Detailed Results page is accessed by clicking the View Details link from the Applicant Profile page or the Manage Applicants page.
Applicant Information
The following information displays in the upper portion of the page:
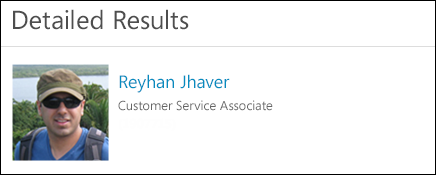
Selection Components
Each tab displays the applicant's details and results for a specific component. The possible components that display are the Assessment Results, Fit Assessment, and Skill Test. The Selection components display in the order in which they appear in the application workflow. The first tab displays the details and results for the first Selection component in the workflow. The additional components for the workflow display in tabs to the right of the first tab. Click the tab to view the results of a component.
If the application workflow only includes one Selection component, then the results for the component display without a tab.
Assessment Results Tab
The Assessment Results tab displays the results of the Skills Assessment component. The results are separated into sections in which recruiters can view the job fit factors (JFF) that apply to the section, as well as the performance factors (PF) that were used to determine the score for the JFF. The applicant's score for the JFF and each PF also displays. The JFF score is the average of the score received for the PFs.
Multiple Assessment Results tabs may display, depending on the number of Skills Assessment components included in the application workflow.
Configuration Note: The names of the sections, JFFs, and PFs are predetermined as part of the Selection functionality and cannot be configured by the administrator. The PFs that apply to the JFF are also predetermined and not configurable. The score names are predetermined and not configurable.
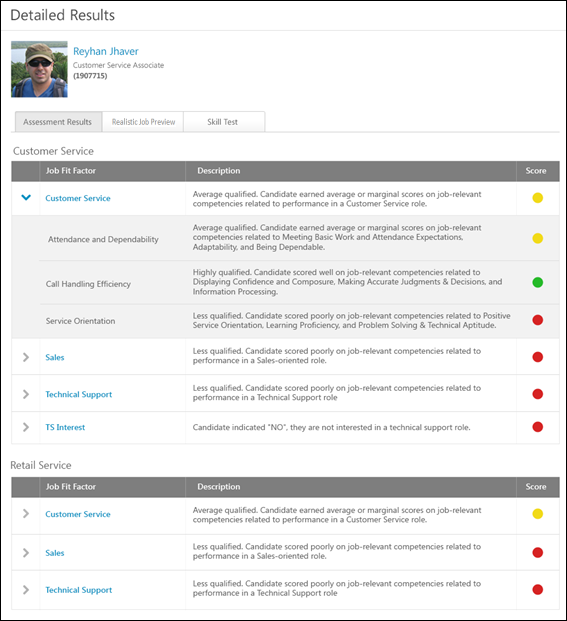
The following columns display in the results:
Realistic Job Preview Tab
The Realistic Job Preview tab displays the results of the Realistic Job Preview component. Only one Realistic Job Preview tab displays, since the Realistic Job Preview component can only be included once in the application workflow. The tab displays the questions asked during the Realistic Job Preview, and the applicant's responses to the questions.
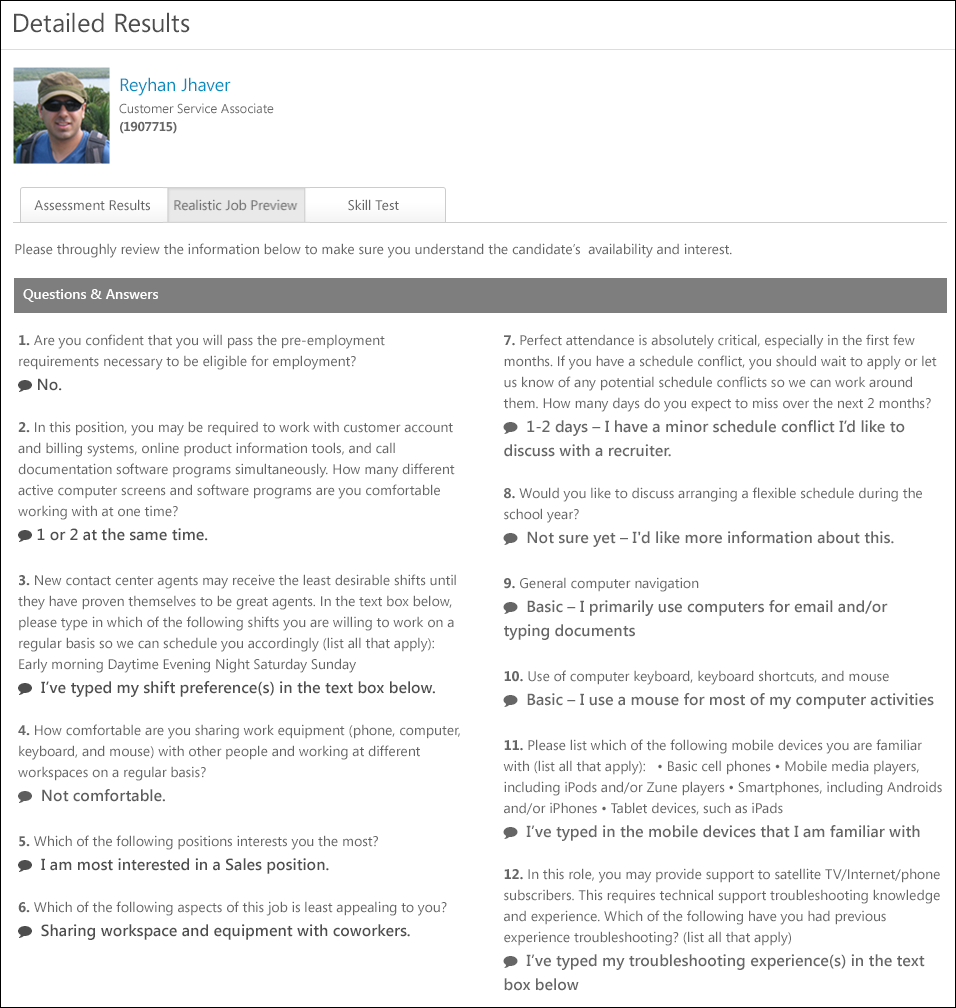
Skill Test
The Skill Test tab displays the results of the typing test. The name of the skill test, as defined by the administrator when configuring the application workflow, displays below the Skill Tests header. The section can be expanded or collapsed to view the typing accuracy percentage and words per minute score.
If multiple Skill Test components are included in the application workflow, then the results of each test display on the same Skill Test tab. Only one Skill Test tab displays on the Detailed Results page.