To access a competency assessment, go to . Then, select the title of the appropriate competency assessment task. Note: The location of the Scheduled Tasks page may vary depending on your portal's configuration.
If you are assigned a competency assessment task but find no competencies to rate, contact your manager or organization's system administrator.
| PERMISSION NAME | PERMISSION DESCRIPTION | CATEGORY |
| Task - View | Grants ability to view assigned tasks via Scheduled Tasks screen and Welcome Page My Tasks widget. This is an end user permission. | Core |
To complete a competency assessment:
- On the Task Instructions page, click . This opens a page with a list of assessments, which display in the Assessments Due table.
- From the Options column in the Assessments Due table, click to begin the assessment.
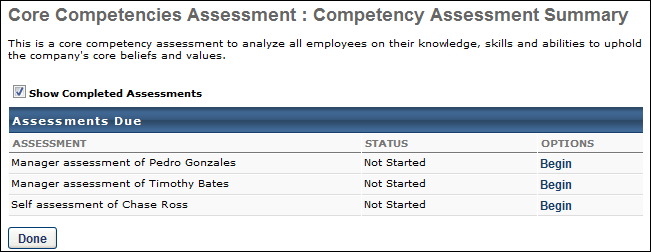
- Click the Add User link to select the assessors you want to include in the assessment form Subordinate or Indirect Subordinate lists. Note: The assessor selector must have the permission to select peers and reviewers. The constraints on this permission determine who the assessor selector can select for the competency assessment. Also, peer group availability is set by the administrator in Employee Relationships. If the user does not have the permission to select peers and reviewers, an error pop-up appears, alerting them that they are not able to select assessors.
- Click .
- Enter a rating for each item. Sample:
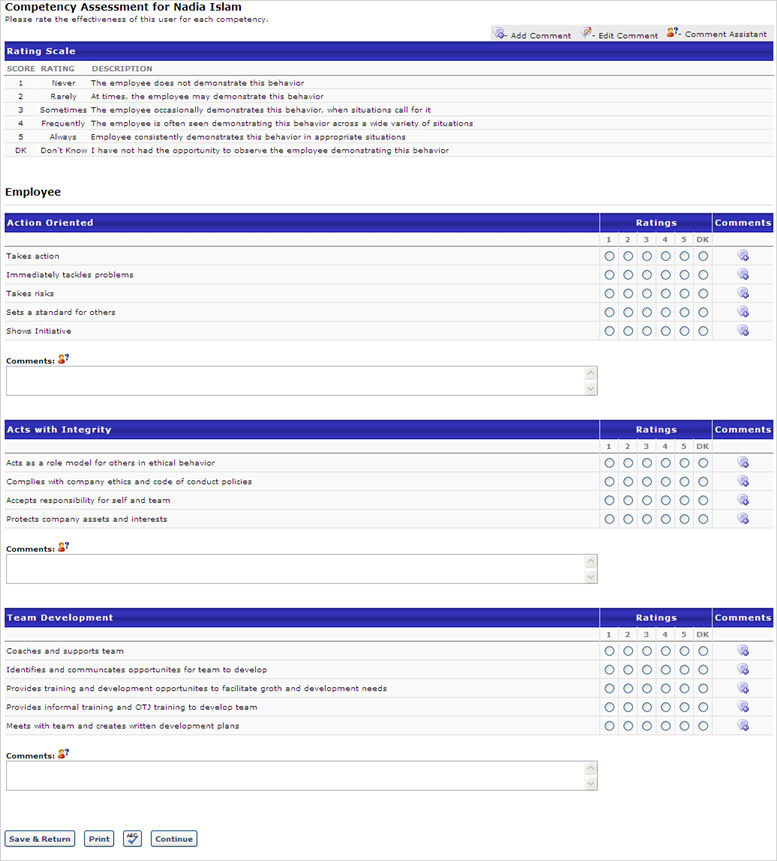
- Click the Comments icon
 to add comment to individual items.
to add comment to individual items. - Enter additional comments per each category by entering text in the comments field.
- Use the Spell Check icon
 to check spelling if applicable.
to check spelling if applicable. - If you need to return to make changes, click the button.
- If you want to print the assessment, click the button.
- Click .
- Enter comments if applicable.
- Use the Spell Check icon
 to check spelling if applicable.
to check spelling if applicable. - If you need to return to make changes, click the button.
- If you want to print the assessment, click the button.
- Click button.
Assignment Notes for Administrators:
- If a task is created to assess users against a specific competency model, all users in the task availability are included in the task whether they are mapped to the competency model or not.
- If a task is created to include competency models based on organizational unit (OU) type, then a user may not be evaluated in the task if they are not associated with any competency models.
- If the competency model assignment is based on position and the employee has no defined position, then no competency assessment is assigned for the employee.
- If the competency model assignment is based on position but the employee's position has no associated competency model, then no competency assessment is assigned for the employee.
- If the competency model assignment is based on group and an employee belongs to multiple groups that are mapped to differing competency models, the system assigns the competency model for the group to which the user was most recently added.