Create Mobile-Friendly Application Workflow
Mobile-friendly application workflow templates can be created on the Create Template page in Application Workflow Templates. Mobile-friendly application workflows have fewer action items available to configure. However, the application is fully mobile, and applicants can complete and submit the application from their mobile-device or a PC.
With mobile-friendly application workflows, the entire application can be configured to a single page, rather than a series of steps. Single-page applications speed up the application process and improve the candidate experience. Given the number high number of applicant who are only using a mobile device to search for and apply to jobs, mobile-friendly applications can also increase the conversion rate and help you reach the widest audience possible.
Click here for Frequently Asked Questions about mobile-friendly candidate experience.
To access Application Workflow Templates, go to .
| PERMISSION NAME | PERMISSION DESCRIPTION | CATEGORY |
| Application Workflow Template - View | Grants ability to access and view Application Workflow Templates. | Recruiting Administration |
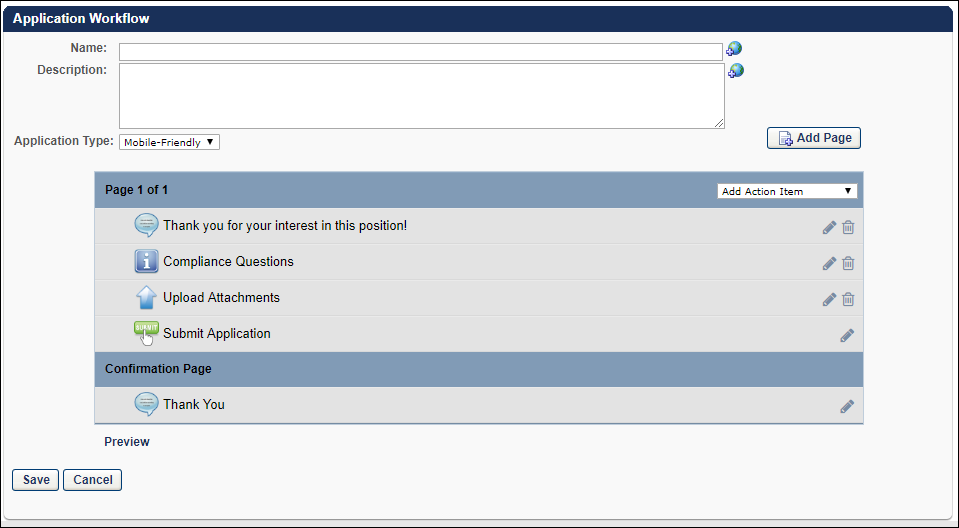
Application Type
The Application Type option enables you to create either a mobile-friendly template or a standard template. The Mobile-Friendly option is selected by default.
- Mobile-Friendly - Mobile-friendly templates can be created as a single page or multiple pages. The following action items can be added to mobile-friendly workflows:
- Notes
- Compliance Questions
- Prescreening Questions
- Upload Attachments
- Disclaimer
- Custom Integrations
- Standard - Standard templates will have the existing application workflow template functionality. All action item types can be added to standard templates. The application will appear as a series of steps, and the mobile-friendly features will be limited.
Qualifying Standard application workflow templates will automatically become mobile-friendly after enabling the mobile friendly candidate experience. If a workflow does not qualify, take the following steps:
- Remove the unsupported action item, such as Forms.
- Save the workflow.
- Reload the workflow. Upon reloading, the application workflow will be mobile-friendly.
Add Page
This feature is only available for mobile-friendly workflows. Clicking creates a new page in the application. You can add action items to the new page, but the Compliance Questions and Upload Attachments action items can only appear on one of the pages.
When adding pages, the applicant experience will be that the application appears on multiple pages instead of a single page.
Add Action Item
The following actions items can be added to mobile-friendly workflows:
- Notes - For detailed information about configuring Note action items, see the Application Workflow - Add Note topic in Online Help.
- Compliance Questions - For detailed information about configuring Note action items, see the Application Workflow - Add Compliance Questions topic in Online Help.
- Prescreening Questions - For detailed information about configuring Note action items, see the Application Workflow - Prescreen Questions topic in Online Help.
- Upload Attachments - For detailed information about configuring Note action items, see the Application Workflow - Add Upload Attachments topic in Online Help. Information about configuring additional attachments and a cover letter section is also provided in this topic.
- Disclaimer - For detailed information about configuring Note action items, see the Application Workflow - Add Disclaimer topic in Online Help.
- Custom Integration - For detailed information about configuring Custom Integration action items, see the Application Workflow - Add Integration topic in Online Help.
Confirmation Page
A confirmation page will always display for mobile-friendly workflows. The page does not need to be added or configured. HTML is accepted.
Custom Thank You Page - Tags and Tracking Pixels
Tracking pixels can be added to custom Thank You pages to capture data such as device used, ad clicks, and previous pages visited. This data can be matched to hired employees by adding the USER.GUID and JOB.REQUISITION.ID tags to the tracking pixel. This helps you to use the data gathered from the tracking pixel to connect hired candidates to the data that is tracked.
- Find out which applicant sources yield the most qualified candidates.
- Easily identify and track where hired employees came from based on their application source.
- Measure which paid sources generate the most traffic and most qualified candidates.
ACME uses a Recruitment Marketing tool in addition to the their Applicant Tracking System (ATS) to help manage spend on job ads, measure the performance for marketing initiatives, and track the applicant conversion funnel. A recruiter for ACME posts six jobs that have opened up in a newly created department at her company. She posts the jobs to ACME's career site and four job boards. In the application, she includes a custom Thank You step that includes a tracking pixel given to her by their Recruitment Marketing tool. This tracking pixel includes a place to add a unique candidate and requisition identifier. The recruiter replaces this content with the USER.GUID and JOB.REQUISITION.ID tags. This tracking pixel will fire with the new tags once an applicant successfully applies to a position.
Once hires have been made, she runs a report in Reporting 2.0. This report filters candidates who are in a Hired status and includes candidates' USER GUID and Job Requisition IDs. This report is shared with their Recruitment Marketing solution so that they can marry their tracking pixel data to hired employee data.
When looking at the Recruitment Marketing tool, the recruiter will be able to identify which ads, devices, or any other information picked up from the tracking pixel yield the highest number of hired candidates.
Add Tags to Custom Thank You Page
To add tags to a custom Thank You page, start by deselecting the Use the default Thank You page option on the Edit Action Item pop-up. This lets you begin creating a custom Thank You page.
The USER.GUID and JOB.REQUISITION.ID tags can be added from the HTML or standard view of the Instructions and/or Text sections when editing the Thank You step of the application workflow. The tags may be added directly to the HTML of the tracking pixel.
For example, the following is sample HTML for a tracking pixel, showing where the tags would be placed in the HTML (the yellow highlighting is only for emphasis):
<img width="1" height="1" style="display: none;" src="https://customurlbasedontrackingpixelUSER.GUIDadditionaldetailsonURLandJOB.REQUISITION.ID=additionalURLdetails">
When candidates view the Thank You page, the tracking pixel is not visible.
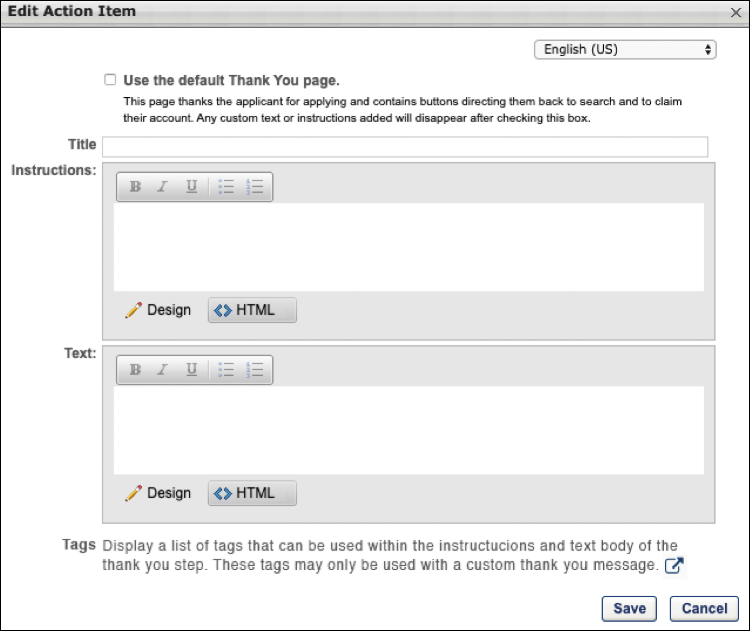
Preview Application Workflow
Click the Preview link at the bottom of the page to preview the workflow prior to saving it so that you can reconfigure as necessary to achieve the right set-up for your action items.
The preview lets you view the set-up of the actions items in your application workflow so that you get to see what the applicant will see. The functionality of the action items is disabled in the preview, which lets you review your entire workflow quickly without having to engage in the steps for each action.
You can also click to view the Thank You page.
The actual compliance questions do not appear in the preview. If you include a instructions with the Compliance Questions section, the instructions will appear in the preview.
The header and footer do not display in the preview. They will still be included in the application workflow but do not appear when previewing the workflow.
The job title does not display because the application might not be tied to a job requisition yet.
Duplicate Applicant Management
Merging duplicate applicants is supported on mobile-friendly application workflows.