The position OU can be used be used to configure system preference by, set availability for learning content, to assign learning, or to filter for reporting. In addition, the position OU is used to improve learning recommendations on Learner Home. Administrators can create as many position OUs as their organization needs.
To create a position OU, go to . Then, click the Manage Organizational Unit Hierarchy link. Select Position from the Organization Unit category drop-down list. Then, click the Add Position link.
| PERMISSION NAME | PERMISSION DESCRIPTION | CATEGORY |
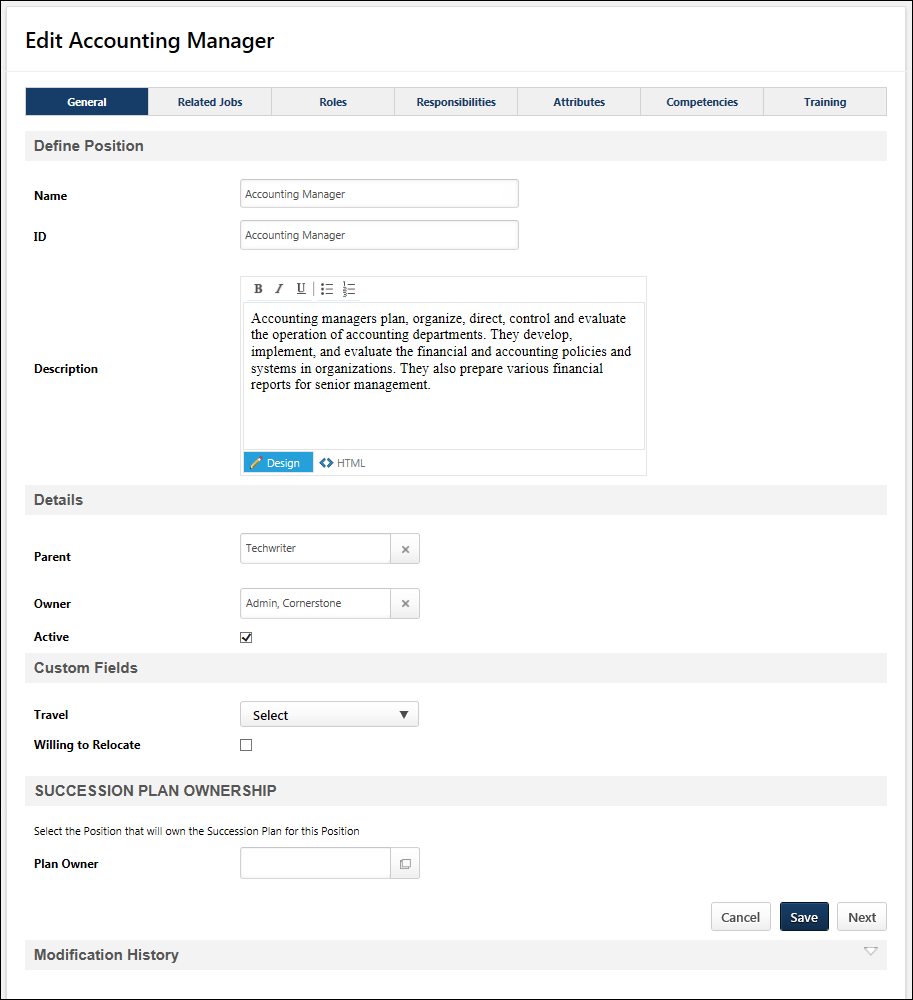
General
- Name - Enter name of position. This field is required. This name will be considered the Job Title for the Job Profile. If OU Localization is enabled for your portal, click the Translate icon to translate the field into other available languages. A translation for the OU's default language is required for this field.
- ID - Enter an ID for the position. This is required if the Allow Reconciliation option is selected. See the Helpful Hints - Data Feeds and Reconciliation section for additional information.
- Description - Enter a description of the position. This field utilizes the Telerik RadEditor. If OU Localization is enabled for your portal, click the Translate icon to translate the field into other available languages. This description will be considered the Job Description. Position descriptions may be displayed in ATS Requisition Templates, Succession Career Center, and the Position Description tab of a performance review.
Details
- Parent - Select the OU parent. This enables administrators to create an OU hierarchy. This is required and it defaults to the corporate OU/root parent for the entire hierarchy.
- Owner - Select the user who serves as the owner of the OU.
- Active - Select this option to make the OU active.
- Allow Reconciliation - Select this option to allow the system to deactivate an OU that is not included in the data feed. See the Helpful Hints - Data Feeds and Reconciliation section for additional information.
- Default Language - If OU Localization is enabled for your portal, this displays the default language for the OU. This enables administrators to know which translation will be displayed to a user if a translation is not defined for the user's preferred language. This value cannot be modified.
- For OUs that are created after OU Localization is enabled, the OU's default language is set to the preferred language of the administrator who creates the OU. This is set at the time the OU is created.
- For OUs that are created before OU Localization is enabled, the OU's default language is set to the default language of the portal's top-level OU. This is typically the Corporate Language, and it is set when OU Localization is enabled.
Custom Fields
If there are any position custom fields, these fields appear below the Details section.
Succession Plan Ownership
This section enables administrators to define a Plan Owner for the position OU. A Plan Owner is also a position OU, and users within the Plan Owner OU are owners of the succession plan for users within the position OU. For example, if a job pool task is assigned to a position, the Plan Owners for that position are assigned the job pool task.
- Plan Owner - Click this field to select a Plan Owner OU for the position OU. This opens the Search pop-up, in which a position OU can be selected. Only one Plan Owner OU can be selected. However, a position OU can be selected as the Plan Owner for multiple position OUs.
- If a Plan Owner OU is already selected, then it appears in the Plan Owner field. Also, all users within the Plan Owner OU are displayed in the User(s) in Plan Owner OU field.
- User(s) in Plan Owner OU - This field displays a list of the users within the selected Plan Owner OU.
- If there are no users in the selected OU, then "Vacant" is displayed in this field.
- If no Plan Owner OU is selected, then this field does not appear.
Plans Owned by this Position
This section displays in alphabetical order all position OUs for which this position is a Plan Owner. For example, if you are editing the Accounting Manager position, then this section displays all positions for which the Accounting Manager position OU is selected as the Plan Owner. This section is only available if the position OU is selected as the Plan Owner for at least one position OU. This section is collapsed by default and can be expanded by clicking the arrow icon ![]() to the right of the section heading.
to the right of the section heading.
A Modify Plan Ownership link appears to the right of a position OU in the Plans Owned by this Position section. Administrators can click this link for a position OU to open the General tab of the corresponding position OU, where the administrator can modify the plan ownership of the OU, if necessary.
When the Modify Plan Ownership link is clicked, a pop-up appears, which enables the administrator to save their changes or continue without saving. This pop-up appears regardless of whether there are any unsaved changes.
- - Click this button to continue to the new Position page without saving any unsaved changes on the current Position page.
- - Click this button to save any unsaved changes on the current Position page prior to continuing to the new Position page.
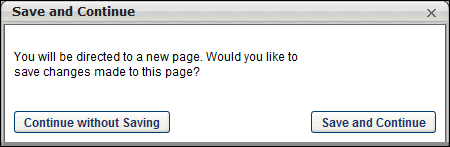
Next
Click to proceed to the Related Jobs page. See Position OU - Create - Step 2 - Related Jobs.
Helpful Hints - Data Feeds and Reconciliation
- If the Allow Reconciliation option is selected for an OU, then the OU will be automatically deactivated in the system if this OU is not present in the data feed.
- OU IDs are required for OUs which have the Allow Reconciliation option selected and are being updated by the data feed.