From the Applicant Review tab, administrators can customize and configure the functionality related to the applicant statuses that are defined on the requisition template. Users can be added to statuses to associate users with the functionality that is related to the status.
The Applicant Review tab displays all of the applicant statuses that are defined from the General tab of the requisition template. Each status displays as an individual panel in the order in which the status appears on the General tab of the requisition template. In addition, each panel displays the status type, which is defined for the status in Applicant Statuses. Status change emails can also be configured for each status type. See Status Change Emails.
From the Applicant Review tab, you can also submit the requisition.
To access Manage Job Requisitions, go to Recruit > Manage Requisitions.
| PERMISSION NAME | PERMISSION DESCRIPTION | CATEGORY |
| Requisition: Edit Applicant Review | Grants ability to edit the Applicant Review tab of the Edit Requisition page. This permission cannot be constrained. | Recruiting |
Note: The permission to review or approve a job requisition grants users view access to the requisition.
Note: For users with permission to access job requisitions but who do not have permission to edit the Applicant Review tab, the tab can be accessed but cannot be modified.
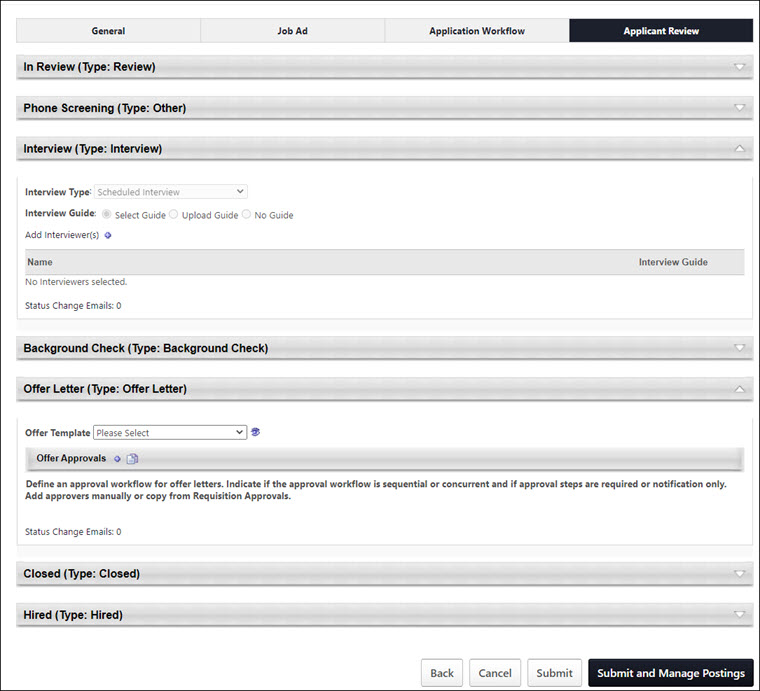
Status Types
See the following for information about the various status types on the Applicant Review tab:
- See Applicant Review Tab - Review Status Type.
- See Applicant Review Tab - Interview Status Type Overview.
- See Applicant Review Tab - Other Status Type.
- See Applicant Review Tab - Background Check Status Type.
- See Applicant Review Tab - Offer Letter Status Type.
- See Applicant Review Tab - Closed Status Type.
- See Applicant Review Tab - Hired Status Type.
Submit/Re-Submit
If the Do Not Allow to Apply option is not selected on the General tab, then clicking the button submits the requisition and posts it to the designated locations when configured to be posted. Applicants can apply to the requisition once it is posted.
For parent requisitions that do not yet have any associated child requisitions, if the Do Not Allow to Apply option is not selected on the General tab, then clicking the button submits the requisition and returns the recruiter to the Manage Job Requisitions page.
Note: The button does not display for parent requisitions that are in a Closed status. The requisition cannot be submitted again, and related requisitions cannot be added.
Submit and Manage Postings
Clicking the button submits the requisition and takes you to the Job Postings page.
Submit and Add Related Requisitions
For parent requisitions, the button only displays if related requisitions are enabled by the administrator in Requisition and Applicant Preferences. In addition, the option only displays for requisitions that are in an Draft status. Clicking the button opens the Related Requisition Type pop-up.
Note: The button does not display for parent requisitions that are in a Closed status. The requisition cannot be submitted again, and related requisitions cannot be added.
Related Requisition Type Pop-Up
The Related Requisition Type pop-up allows recruiters to add either a related requisition or a related requisition that allows applicants to apply to multiple locations. Select one of the following options in the pop-up:
- Related Requisition - This option is selected by default. When selected, recruiters can add a standard related requisition. With this related requisition type, applicants can only apply to one requisition at a time. In addition, the requisition template can be modified, which allows for multiple application workflows, depending on the configuration of the selected template.
- Related Requisition (Apply to Multiple Jobs) - This option is unselected by default. When selected, recruiters can add related requisitions that allow applicants to apply at one time to each of the related requisitions associated to the parent requisition. In addition, the job title and requisition template cannot be modified, which means that each related requisition will have the same application workflow as the parent requisition.
Once the selection is made, click . This closes the pop-up and navigates the recruiter to the General tab of the related requisition.
When the requisition is submitted, the recruiter is taken to the General tab of the create job requisition process to enable the recruiter to create a child requisition. All fields from the parent requisition are copied to the child requisition.
Note: When resubmitting a job requisition that has already been submitted, the name of the submission button changes to .
Post Jobs
Jobs are posted via the Job Postings page. Click the button to open the Job Postings page. See Job Posting Page.
Submit/Submit and Manage Postings Buttons
Once all mandatory fields are completed you can use the following buttons:
- - Submits the requisition.
- - Submits the requisition and opens the Manage Posting page.