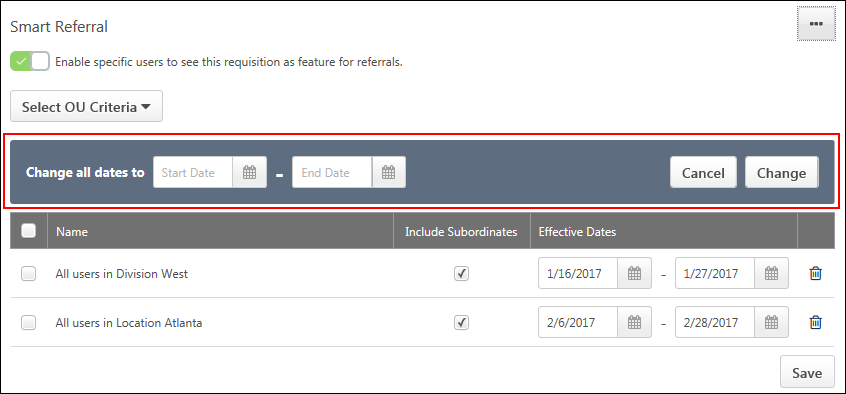Job Posting Page
The Job Posting page appears as a separate page outside of the Create/Edit/Copy Requisition pages in the Applicant Tracking System (ATS). From this page, you can post jobs to career sites, job boards, recruiting agencies, and the Career Center, as well as post jobs as smart referrals.
Separating the job posting functionality from the requisition provides greater flexibility in the job creation process. You can create requisitions and complete a requisition approval workflow while holding off on posting the requisition until the organization is ready for the job to be visible.
Requisition Status Note: The requisition must be in a status of Open, Pending Approval, or Pending Re-Approval in order to post the job. Posting options will be read-only if the requisition is in a different status.
To access the job posting page, click Edit Postings from the options drop-down for a requisition on the Manage Requisitions page.
| PERMISSION NAME | PERMISSION DESCRIPTION | CATEGORY |
| Requisition: Reviewer |
Enables reviewer to access requisitions and applicants for requisitions for which they are a reviewer. This permission cannot be constrained. Note: This is a dynamically assigned permission that is not available in Security Role Administration. Once a requisition is in a Closed or Cancelled status or if the user is removed as a reviewer, the permission is revoked for the associated requisition. This permission cannot be manually assigned. Note: If an applicant reviewer is removed as a reviewer via the Applicant Profile page, the Requisition: Reviewer permission is revoked for the associated requisition. However, if the reviewer was also added as a reviewer via the General tab when creating, editing, or copying the requisition, the reviewer still appears on the In Review panel as a duplicate reviewer and retains access to the requisition and applicants from the Requisition: Reviewer permission. See Applicant Profile Page Overview for more information about duplicate reviewer instances. |
Recruiting |
| Requisition: Select Recruiting Agency | Grants access to manage the Agency Postings workspace on the Requisition - External Postings page. This permission cannot be constrained. | Recruiting |
Permissions Note: Users must have the permission to post a requisition to an internal career site. Users must have the permission to edit postings on the job posting page. For users without this permission, the job posting page is read-only.
- Peter, a recruiter, has heard from the Chief Technology Officer (CTO) that the company needs to hire more engineers. However, the budget for the engineering headcount is only approved for the fourth quarter, and it is currently September.
- Peter creates a requisition and fills out all of the details, including creating a job ad and defining the applicant workflows and steps an applicant will go through during the review process.
- Because it is only September, Peter cannot officially post the job and open the requisition yet. Peter saves the requisition and submits it for approval.
- In October, Peter opens the job posting page to post the job and ensures that both internal and external applicants can apply for the job.
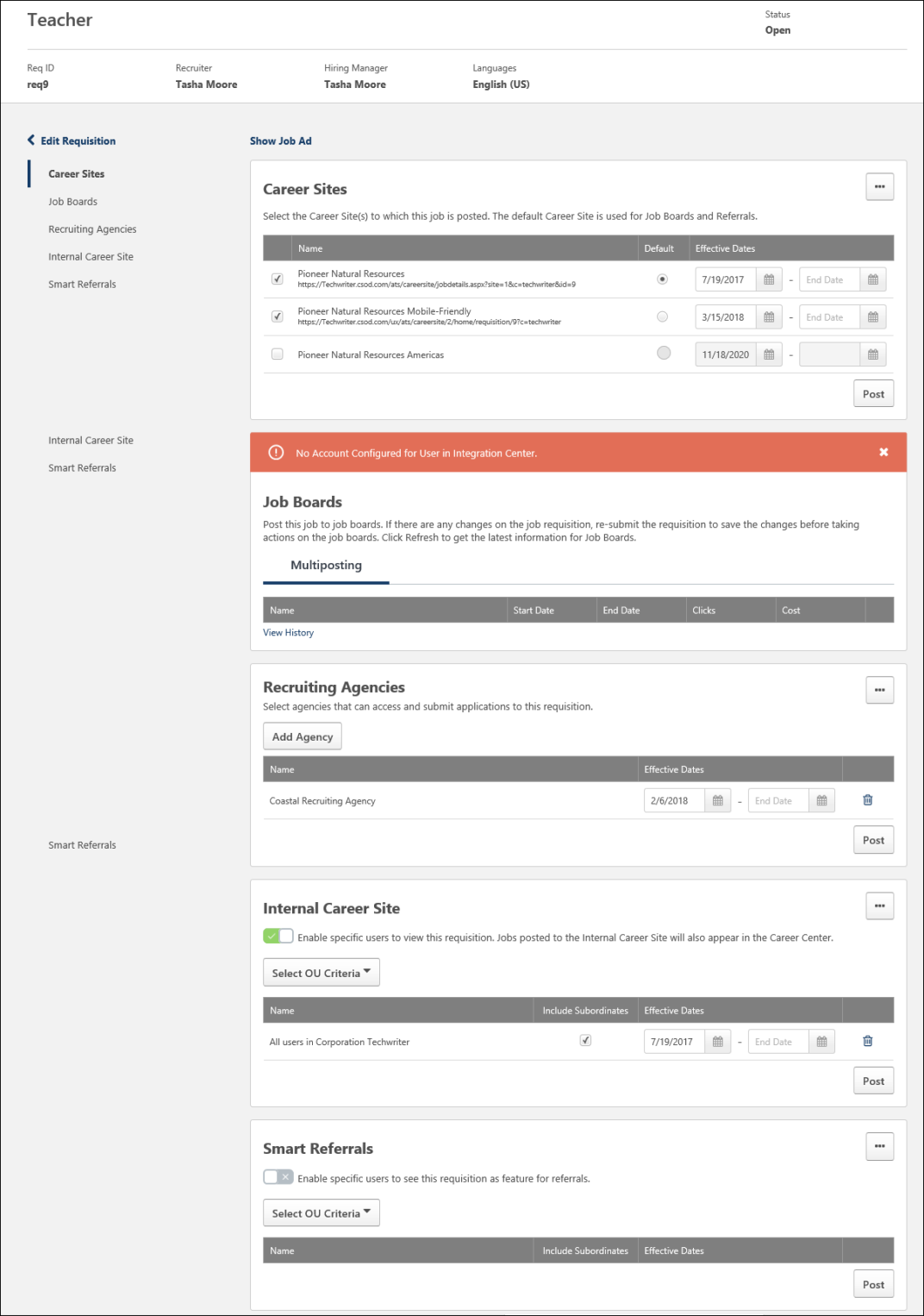
Edit Requisition
Click the button to open the editing pages of the job requisition. From there, you can make changes to the requisition.
If there are changes to the General tab and approval is required for the requisition, then the requisition will need to go through the approval workflow before the changes are visible on the job posting page.
General Requisition Information
The following general requisition information, as defined on the General tab when configuring the requisition, displays in the upper portion of the page.
- Job Title - The display job title appears at the top of the postings page. The display job title is defined in the Display Job Title field on the requisition.
- Req ID - This displays the requisition ID.
- Recruiter - This displays the name of the primary requisition owner.
- Hiring Manager - This displays the name of the hiring manager.
- Languages - This displays the languages for the requisition.
Show Job Ad
Click the Show Job Ad link to view the job ad for the requisition. The page includes tabs to view the external, internal, and mobile job ads.
The languages that are configured for the requisition display at the top of the page. You can change the language in which you are viewing the job ad by selecting a different language from the language drop-down in the upper-right corner of the page.
When you are done viewing the job ad, click to close the ad.
Post Job
The posting options that are available depend on the functionality that is enabled in your portal. Note: When posting a job requisition to a mobile-friendly career site, the posting can take up to 20 minutes to appear.
The following posting options may display:
From the Career Sites section, you can post the job to career sites that are configured for the portal. This section displays for all portals with Recruiting enabled.
Note: Career sites are configured by the administrator in Career Site Management.
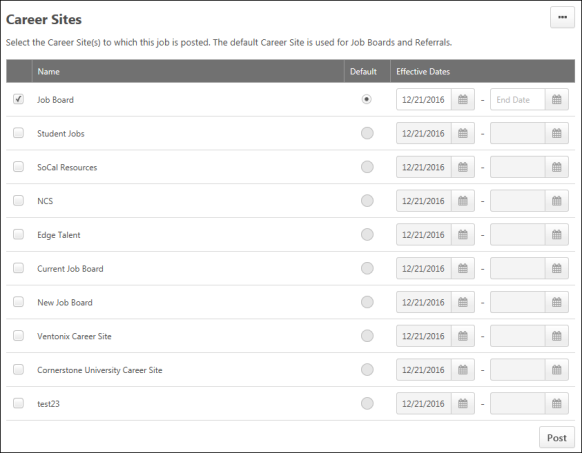
The list of career sites that are configured and active for the portal displays in the table. The following information displays in the table:
- Name - This column displays the name of the career site and the URL for the job posted on the career site. The URL only appears once the job has been posted to the career site, otherwise, the URL is hidden.
- Default - This column defines the default requisition URL, as well as the default career site that is used for referrals and job boards. You can select one career site to be the default site. If only one career site is listed, then the radio button for that site is selected automatically and cannot be deselected.
- Scenario 1 - If the requisition is not approved and is in an Open or Open - Pending Re-Approval status, then the following text displays below the career site name: "This requisition must be approved in order to generate the default requisition URL."
- Scenario 2 - If the requisition is approved but a default career site is not selected and the requisition is in an Open or Open - Pending Re-Approval status, then the following text displays below the career site name: "Select a default CareerSite to generate default requisition URL." Once a default career site is selected, the Default Requisition URL field refreshes to display the URL for the selected default career site.
- Scenario 3 - If the requisition is approved and a default career site is selected and is in an Open or Open - Pending Re-Approval status, then the URL that is generated for the specific Job Details page on the default career site displays below the career site name. You can double-click the URL to copy it. If you change which default career site is selected in the Default column of the Career Site panel, then the Default Requisition URL field refreshes to display the updated URL for the career site. If you deselect all career sites in the Select column of the Career Site panel, then the Default Requisition URL field refreshes to display the text from Scenario 2
- Effective Dates - The dates in this column determine the date on which the posting appears and the posting's end date. By default, the current date displays as the effective date. The requisition does not appear on the career site until a start date is set.
The information that appears to the right of the career site name is dependent upon the requisition's approval status. The following are the potential scenarios for what displays for the default requisition URL:
Further, a requisition that has an approval workflow does not appear on a career site until the requisition is approved. If an end date is provided, the requisition will close at midnight, UTC (Coordinated Universal Time), the day before the specified date, or when all openings for the job are filled. For example, if an expiration date of January 2, 2019 is entered, the posting will be visible at 23:59:59 UTC on January 1, 2019. However, the posting will no longer be visible at 00:00:00 UTC on January 2, 2019. Note: If a date is not entered, the posting does not expire until an end date is entered, or the job opening is filled, or the requisition is in a Closed or Canceled status.
Note: If applicants are directed to a Job Details page that is not currently open or is in an Open - Pending Re-Approval status, then "Sorry, this job is not currently available" appears on the Job Details page. This text also appears on the Job Details page if the requisition is in a Closed or Cancelled status. The and buttons and any referral options are not available in this case.
To post to a career site:
- Check the box to the left of the career site name. Multiple career sites can be selected to post at one time.
- Enter the start date for the posting. You can also enter an end date, but this is not required.
- Click . This posts the job to the career sites on the start date entered in the Effective Dates column.
Note: The number of career sites to which a requisition is posted is reflected in the Postings column on the Manage Job Requisitions page. The postings count also factors in the number of job boards to which the requisition is posted. See Conditional Display 5 in the Job Boards section below for more information on the postings count in relation to job boards.
The following options are available when clicking the More Options icon ![]() :
:
You can change the start and end posting dates for all career sites by clicking Change All Dates from the More Options icon ![]() . This opens Start Date and End Date fields. Enter the start and end posting dates, then click . The dates for all career sites will be updated to the new dates.
. This opens Start Date and End Date fields. Enter the start and end posting dates, then click . The dates for all career sites will be updated to the new dates.
Click the Configure SEO option to define the meta page title and description. Click to save the changes.
Enter a meta page title, up to 50 characters. For portals with multiple languages enabled, use the language drop-down to change the language. When applicants search for the job in search engines, the search results will display the job in the applicant's language, if available.
Enter a meta page description, up to 150 characters. For portals with multiple languages enabled, use the language drop-down to change the language. When applicants search for the job in search engines, the search results will display the job in the applicant's language, if available.
Canceled/Closed Requisitions
If the requisition is in a Canceled or Closed status, then the posting is automatically deleted.
Edit Career Site Posting Dates
You can change the start/end date of a posting by selecting new dates in the Effective Dates column. Once the changes are saved, the career site posting will be updated immediately.
Posting Note: In order to post to a job board, the job must first be posted to at least one career site.
From the Job Boards section, you can post jobs via the integrations that are enabled for your portal. This section displays for all portals with Recruiting enabled. You can post, edit, refresh, and delete the posting using the Job Boards section. At least one job board must be enabled in the portal in order for the Job Boards section to have a job board available for posting.
To post the job to a job board that is configured for your portal, click below the name of the job board. This posts the job to the job board. If changes are made to the job, click . This re-enables the button so that you can re-post the job.
To remove the posting, click the trash can icon to the right of the posting. This removes the job from individual job boards.
View Job Board History
Click View History for a job board vendor to view deleted or expired job boards for that vendor. This provides you with a place to see job boards that are no longer current for the job.
The Job Board History page displays the following information for the job:
- Name - This column displays the name of the job board. The status and the date of the status change display below the job board name.
- Language - This column display the language of the job on the job board. This option is only available for Broadbean integrations.
- Start Date - This column displays the date on which the job was posted.
- End Date - This column displays the date on which the job posting ended.
- Clicks - This column displays the number of clicks the posting received.
- Cost - This column displays the cost of the posting.
For Broadbean postings, once the job is posted, you can click the name of the name of the posting to view the posting. You can also click to update the posting names into a clickable link that will open the Broadbean posting. Broadbean postings that are in a Pending status are not linked.
Click to close the Job Board History page.
Error Messages
If there is an error when posting your job to the job board, an error message will display indicating that an error occurred.
Canceled/Closed Requisitions
If the requisition is in a Canceled or Closed status, then the job board posting is automatically deleted.
Visibility Note: The Recruiting Agencies section is controlled by a backend setting. If the setting is not enabled, then the section will not appear on the job posting page. To enable this setting, contact Global Customer Support.
Note: Recruiting agencies must first be created by the administrator in Recruiting Agency Management in order for recruiting agencies to be available to add in the Recruiting Agencies section.
From the Recruiting Agencies section, users with permission to select recruiting agencies can post the job to recruiting agencies that are configured for the portal. This section displays for all portals with the Recruiting Agencies functionality enabled within Recruiting.
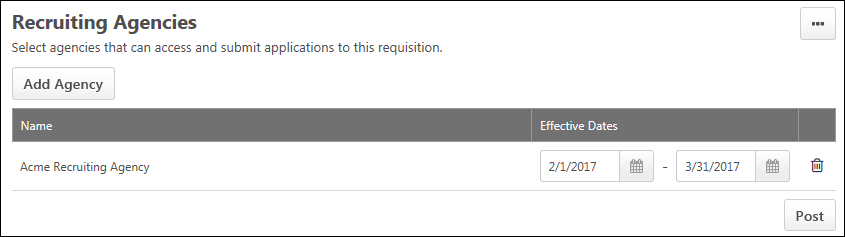
To post to a recruiting agency:
- Click . This opens the list of recruiting agencies.
- Check the box to the left of the agency name. Multiple agencies can be selected to post at one time.
- Click . This adds the agency to the agencies table.
- Enter the effective dates in the Effective Dates column. The dates in this column determine the date on which the posting appears and the posting's end date. By default, the current date displays as the effective date. The requisition does not appear on the career site until a start date is set.
- Click . This posts the job to the recruiting agency on the effective date.
Further, a requisition that has an approval workflow does not appear on a career site until the requisition is approved. If an end date is provided, the requisition will close at midnight, UTC (Coordinated Universal Time), the day before the specified date, or when all openings for the job are filled. For example, if an expiration date of January 2, 2019 is entered, the posting will be visible at 23:59:59 UTC on January 1, 2019. However, the posting will no longer be visible at 00:00:00 UTC on January 2, 2019. Note: If a date is not entered, the posting does not expire until an end date is entered, or the job opening is filled, or the requisition is in a Closed or Canceled status.
The following information displays in the agencies table:
- Title - This column displays the title of the agencies.
- Start Date - The date in this field determines the date on which the requisition appears on the career site. This is a required field. The requisition does not appear on the career site until a start date is set. Further, a requisition that has an approval workflow does not appear on a career site until the requisition is approved.
- End Date - The date in this field determines the date on which the requisition posting expires. The end date must be after the start date. This is not a required field.
- Delete - Click the Delete icon to the right of the posting date to delete the posting to the agency. The posting will no longer be available through the agency postings.
Change All Start/End Dates
You can change the start and end posting dates for all agencies by clicking Change All Dates from the More Options icon ![]() . This opens Start Date and End Date fields. Enter the start and end posting dates, then click . The dates for all agencies will be updated to the new dates.
. This opens Start Date and End Date fields. Enter the start and end posting dates, then click . The dates for all agencies will be updated to the new dates.
Considerations
- When a requisition has expired or is no longer posted to the agency, the agency's associated users can still view the applicants that applied to the job from their Agency Portal - My Submissions page.
- Changes to the Recruiting Agencies panel do not require re-approval for job requisitions that have an approval workflow.
This section allows you to post the job to the Explore Open Jobs tab in the Career Center.
Note: The SMP Career Center must be active in your portal in order to post jobs to Career Center.
To post to the Career Center:
- Check Enable specific users to view this requisition from the Career Center.
- Select an organizational unit (OU) from the Select OU Criteria drop-down and click Add to add the OU. The OUs that display are the OUs for which you meet the availability criteria.
- Check the box in the Include Subordinates column to include subordinate OUs. This option is checked by default.
- Enter the effective dates in the Effective Dates column. The dates in this column determine the date on which the posting appears and the posting's end date. By default, the current date displays as the effective date. The requisition does not appear on the career site until a start date is set.
- Click . This will post the job to the Career Center on the date defined.
Further, a requisition that has an approval workflow does not appear on a career site until the requisition is approved. If an end date is provided, the requisition will close at midnight, UTC (Coordinated Universal Time), the day before the specified date, or when all openings for the job are filled. For example, if an expiration date of January 2, 2019 is entered, the posting will be visible at 23:59:59 UTC on January 1, 2019. However, the posting will no longer be visible at 00:00:00 UTC on January 2, 2019. Note: If a date is not entered, the posting does not expire until an end date is entered, or the job opening is filled, or the requisition is in a Closed or Canceled status.
To add additional OUs, repeat the steps and click to save the posting settings.
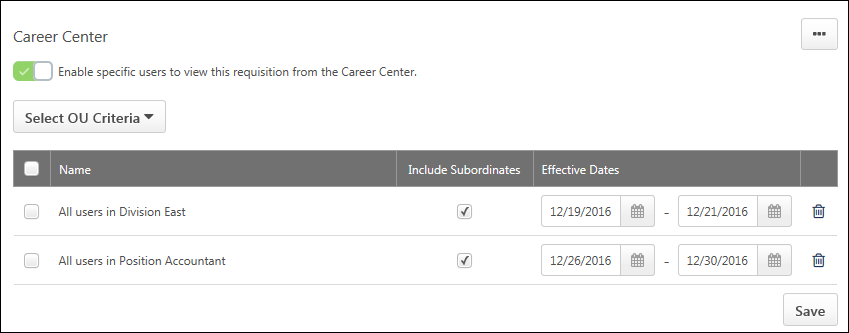
Delete Organizational Unit Posting
You can remove an OU's posting by clicking the Delete icon to the right of the posting date. The posting will no longer be visible in the Career Center for users who meet the criteria for that OU.
Change All Start/End Dates
You can change the start and end posting dates for all OUs by clicking Change All Dates from the More Options icon ![]() . This opens Start Date and End Date fields. Enter the start and end posting dates, then click . The dates for all OUs will be updated to the new dates.
. This opens Start Date and End Date fields. Enter the start and end posting dates, then click . The dates for all OUs will be updated to the new dates.
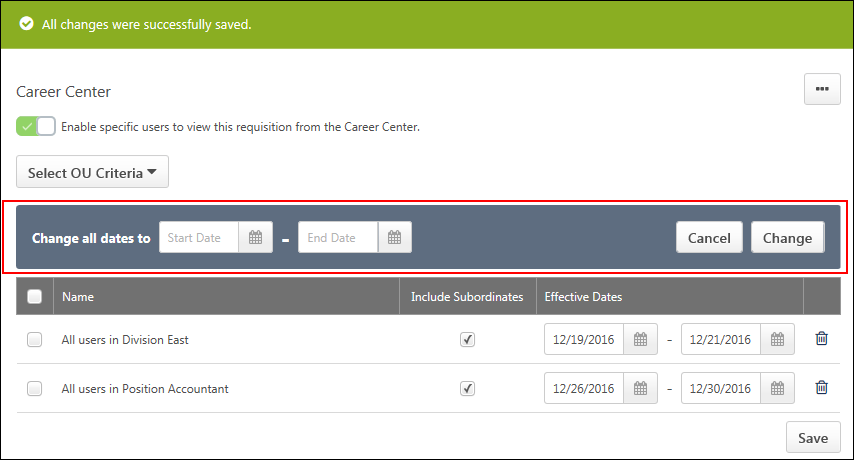
Troubleshooting
Issue: The job does not appear on the career site.
If the job does not appear on the career site, check the following:
- See if the requisition is approved. A requisition must be approved in order to appear on a career site.
- See if the requisition is within the effective and expiration dates. A requisition does not appear on a career site until the effective date begins. A requisition no longer appears on a career site after the expiration date.
- See if the career site is selected on the Job Postings page. If the career site is not selected in the Career Sites panel on the Job Postings page, the requisition does not appear on the career site.
This section allows you to post the job as a smart referral in the Career Center. Smart referrals are referrals that are targeted by the administrator toward a specific OU. For example, a sales position might be targeted to a Sales division.
When a job is designated as Smart, the job appears in the Refer Your Friends panel on the Refer Jobs tab in Career Center for all users in the selected OU. Note: Users outside of the OU that is set for the Smart referral can still refer the job to their contacts through Career Center.
Note: The SMP Career Center must be active in your portal in order to post jobs to Career Center.
To post as a smart referral:
- Check Enable specific users to see this requisition as feature for referrals.
- Select an organizational unit (OU) from the Select OU Criteria drop-down and click Add to add the OU. The OUs that display are the OUs for which you meet the availability criteria.
- Check the box in the Include Subordinates column to include subordinate OUs. This option is checked by default.
- Enter the effective dates in the Effective Dates column. The dates in this column determine the date on which the posting appears and the posting's end date. By default, the current date displays as the effective date. The requisition does not appear on the career site until a start date is set.
- Click . This will post the job to the Career Center on the date defined.
Further, a requisition that has an approval workflow does not appear on a career site until the requisition is approved. If an end date is provided, the requisition will close at midnight, UTC (Coordinated Universal Time), the day before the specified date, or when all openings for the job are filled. For example, if an expiration date of January 2, 2019 is entered, the posting will be visible at 23:59:59 UTC on January 1, 2019. However, the posting will no longer be visible at 00:00:00 UTC on January 2, 2019. Note: If a date is not entered, the posting does not expire until an end date is entered, or the job opening is filled, or the requisition is in a Closed or Canceled status.
To add additional OUs, repeat the steps and click to save the posting settings. The list of OUs in the table displays in order of least to most recently added.
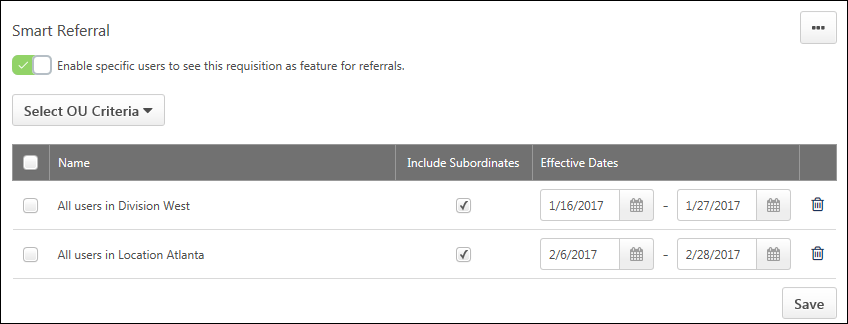
Delete Smart Referral
You can remove an OU's posting by clicking the Delete icon to the right of the posting date. The posting will no longer be visible in the Career Center for users who meet the criteria for that OU.
Change All Start/End Dates
You can change the start and end posting dates for all OUs by clicking Change All Dates from the More Options icon ![]() . This opens Start Date and End Date fields. Enter the start and end posting dates, then click . The dates for all OUs will be updated to the new dates.
. This opens Start Date and End Date fields. Enter the start and end posting dates, then click . The dates for all OUs will be updated to the new dates.