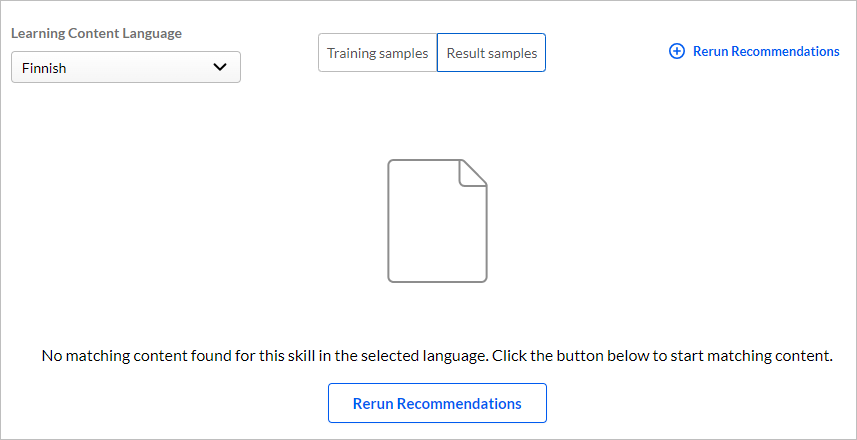Manage learning recommendations
When your skill has a Skills Graph equivalent skill linked to it, the Skills Graph recommendation models are trained to detect and recommend the linked skill automatically. Skills Graph periodically analyzes learning content for new recommendations. In such cases, the Learning Recommendations tab displays examples of the content in your learning library that Skills Graph recommends for the selected skill. So, the result samples are read-only and no further action is required from your side. You can even manually rerun recommendations to analyze learning content on an ad hoc basis to find matching records.
If your skill is unique and there is no equivalent skill in Skills Graph, then leave your skill unlinked. In such case, you can train the Skills Graph recommendation model to detect and recommend your skill so end users have a uniform experience around the skills that matter to your organization. Add learning content and other sample data from the Learning Recommendations tab to ensure that content is recommended and identified alongside linked skills.
- The skill is not linked to a Skills Graph equivalent skill.
- Click Libraries.
- Click Skills.
- Search for the skill. For more details, see Search for skills.
- Click the skill label. The skill details page opens.
- Click the Learning Recommendations tab.
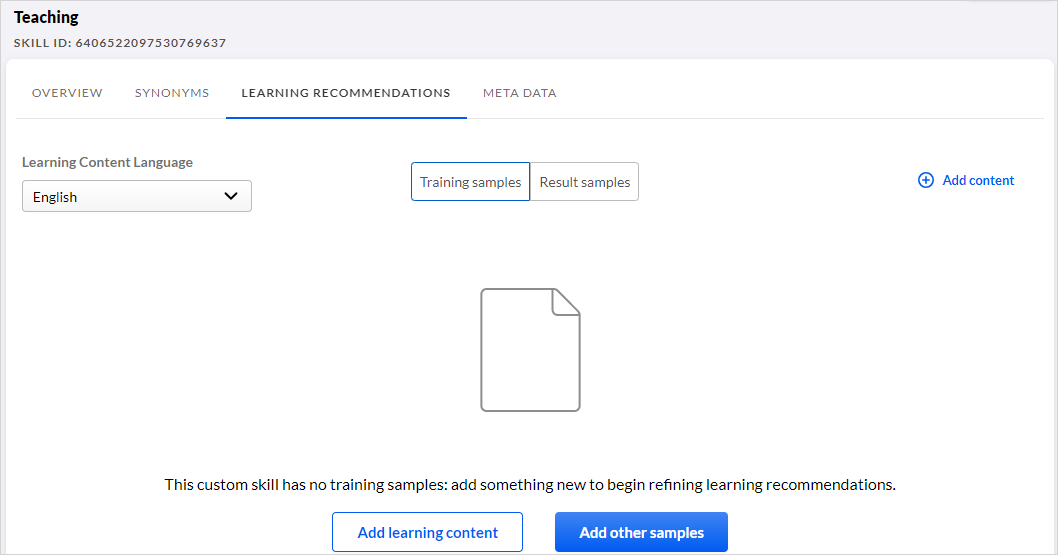
- From the Learning Content Language dropdown list, select the language of the sample data.
- Click Training samples. If you’ve previously added content items to the
recommendations model, then the page displays those training content items under
this tab. If not, then you can add training content to the skill.Note: The Training samples tab is not displayed if the skill is linked to a Skills Graph equivalent.
- To add new training samples, click Add content.
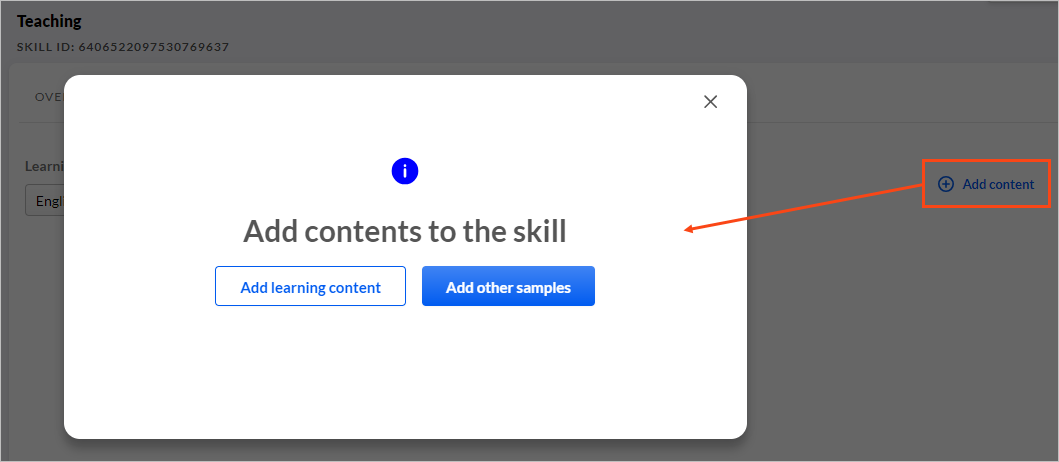 You can add the following types of content:
You can add the following types of content:
Add learning content
- Click Add learning content.
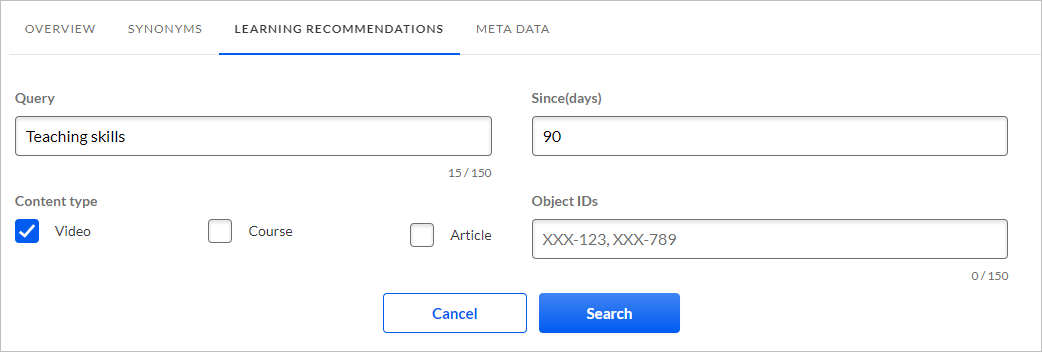
- Specify the required search criteria to find content in the content
library.
- Enter a search Query.
- Refine the age of the content by specify a value in the Since (days) field.
- Select the Content type.
- Enter one or more Object IDs. For multiple object IDs, use a comma-separated list.
- Click Search.
- Review the learning content matching your search criteria.
- Select the checkbox at the top of one or more content cards that you want to
use as positive training samples.Note: Content items already added are displayed with a 'Training' label at the top of the card.
- Click Add contents to the skill to confirm your changes. The content
is displayed under Training samples.
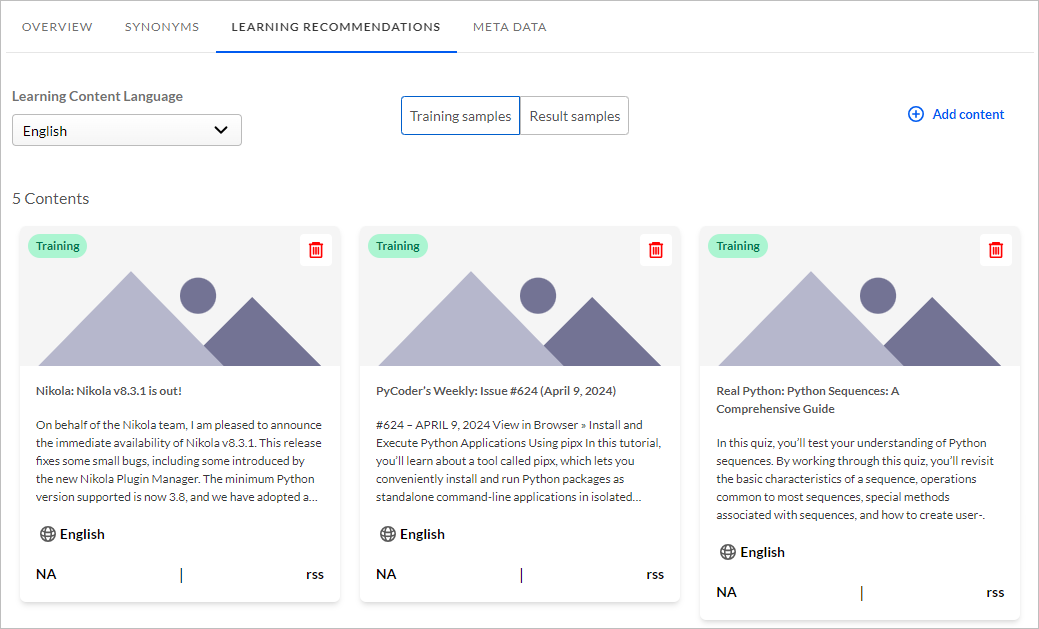
- To view more details about a training sample, click the Show Details
on the card to open the content details flyout panel. Note: To remove an existing content item from your training samples, click the trash icon in the top right corner of the content card.
Add other samples
You can add other samples that provides the recommendation models with an external source of data for training purposes.
To add other samples:
- Click Add other samples.
- You can add the following types of content samples:
- URLFor URL type content:
- From Content type, select URL.
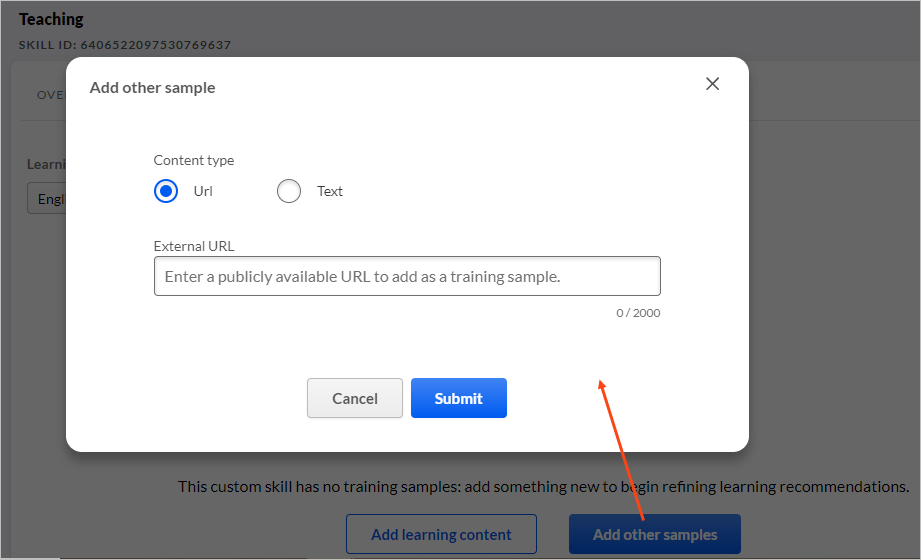
- In the External URL field, enter an external, publicly
available URL for the external source to add as positive
training samples.Note: Your URL cannot exceed 2000 characters.
- Click Submit. The content from the external URL is displayed under Training samples.
- From Content type, select URL.
- TextFor Text type content:
- From Content type, select Text.
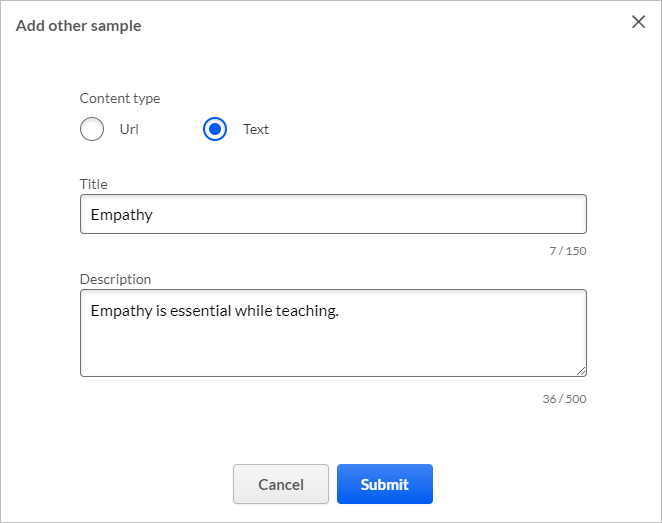
- Enter a title and a description.
- Click Submit.
- From Content type, select Text.
- URL
- Review the learning content matching your search criteria. The added content
items are displayed with a 'Training' label at the top of the card.
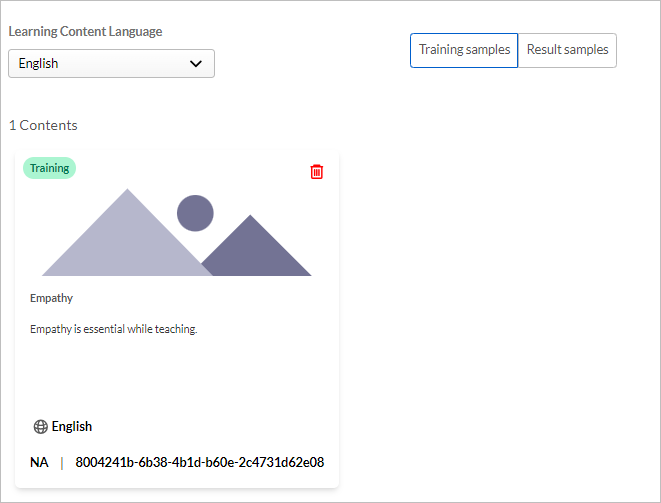
Rerun recommendations
If you do not find suitable matching content for a skill in the selected language, then click the Rerun Recommendations button. This triggers an event that analyzes all content in your learning library. If it finds suitable matches, then it displays the matching content items under the result samples.