Bio - About Overview
The
To access the Bio - About page, go to . Click the Bio tab, and then click the About subtab. Note: The location of this link is configurable by your system administrator.
| PERMISSION NAME | PERMISSION DESCRIPTION | CATEGORY |
| EMAIL NAME | EMAIL DESCRIPTION | ACTION TYPE |
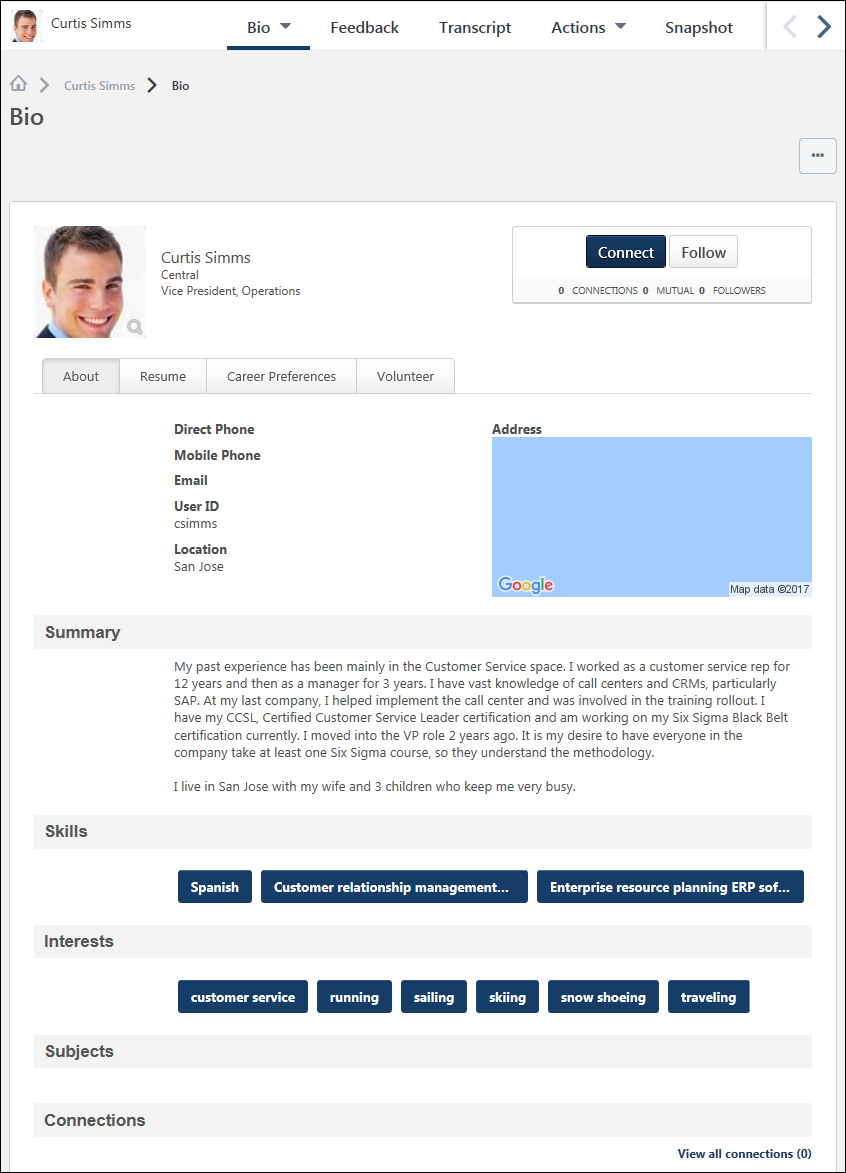
View Team
The View Team flyout allows managers
The button displays if enabled in the portal.
See Universal Profile - View Team Flyout.
Options
An drop-down may be available on various pages of the Universal Profile. This menu may include options such as Assign Training and Create Goal.
See Universal Profile Options Drop-down Overview.
Connect
When viewing the Universal Profile - Bio page of another user, you can send a connection request for the user by selecting the button in the upper-right corner of their profile.
See Connection Request - Send.
Follow User
Connecting with a user or requesting to connect with a user automatically follows the user. When sending a connection request, this occurs immediately and does not require the user to accept the connection request. When accepting a connection request, this occurs as soon as the connection is accepted. Similarly, removing a connection automatically unfollows the user.
User Information
At the top of the page, the information that is displayed about the user is determined by the administrator.
The user's photo may be displayed. Select the user's photo to view an enlarged version of the photo in a pop-up. In addition, the following user information may be displayed:
- User's First and Last Name
- User OU 1
- User OU 2
Note: Users may be able to edit their photo via the My Account > Preferences page. See My Account - Preferences.
Bio Page Subtabs
The following subtabs may be available on the Bio page:
Contact Information
Administrators can configure which information is displayed in this section. This section may display the following information:
- Direct Phone - This displays the user's direct phone number from their user record. When viewing this content from a device that can make phone calls, clicking the phone number will dial the phone number.
- Mobile Phone - This displays the user's mobile phone number from their user record. When viewing this content from a device that can make phone calls, clicking the phone number will dial the phone number.
- Email - This displays the user's primary email address from their user record. Click the email address to compose a new email using your computer's default mail program.
- User ID - This displays the user's User ID. This enables users to easily reference their User ID.
- Location - This displays the user's location OU.
- Address - To the right of the user's contact information, the user's address appears as either text or as a map (if enabled).
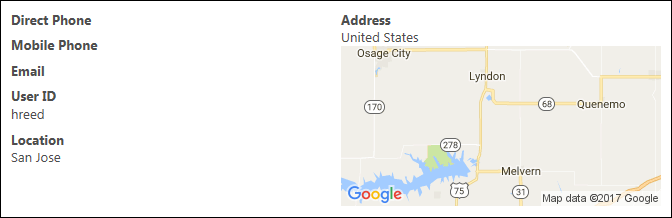
Summary
This section only appears on this page if enabled
To edit the Summary information, select the Edit icon ![]() . After editing the Summary information, click the button to save the changes, or click to discard any unsaved changes. Note: Only the profile owner can edit this content.
. After editing the Summary information, click the button to save the changes, or click to discard any unsaved changes. Note: Only the profile owner can edit this content.

Skills
This section only appears on this page if enabled by the administrator. This section may display the user's Career Center skills from their Career Center resume. When enabled, this section is only available to users with permission to view a user's Career Center information.
If this section is enabled, but the user has no Career Center skills, then this section does not appear. If this section is enabled, but Skills are disabled by the administrator in Career Center Preferences, then this section does not appear.
Click a skill tag to open the Global Search page and search for all users who have this Career Center skill. This functionality is only available if the user is able to search for people using the Skills filter in Global Search.

Volunteer Skills
This section only appears on this page if enabled by the administrator. This section may display the user's Volunteer skills from their Volunteer Skills Profile. When enabled, this section is only available to users with permission to view a user's volunteer transcript information.
If this section is enabled, but the user has no volunteer skills, then this section does not appear.
Click a skill tag to open the Global Search page and search for all users who have this volunteer skill. This functionality is only available if the user is able to search for people using the Volunteer Skills filter in Global Search.

Interests
This section only appears on this page if enabled by the administrator. This section may display the user's interests from their Connect profile. When enabled, this is section only available to users with permission to view a user's Connect information.
If this section is enabled, but the user has no Connect interests, then this section does not appear.
Click an interest tag to open the Global Search page and search for all users who have this interest. This functionality is only available if the user is able to search for people using the Interests filter in Global Search.
To edit the Interests information, select the Edit icon ![]() . This enables a text editor that allows you to edit the interests.
. This enables a text editor that allows you to edit the interests.
- To add an interest, enter the interest name and then either press the [Enter] key on your keyboard or insert a comma directly after the interest name.
- To remove an interest, click the Remove icon
 to the right of the interest name.
to the right of the interest name.
After editing the Interests information, click the button to save the changes, or click to discard any unsaved changes. Note: Only the owner of the page can edit this content.

Subjects
When a user has selected their favorite training subjects, the user can filter training by their favorite subjects on the Browse for Training page. If enabled, the Browse for Training landing page may display training from the user's favorite subjects.
Click a subject tag to open the Global Search page and search for all training associated with the selected subject. This functionality is only available if the user is able to search for training using the Training filter in Global Search.

To edit the Subjects information, select the Edit icon ![]() . This option is only available to the owner of the profile when they are viewing their profile.
. This option is only available to the owner of the profile when they are viewing their profile.
- To add a subject, click the Select icon
 . This opens a pop-up in which you can search for and select predefined training subjects. Up to 25 subjects can be selected, but if more are selected through the Your Subjects section on Learner Home, these will display in the Bio section of the Universal Profile.
. This opens a pop-up in which you can search for and select predefined training subjects. Up to 25 subjects can be selected, but if more are selected through the Your Subjects section on Learner Home, these will display in the Bio section of the Universal Profile. - To remove a subject, click the Remove icon
 to the right of the subject name.
to the right of the subject name.
After editing the Subjects information, click the button to save the changes, or click to discard any unsaved changes. Note: Only the owner of the page can edit this content.

Additional Info
Administrators can include User Record custom fields on the Universal Profile - Bio - About page. When User Record custom fields are added to the About page, they appear in the Additional Info section. Users can only view a custom field if they are within the custom field's availability.
If there are no fields that are available to or configured to display for the user, then the Additional Info section is hidden.
Team
At the top of the hierarchy, the user's manager is displayed.
Below the manager, the user is displayed.
Below the user, each of the user's direct reports is displayed in alphabetical order by last name. Up to 12 direct reports are displayed. If the user has more than 12 direct reports, click the View all link to expand the section to display all subordinates.
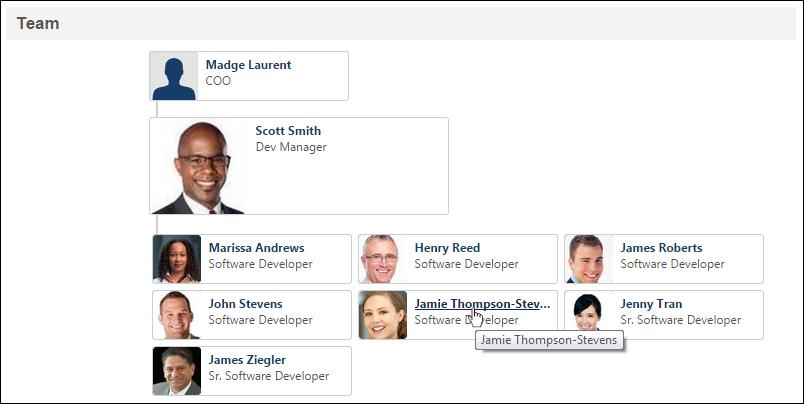
Following
This section only appears on this page if enabled by the administrator and if there is content that is available to the user. Also, this functionality is only available to organizations using New Connect.
This section displays all of the communities, topics, and postings the user is currently following. Communities are displayed first, in alphabetical order, followed by topics in alphabetical order and postings in alphabetical order. Click an item to open the community, topic, or posting.
An item is only displayed if the user who is viewing the page is within the availability of the item. Up to 10 items are displayed in this section. If there are more than 10 items available, click the View all link to view all of the items. See Bio - About - Following.
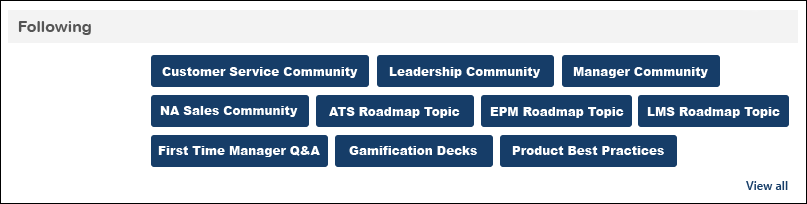
Postings Created
This section only appears on this page if enabled by the administrator and if there is content that is available to the user. Also, this functionality is only available to organizations using New Connect.
This section displays all of the postings the user has created. Postings are displayed in the order in which they were created with the most recently created posting displayed first. Click a posting to open the posting.
A posting is only displayed if the user who is viewing the page is within the availability of the posting. In addition, a posting is only displayed if the author is currently a member of the posting's community. Up to 10 items are displayed in this section. If there are more than 10 items available, click the View all link to view all of the items. See Bio - About - Postings Created.

Connections
This section only appears on this page if enabled by the administrator. This section may display the user's Connect connections. For each connection, the user's photo, name, and position are displayed.
To view the Connections panel on your own About page, you must have permission to view Connect information. To view the Connections panel on another user's About page, the administrator must enable the ability for others to view the user's Connect profile in Connect Preferences.
Up to nine connections are displayed. Click the View all connections link to open the My Connections page for the user. See Connection - View.
