The View Team flyout allows managers
The button displays if enabled in the portal.
Managers of large teams are able to search for a report from within the flyout. If the user serves in multiple roles that are available within the flyout, then the user can select a specific role and view the reports that are associated with that role. When the manager selects a report from the View Team flyout, the manager is directed to a consistent page within Universal Profile. For example, if a report is selected when viewing the Transcript page, the manager is directed to the Transcript page of the selected report. The View Team flyout enables managers to more effectively manage their teams from within Universal Profile.
To access the View Team flyout, select the button on any Universal Profile page.
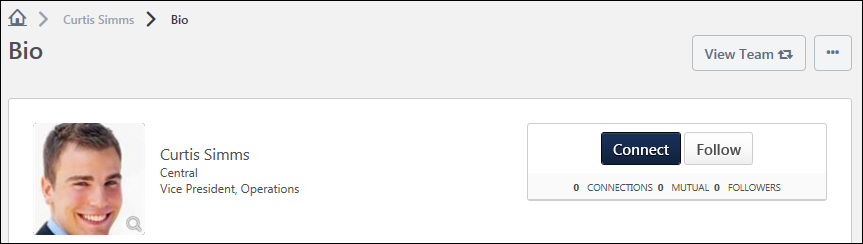
View Team Button
The button may be available to managers, approvers, and custom relationships on all pages of their Universal Profile and the Universal Profile of their direct or dotted-line reports. The button appears to the left of the button and is only available if the following conditions are met:
- The administrator has enabled the My Team Dropdown in Universal Profile General Preferences. See Universal Profile General Preferences.
- The user who is logged in to the system has direct or dotted-line reports.
- The user has permission to view the Universal Profile of their direct reports.
View Team Flyout
When a manager selects the button, the manager and the manager's reports are displayed within the flyout. The manager is displayed at the top of the flyout, and the manager's reports are displayed in alphabetical order by last name.
If the manager has more reports that cannot be displayed on the page, then pagination options are available at the bottom of the drop-down. See the Search and the Pagination sections below for additional information.
For each user in the flyout, their user photo, full name, and position are displayed. If a direct or indirect report also has direct reports, an arrow icon ![]() is displayed to the right of the user's information. To view the user's direct reports, select the arrow icon. See the View Indirect Reports section below for additional information.
is displayed to the right of the user's information. To view the user's direct reports, select the arrow icon. See the View Indirect Reports section below for additional information.
Managers can select the user's name or photo to view the corresponding user's Universal Profile
To close the View Team flyout, select the button.
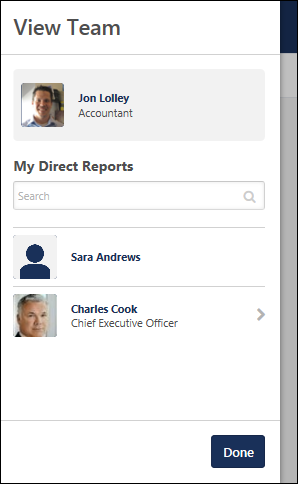
Change Role
If the user serves in multiple roles that are available within the flyout, then the user can choose to view a specific set of reports based on a particular role. Depending on the role that is selected, the reports that are associated with the selected role are displayed in the flyout.
To select a different set of direct reports, select the My Direct Reports drop-down menu within the flyout and select the appropriate role. The flyout displays only the reports that are associated with the selected role. If only one role is available, then the drop-down menu is not available.
When selecting a role, the drop-down displays all of the roles in which the user is currently serving. Note: A role is only available if the View Team flyout is configured to include the role and if the manager has reports who are associated with the role. For example, if a user is currently not set as the approver for any users, then the Approver role is not available in the drop-down.
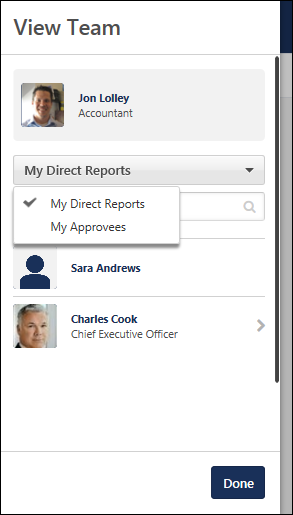
View Indirect Reports
When a manager views the View Team flyout, the manager and the manager's direct reports are displayed within the flyout.
If a direct or indirect report also has direct reports, an arrow icon ![]() is displayed to the right of the user's information. To view the user's direct reports, select the arrow icon. The View Team flyout is updated to display the selected user's direct reports, and the selected user is displayed as the manager at the top of the flyout.
is displayed to the right of the user's information. To view the user's direct reports, select the arrow icon. The View Team flyout is updated to display the selected user's direct reports, and the selected user is displayed as the manager at the top of the flyout.
To return to the previous view, within the flyout, select the Return to User link at the top of the flyout. This link displays the name of the direct manager of the manager whose team is currently displayed in the flyout.
The selected view is maintained in the flyout as long as the manager remains on the current user's Universal Profile or navigates to another user's Universal Profile using the View Team flyout.
Select Report
When a manager selects a direct report or their own photograph within the View Team flyout from a particular page within the Universal Profile, the manager is navigated to the corresponding Universal Profile page of the selected user, provided that the manager has access to that page for the user. For example, if a manager is viewing their own Snapshot page and selects a direct report from the View Team flyout, the manager is navigated to the selected user's Snapshot page.
If the manager does not have permission to view the corresponding Universal Profile page for the user or if the corresponding page does not exist for the user, then the manager is navigated to a different Universal Page:
- If the manager was attempting to navigate to a sub-page (e.g., Snapshot - Goals, Bio - Resume), then the manager is navigated to the corresponding main page (e.g., Snapshot, Bio - About), provided that the manager has access to that page for the user.
- If the manager was attempting to navigate to a main page (e.g., Snapshot, Actions), then the manager is navigated to the default Universal Profile page.
- If the manager does not have permission to view a direct report's Universal Profile, then the user's photograph and name are not linked.
When a user is directed to a different page, an alert is displayed at the top of the page that informs the manager that they do not have permission to view the selected page for the selected user. The specific page and user name are displayed in the message.
Search
A Search field is available at the top of the flyout. The search functionality enables the manager to quickly search and locate the appropriate user.
- When the Manager relationship is selected, managers are able to search all direct and indirect reports.
- When a non-Manager relationship is selected, such as Approver or a custom relationship, then the user can search for dotted line reports within the selected relationship.
Managers can search for a report by first name, last name, first and last name, position, position and first or last name, Username, or User ID.
The search is performed when the manager presses the [Enter] key or clicks the Search icon ![]() within the Search field. The search results are sorted alphabetically by last name. If the search returns more reports than can be displayed on the page, then pagination options are available at the bottom of the flyout.
within the Search field. The search results are sorted alphabetically by last name. If the search returns more reports than can be displayed on the page, then pagination options are available at the bottom of the flyout.
The search results are maintained in the drop-down as long as the manager remains on the current user's Universal Profile or navigates to another user's Universal Profile using the View Team flyout.
Pagination
If the manager has more reports than can be displayed on the page, then pagination options are available at the bottom of the flyout. The pagination options enable the manager to quickly browse for and locate the appropriate user.
Managers can select a page number to go directly to that page of reports. The manager appears at the top of the flyout menu on all pages. If there are more than five pages, then a Previous Page and a Next Page icon are displayed with the paging controls to allow the manager to navigate to the previous or next page.
The text below the paging controls displays the count of the reports being displayed and the total number of reports.
The selected page is maintained in the flyout as long as the manager remains on the current user's Universal Profile or navigates to another user's Universal Profile using the View Team flyout.