From the Preferences tab of My Account, users may be able to do the following:
- View their own details, such as their name and and primary and secondary organizational units (OU)
- Upload and manage photo, which appears to others in the Universal Profile, user record, and other system pages
- Change email address
- Change password
- Change security question responses
- Share permissions
- Access and view the Settings tab - See My Account - Preferences - Settings.
- Access and view the Payment Methods tab - See My Account - Preferences - Payment Methods.
To access My Account:
- Select the Settings icon
 in the screen's upper-right corner and select the My Account link.
in the screen's upper-right corner and select the My Account link. - Select the Navigation icon in the screen's upper-right corner and select the My Account link.
Select the Preferences tab on the left.
The tab name may appear differently in your portal, depending on the display name configured by the administrator in My Account Preferences.
Note: Users must have permission to manage My Account in order to have access to the Preferences tab.
| PERMISSION NAME | PERMISSION DESCRIPTION | CATEGORY |
| My Account - Manage | Allow users to view and modify their preferences on the My Account screen. The user must have this permission to access My Account. This permission cannot be constrained. This is an end user permission. | Core |
| Share Manager/Approver Permissions | Enables managers and approvers to delegate certain types of approvals and MyTeam viewing permissions to others. This permission is only relevant to managers and approvers. | Core |
| Tax Exemption - User Edit | Grants ability to edit Tax Exemption and Exemption Certificate for users on their Payment Methods in My Account. This permission cannot be constrained. | eCommerce |
| Tax Exemption - View | Grants ability to view Tax Exemption and Exemption Certificate for users on their Payment Methods in My Account. This permission cannot be constrained. | eCommerce |
| Tax Override - View | Grants ability to view the Override value for users on their Payment Methods in My Account. This permission cannot be constrained. | eCommerce |
| User - Edit Absent Status on My Account Page | Allows user to change absent status on My Account page. This is an end user permission. | Core |
| User Upload Photo | Enables users to upload their photo to their user record, via the My Account screen. This is an end user permission. | Core |
| VAT Number - User Edit | Grants ability to add and edit the VAT number for users on their Payment Methods in My Account. This permission cannot be constrained. | eCommerce |
| VAT Number - View | Grants ability to view the VAT number for users on their Payment Methods in My Account. This permission cannot be constrained. | eCommerce |
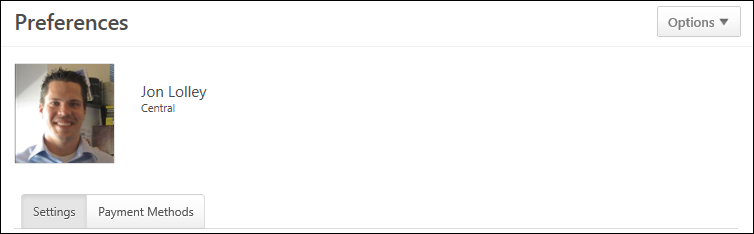
Options
The Options drop-down only displays on My Account - Preferences pages.
- Change Email Address - Select this option to change your system email address. This email address is used to send notifications and reminders from the system. You must enter the new email address twice to ensure it is entered correctly. Note: If this option is not available, it is because it is not enabled by the system administrator in Email Preferences.
- Change Password - Select this option to change your system password. A pop-up appears with the system password requirements. You must first enter your current password, and then enter your new password. You must enter the new password twice to ensure it is entered correctly. Note: If this option is not available, it is because it is not enabled by the system administrator in Password Preferences.
- Edit Security Questions - Select this option to edit your security question responses. These responses are used to verify your identity when resetting your system password.
- Share Permissions - This option is only available to managers and administrators. Select this link to share managerial permissions with others. See Share Permissions.
User Information
The user's full name and primary and secondary OUs display to the right of the photo. This information cannot be modified by the user.
Upload/Change/Delete Photo
Within My Account, the user's photo displays to the left of their name and organizational information. If the user has not uploaded a photo, a ghost image displays in the corporate color.
Users with the appropriate permissions are able to upload, edit, or remove their photo from the Preferences tab within My Account.
See My Account - Preferences - Manage Photo.
Contents
The following information is available within this folder. Click a link to navigate directly to the appropriate topic: