The Universal Profile General Preferences page enables administrators to configure and customize the Universal Profile pages. Administrators can do the following:
- Customize the title of each Universal Profile page and tab to match their organization's nomenclature.
- Add a description to each Universal Profile page to give users more detailed instructions.
- Configure the order in which the Universal Profile tabs appear in the navigation to match their own priority and hierarchy of information, ensuring users are directed to appropriate and relevant content.
- Enable and customize the My Team drop-down, which may appear on all pages of a manager's Universal Profile and the Universal Profile of their direct reports.
- Enable the new User Record page. Once the new User Record is enabled, this section is no longer available.
Universal Profile General Preferences can be configured by organizational unit (OU).
To access Universal Profile General Preferences, go to . Then, click the Universal Profile General link in the General Preferences section.
| PERMISSION NAME | PERMISSION DESCRIPTION | CATEGORY |
| Universal Profile Preferences - Manage | Enables administrator to access and edit the Universal Profile General Preferences page. This permission can be constrained by OU and User's OU. This is an administrator permission. | Universal Profile |
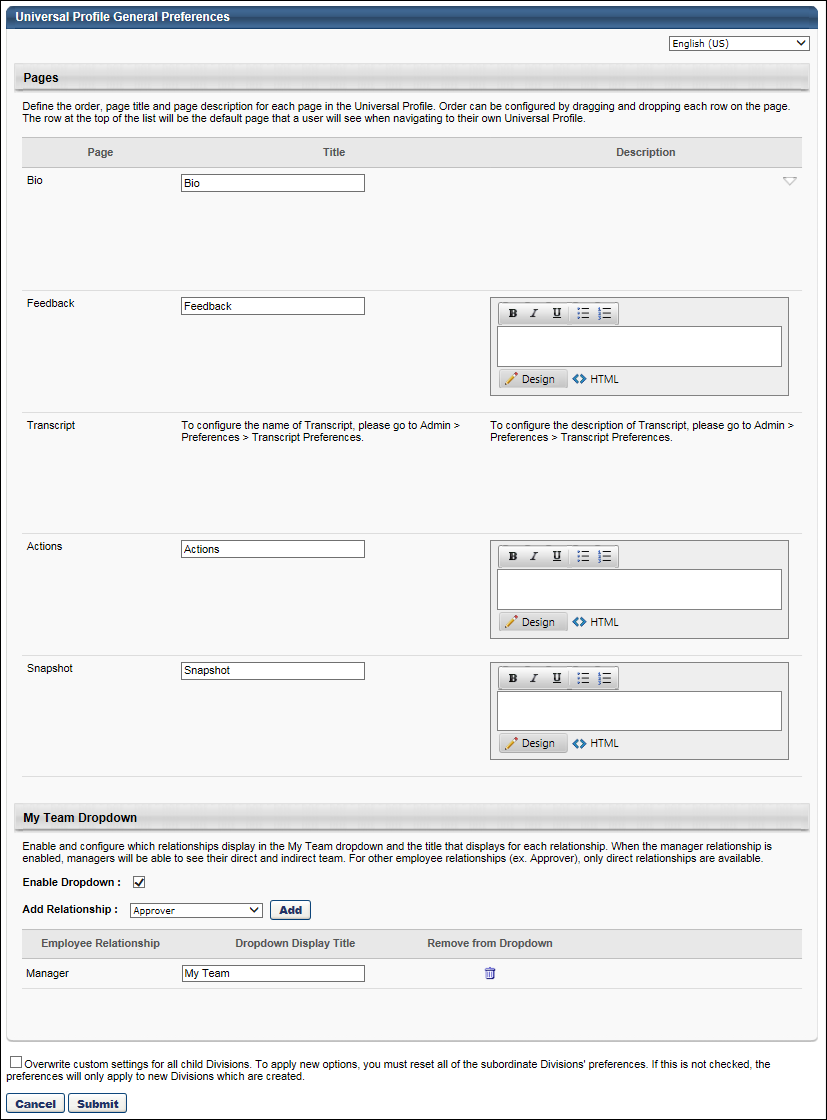
Language
If multiple languages are enabled for your portal, the page titles, descriptions, and drop-down display title can be localized into other available languages. To translate the text fields into other languages, select the appropriate language from the Language drop-down in the upper-right corner. By default, the default language of the administrator is selected.
Pages
The Pages section enables administrators to define the page title and description for each page in the Universal Profile in order to match their organization's nomenclature. In addition, administrators can determine the order in which pages appear within the Universal Profile to match the organization's priority and hierarchy of information.
Order
The administrator can drag and drop the pages to determine the order in which the pages appear in the navigation. The page at the top of the list is the Universal Profile homepage. When a user clicks their own name or picture within Universal Profile, they are taken to their own homepage. When a user clicks the name or picture of another user within Universal Profile, they are taken to the user's Bio - About page.
The administrator can also drag and drop the tabs within a page, if applicable, to determine the order in which the tabs appear within the page. The tab at the top of the list appears as the first tab.
Page
The Page column displays all of the default page titles. The following pages may be available:
- Bio - The following tabs are located within the Bio page:
- About - This tab is available to all organizations using the Universal Profile.
- Resume - This tab is only available if Bio - Resume is enabled.
- Career Preferences - This tab is only available if Bio - Career Preferences is enabled.
- Volunteer - This tab is only available if Bio - Volunteer is enabled.
- Onboarding - This tab is only available for portals with Onboarding enabled. This tab displays an applicant's onboarding workflows. The tab is available to recruiters who have access to the applicant's profile and permission to view onboarding for an applicant. This tab is also available to recruiters who have permission to manage employee onboarding.
- Feedback - This page is only available if Universal Profile - Feedback is enabled.
- See the Description section below for important information on adding images to the Feedback page description.
- Actions - This page is only available if Universal Profile - Actions is enabled.
- Transcript - This page is only available if Universal Profile - Transcript is enabled.
- Snapshot - This page is only available if Universal Profile - Snapshot is enabled.
Title
The Title column enables administrators to customize the title that displays on each page within Universal Profile.
By default, the default page titles appear in the field. To customize the page title, enter the new title in the field, up to 100 characters. The titles that are entered appear at the top of the corresponding pages and in the navigation in Universal Profile.
- Bio - About - The name of the About tab can only be customized in Bio About Preferences. See Bio About Preferences.
- Bio - Resume - The name of the Resume tab can only be customized in Bio Resume and Career Preferences. See Bio Resume and Career Center Preferences (by Division).
- Bio - Career Preferences - The name of the Career Preferences tab can only be customized in Bio Resume and Career Preferences. See Bio Resume and Career Center Preferences (by Division).
- Bio - Onboarding - The name of the Onboarding tab cannot be modified.
- Transcript - The name of the Transcript page can only be customized in Transcript Preferences. See Transcript Preferences.
Title Example:

Description
The Description column enables administrators to customize the description that displays on each page within Universal Profile.
By default, there is no description for each page. To customize the page description, enter the description in the field. This field contains basic formatting tools and accepts HTML. This field has no character limit. The descriptions that are entered appear below the page header or at the top of the tab, when applicable. Note: The description cannot be customized for the Onboarding tab.
- Feedback - If you are adding images to the Feedback page description, it is important to ensure that any images you add respond to different devices' resolution. To do this, be sure to add width="100%" to the image src (e.g., <img src=http://www.123.com/img/abc.jpg" width="100%" />). If you need to specify the width in pixels, be aware that the image will not be responsive when viewed on some devices. If you are adding an image that is smaller than the resolution size, it will be pixelated.
- Transcript - The description on the Transcript page can only be customized in Transcript Preferences. See Transcript Preferences.
Page Description Example:
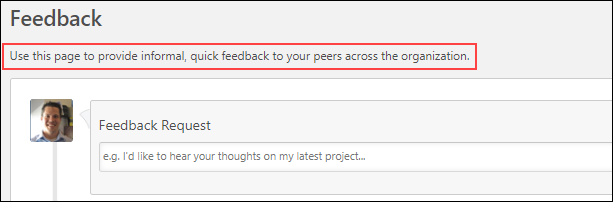
Tab Description Example:
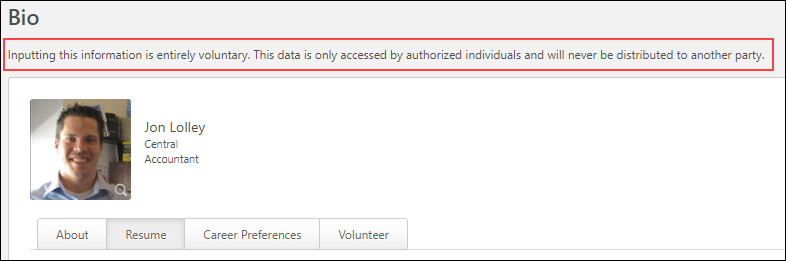
My Team Dropdown
This setting controls the button on the user's Universal Profile pages. By clicking this button, a View Team flyout allows managers, approvers, and custom relationships to quickly navigate between direct reports and dotted-line reports. When enabled, the View Team flyout is available to managers and dotted line managers on all pages of their Universal Profile and the Universal Profile of their direct, indirect, and dotted line reports. This flyout displays the manager's reports visually.
This option is selected by default. When this option is selected, the My Team drop-down may be available to managers, approvers, and custom relationships in the selected division.
The My Team drop-down can be used by managers, approvers, and active custom employee relationships to quickly view and navigate to their direct and indirect reports within Universal Profile.
When an employee relationship is added to the My Team drop-down, the relationship will have access to the My Team drop-down. By default, only the Manager relationship is configured to use the My Team drop-down.
To enable additional relationships to use the My Team drop-down, select the appropriate relationship from the drop-down. Then, select the button. If the My Team drop-down is enabled, at least one relationship must be added to the drop-down.
The Employee Relationship table displays all of the employee relationships that are able to use the My Team drop-down to view their team.
- Dropdown Display Title - This field enables administrators to configure the text that displays on the My Team drop-down if the drop-down is enabled for the OU. This field is required for each relationship, and the character limit for this field is 50. If multiple languages are enabled for your portal, select the Translate icon to translate the field into other available languages.
- Remove from Dropdown
 - Select this icon to remove the role from the My Team drop-down.
- Select this icon to remove the role from the My Team drop-down.
If the user serves in multiple roles that are available within the My Team drop-down, then the user can select a specific role and view the reports that are associated with that role.
Within the Employee Relationship table, the administrator can drag and drop the employee relationships to determine the order in which the relationships appear in the drop-down menu when the user is selecting a role. The first relationship that is available to the user is the role that is selected by default in the My Team drop-down.
New User Record Enablement
This section enables administrators to activate the new User Record page in their portal. Once the new User Record is enabled, this section is no longer available. Note: In the May '17 Release, all clients that have not self-activated the new User Record will automatically be upgraded.
To enable the User Record redesign, select the button. Once activated, the new User Record redesign is enabled, and the new permissions are automatically added to the Security Roles where the existing permissions being deprecated are found. It may take some time for the changes to take full effect.
Note: Once the new redesign is enabled, organizations cannot revert to the existing User Record user interface. Also, it is not possible to have the old and new User Record enabled at the same time.
- Administrators who previously had the Users - View Core Information and Edit Custom Fields permission are automatically assigned the following permissions:
- Universal Profile - User Record - Edit Users
- Universal Profile - User Record - View Users
- Users - Edit Custom Field Information
- Users - View Custom Field Information
- Users - View General Information
- Administrators who previously had the Users - Edit Core Information permission are automatically assigned the following permissions:
- Universal Profile - User Record - Create Users
- Users - Edit General Information
Overwrite Settings
Select this option to overwrite custom settings for child division OUs. If you overwrite custom settings for child division OUs, the selected settings are applied to both new and existing child OUs. Any previously customized child OUs are updated with the selected settings.
- If there are no customizations to the child OU, then the parent OU customizations are applied to all child OUs.
- Overwrite custom settings checkbox setting
- If this option is selected, all child OU customizations are deleted from the database, which means the parent OU customizations will be applied to new and existing child OUs.
- If this option is unselected, all existing child OU customizations will remain unchanged, and any new child OUs will inherit the parent OU customizations by default.
- If a child OU has been customized to display any widgets, then regardless of the parent OU customizations, the child OU customizations are applied.
- If a child OU has been customized to hide all widgets, then parent OU customizations will take precedence and will be applied.
Submit or Cancel
Click to submit any unsaved changes, or click to discard any unsaved changes.