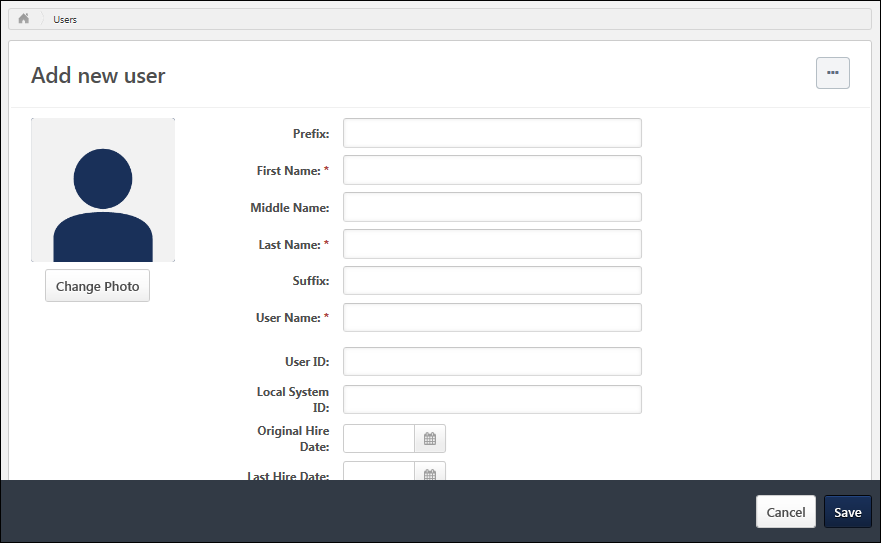User Record - Add
The Add New User page enables administrators to create a new user in the system and set the details of the user's record. Administrators are only able to view and set fields based on their permissions. If an administrator does not have permission to view or edit a field on the user record, then the field is not visible to the administrator.
To add a new user record, go to Admin > Tools > Core Functions > Users. Then, select the Add User link.
Note: Users can also be added in bulk using the Data Load Wizard. See Load User Data - Step 1 - Get Started.
 Permissions
Permissions
| Grades - View |
Grants ability to view the Grade Organizational Unit throughout the system, such as in availability drop down selectors, when editing users, etc. Those without this permission do not see the Grade OU on any screen. This is primarily an administrator permission, although organizational policy should determine whether the Grade OU should be visible to end users on reporting screens, etc. |
Core Administration |
| Universal Profile - User Record - Edit Users |
Grants ability to edit user records in the system. The administrator must have additional permissions to edit specific fields on the user record. This permission can be constrained by OU, User's OU, User's Self, User Self and Subordinates, and User. This is an administrator permission. Note: This permission DOES NOT grant the ability to view user records in the system. Administrators must have the Universal Profile - User Record - View Users permission in order to view user records. |
Core Administration |
| Universal Profile - User Record - View Users |
Grants ability to view user records in the system. Administrators can view the Modification History page for user records within their constraints. The administrator must have additional permissions to view specific fields on the user record. This permission can be constrained by OU, User's OU, User's Self, User Self and Subordinates, and User. This is an administrator permission. |
Core Administration |
| Users – Edit Custom Field Information |
Grants ability to view and edit the custom fields on a user record. Administrators are only able to edit a custom field on a user's user record if the user is within their permission constraints and the administrator is within the availability of the custom field. This permission works in conjunction with the Users - View permission. This permission can be constrained by OU, User's OU, User's Self, User Self and Subordinates, and User. This is an administrator permission. |
Core Administration |
| Users – Edit General Information |
Grants ability to edit the general fields on a user record, including first name, last name, username, assigned OUs, and custom relationships. This permission works in conjunction with the Users - View permission. This permission can be constrained by OU, User's OU, User's Self, User Self and Subordinates, and User. This is an administrator permission. |
Core Administration |
| Users - Edit Middle Name |
Grants ability to modify the middle name for a user via the admin/users screen. This permission only works when used in conjunction with the Users - View permission. This is an administrator permission. |
Core Administration |
| Users - Edit Mobile Phone |
Grants ability to modify the Mobile Phone number for a user via the Admin/Users screen. The availability of this permission is controlled by a backend setting. This permission only works when used in conjunction with the Users - View permission. |
Core Administration |
| Users - Edit Prefix |
Grants ability to modify the prefix for a user's name via the admin/users screen. This permission only works when used in conjunction with the Users - View permission. This is an administrator permission. |
Core Administration |
| Users - Edit Sensitive Information: Unmasked |
Grants ability to view and edit unmasked Sensitive Personally Identifiable Information (SPII) fields on the user record. Administrators with this permission have the option to view and edit the actual data on the user record. This permission can be constrained by OU, User's OU, User's Self, User's Subordinates, User's Direct Subordinates, User, and Employee Relationship. This is an administrator permission. |
Core Administration |
| Users - Edit Signature |
Grants ability to modify the signature font for a user via the admin/users screen. This permission only works when used in conjunction with the Users - View permission. This is an administrator permission. |
Core Administration |
| Users - Edit Suffix |
Grants ability to modify the suffix for a user's name via the admin/users screen. This permission only works when used in conjunction with the Users - View permission. This is an administrator permission. |
Core Administration |
| Users - Edit User ID |
Enables administrator to modify the User ID for a user via the admin/users screen. This permission only works when used in conjunction with the Users - View permission. |
Core Administration |
| Users - Edit Users Absent Status |
Enables administrator to modify the Absent status for a user via the admin/users screen. This permission only works when used in conjunction with the Users - View permission. |
Core Administration |
| Users - Edit Users Active Status |
Enables administrator to modify the Active status for a user via the admin/users screen. This permission only works when used in conjunction with the Users - View permission. |
Core Administration |
| Users - Edit Users Address |
Enables administrator to modify the address for a user via the admin/users screen. This permission only works when used in conjunction with the Users - View permission. |
Core Administration |
| Users - Edit Users Approver |
Enables administrator to modify the specified Approver for a user via the admin/users screen. This permission only works when used in conjunction with the Users - View permission. |
Core Administration |
| Users - Edit Users Email |
Enables administrator to modify the Email Address for a user via the admin/users screen. This permission only works when used in conjunction with the Users - View permission. |
Core Administration |
| Users - Edit Users Fax |
Enables administrator to modify the Fax number for a user via the admin/users screen. This permission only works when used in conjunction with the Users - View permission. |
Core Administration |
| Users - Edit Users Language |
Enables administrator to modify the portal display language for a user via the admin/users screen. This permission only works when used in conjunction with the Users - View permission. |
Core Administration |
| Users - Edit Users Last Hire Date |
Enables administrator to modify the Last Hire Date for a user via the admin/users screen. This permission only works when used in conjunction with the Users - View permission. |
Core Administration |
| Users - Edit Users Manager |
Enables administrator to modify the assigned Manager for a user via the admin/users screen. This permission only works when used in conjunction with the Users - View permission. |
Core Administration |
| Users - Edit Users Original Hire Date |
Enables administrator to modify the Original Hire Date for a user via the admin/users screen. This permission only works when used in conjunction with the Users - View permission. |
Core Administration |
| Users - Edit Users Phone |
Enables administrator to modify the Phone number for a user via the admin/users screen. This permission only works when used in conjunction with the Users - View permission. |
Core Administration |
| Users - Edit Users Photo |
Enables administrator to upload a photo for a user via the admin/users screen. This permission only works when used in conjunction with the Users - View permission. |
Core Administration |
| Users - Edit Users Reconciliation |
Enables administrator to modify the Reconciliation status for a user via the admin/users screen. This permission only works when used in conjunction with the Users - View permission. |
Core Administration |
| Users - Edit Users Required Approvals |
Enables administrator to modify the number of required training approvals for a user via the admin/users screen. This permission only works when used in conjunction with the Users - View permission. |
Core Administration |
| Users - Edit Users Time Zone |
Enables administrator to modify the portal time zone for a user via the admin/users screen. This permission only works when used in conjunction with the Users - View permission. |
Core Administration |
| Users – Effective Dating: Manage |
Enables administrator to make effective dated changes to the user record. This permission only works when used in conjunction with the Users - Edit General Information permission. This permission cannot be constrained. This is an administrator permission. |
Core Administration |
 Emails
Emails
| New User Record Created (via Add User Page) |
This email can be configured as a notification and is triggered when a new user record is created via the Admin - Users page. This email is not sent to users who are created via a data feed. This email can be sent to the User Created, User Creator, or the User's Manager.
The PASSWORD.RESET.URL email tag is a link that opens a page on which the user can create a password. If this email is sent multiple times to the same recipient, then this URL is regenerated each time and the previous URL is no longer valid. Also, the password reset URL is only valid for 48 hours. If the user does not reset their password within the 48-hour validity period, then the user must click Forgot Password? again to get a new password reset URL.
|
System Administration |
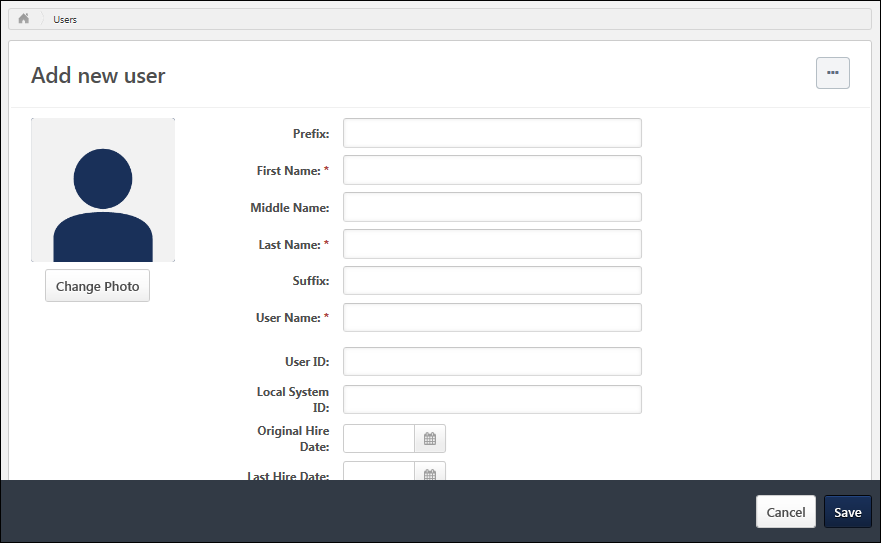
Options
The following options may be available from the Options drop-down menu:
- Expand all sections - This option is available by default, regardless of whether there are any collapsed sections on the User Record. Select this option to expand all sections on the User Record. Once this option is selected, the Collapse all sections option becomes available.
- Collapse all sections - This option is available after the Expand all sections option is selected, regardless of whether there are any expanded sections on the User Record. Once this option is selected, the Expand all sections option becomes available.
General Information
The General Information fields are available at the top of the user record, which include basic information about the user, such as name, photograph, and user name. See User Record - General Information.
Sensitive Information
The Sensitive Information section is only available on the User Record when Encrypted Sensitive Information is enabled in the portal, and this functionality is only available to organizations using Cornerstone HR. This section enables organizations to view and edit Sensitive Personally Identifiable Information (SPII) fields. See User Record - Sensitive Information.
Contact Information
The Contact section contains all of the user's contact information, such as address, phone, and email address. This section should be used to store the user's professional contact information. See User Record - Contact.
Settings
The Settings section contains all of the user's system settings, such as display language, time zone, signature font, and required training approvals. See User Record - Settings.
Organizational Structure
The Organization Structure section contains all of the user's organizational information, such as manager, approver, division, position, and location. See User Record - Organization Structure.
E-Commerce
The E-Commerce Information section contains a user's override amount and value added tax (VAT) number. See User Record - E-Commerce.
User Type and Employment Status
The User Type and Employment Status section contains the user's type (e.g., Employee, Intern, Contractor), user status (e.g., Working, On Leave, Terminated), and additional information regarding the user's status. See User Record - User Type and Employment Status.
User Record Custom Fields
Each User Record custom field category that is defined in Custom Field Administration appears as a section on the User Record. All user record custom fields that are associated with that category appear within the section, which can be expanded and collapsed as with other sections. See User Record - User Record Custom Fields.
Save User Record
To save a new user record, select the Save button in the dark grey floating action bar at the bottom of the screen. The administrator is navigated back to the User Records Administration page. See User Records Administration.
Depending upon the Password Preferences, you may be required to set a temporary password for the new user. After setting the temporary password, click Save. This triggers the New User Created (via Add User Page) email, if configured in Email Administration.