The User Record page is organized into sections. The Organization Structure section contains all of the user's organizational information, such as manager, approver, division, position, and location.
To add a new user record, go to . Then, select the Add User link.
Edit a user's user record in one of the following ways:
- Go to and select the name of the appropriate user.
- Navigate to the user's Universal Profile. Select the User Record tab from the Universal Profile navigation. Then, select the button.
| PERMISSION NAME | PERMISSION DESCRIPTION | CATEGORY |
| Universal Profile - User Record - Create Users | Grants ability to access the User Record Administration page and to create new users in the system. When creating a new user, this permission grants the ability to add general information, which includes first name, last name, username, assigned OUs, and custom relationships. The administrator must have additional permissions to add any additional fields. This permission can be constrained by OU, User's OU, User's Self, User Self and Subordinates, and User. This is an administrator permission. | Core Administration |
| Universal Profile - User Record - Edit Users | Grants ability to edit user records in the system. The administrator must have additional permissions to edit specific fields on the user record. This permission can be constrained by OU, User's OU, User's Self, User Self and Subordinates, and User. This is an administrator permission. Note: This permission DOES NOT grant the ability to view user records in the system. Administrators must have the Universal Profile - User Record - View Users permission in order to view user records. | Core Administration |
| Users - View | Grants the ability to search for and view summary information about users in the portal via the Admin/Users screen. This permission can be constrained by OU, User's OU, User Self and Subordinates, and Users. If multiple constraints are added, these constraints are considered OR statements. This is an administrator permission. | Core Administration |
Additional permissions are required to view and edit the various fields on the user record. See User Record Permissions.
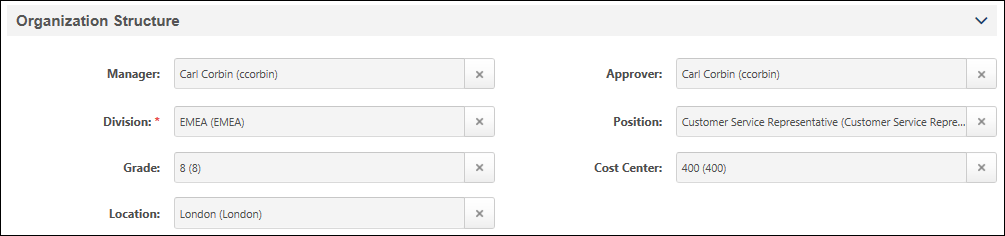
Manager
Click the Search icon to select the Manager. The user selected for this field will be able to see the user's transcript,
- When adding a new user, depending on the backend settings, the administrator who is creating the user may be automatically populated as the user's manager.
- When a manager is selected, the manager's division is displayed below the field.
- If the selected manager becomes inactive, the selected manager is still displayed in the field until a different user is selected.
This field is never required.
Administrators must have permission to view or edit the user's manager.
Approver
Click the Search icon to select the Approver. The user selected for this field will be able to see users transcript, assign training to the user, and may approve training for the user depending on the training workflow.
- When an approver is selected, the approver's division is displayed below the field.
- The default approval workflow is as follows Approver > Cost Center Approver > Manager > Manager's Approver > Manager's Cost Center Approver > Manager's Manager, etc. However, this is often customized for each organization during implementation. If your current system does not have an approver, then the approver is skipped and it goes to the next person in the chain.
- If the selected approver becomes inactive, the selected approver is still displayed in the field until a different user is selected.
Administrators must have permission to view or edit the user's approver.
Employee Custom Relationships
Click the Search icon to select a user for the custom relationship.
- If the selected user becomes inactive, the selected user is still displayed in the field until a different user is selected.
Administrators must have permission to view or edit the user's core information and custom fields.
Division
Click the Search icon to select the Division. This is required if it is configured to be required on the Manage Organizational Unit Types page.
- If the selected OU becomes inactive, the selected OU is still displayed in the field until a different OU is selected.
This field is only available if it is configured to display on the user record on the Manage Organizational Unit Types page.
Administrators must have permission to view or edit the user's core information and custom fields.
Position
Click the Search icon to select the position.
- If the selected OU becomes inactive, the selected OU is still displayed in the field until a different OU is selected.
This field is only available if it is configured to display on the user record on the Manage Organizational Unit Types page.
Administrators must have permission to view or edit the user's core information and custom fields.
Grade
Click the Search icon to select the Grade.
- If the selected OU becomes inactive, the selected OU is still displayed in the field until a different OU is selected.
This field is only available if it is configured to display on the user record on the Manage Organizational Unit Types page.
Administrators must have permission to view or edit the user's core information and custom fields.
Cost Center
Click the Search icon to select the Cost Center. This is required if it is configured to be required on the Manage Organizational Unit Types page.
- If the selected OU becomes inactive, the selected OU is still displayed in the field until a different OU is selected.
This field is only available if it is configured to display on the user record on the Manage Organizational Unit Types page.
Administrators must have permission to view or edit the user's core information and custom fields.
Location
Click the Search icon to select the Location. This is required if it is configured to be required on the Manage Organizational Unit Types page.
- If the selected OU becomes inactive, the selected OU is still displayed in the field until a different OU is selected.
This field is only available if it is configured to display on the user record on the Manage Organizational Unit Types page.
Administrators must have permission to view or edit the user's core information and custom fields.
Group
Click the plus icon to add the user to one or more groups. The selected groups are displayed below the field.
This field is only available if it is configured to display on the user record on the Manage Organizational Unit Types page.
Administrators must have permission to view or edit the user's core information.
Important: If a user is added to a group via the user record but does not meet the group criteria, the next time the group is refreshed, the user will fall out of the group membership. Likewise, if a user is removed from a group via the user record but still meets the group criteria, the next time the group refreshes, the user will be added back to the group membership.
Add User to Group as of Now
Cornerstone HR administrators can add users to groups "as of now," meaning the date and time the user was added to the group is recorded as the date and time the user added them to the group. It is NOT possible to add users to a group as of a specific date in the past or future.
Self Registration Group
Click the plus icon to add the user to one or more self registration groups. The selected groups are displayed below the field. This is required if it is configured to be required on the Manage Organizational Unit Types page.
This field is only available if it is configured to display on the user record on the Manage Organizational Unit Types page.
Administrators must have permission to view or edit the user's core information.
Custom OUs
Click the Search icon to select the OU. This is required if it is configured to be required on the Manage Organizational Unit Types page.
- If the selected OU becomes inactive, the selected OU is still displayed in the field until a different OU is selected.
This field is only available if it is configured to display on the user record on the Manage Organizational Unit Types page.
Administrators must have permission to view or edit the user's core information and custom fields.