Browse for Training
The Browse for Training page enables users to browse for training by subject, date, training type, and rating. Users can also use additional filters to find the necessary training items.
To access the Browse for Training page, go to .
| PERMISSION NAME | PERMISSION DESCRIPTION | CATEGORY |
| Browse For Training | Grants access to the Browse For Training Page. This is an end user permission. | Learning |
The sections below describe the various features available on the Browse for Training page, with clickable links to related documentation:
Troubleshooting Information
The following page contains a quick reference card to guide you through the process of using the Browse for Training page:
Upcoming Sessions Notification
When viewing the Browse for Training page, if a user is registered for a session that is upcoming, the system displays a notification at the top of the page. Click the view all link to navigate to the Events Calendar. See Events Calendar.

Browse for Training Banner
At the top of the Browse for Training page, the Browse for Training banner allows organizations to configure an optional HTML banner to market their training. The maximum size of the banner is 960 x 250 pixels. The Browse for Training banner is optional and is configured by the administrator in Browse for Training Preferences.
Change View: Tile or List
The Tile View and List View options are only available if Tile View is enabled by the administrator
In the upper-right corner of the page, users can change the view between Tile View and List View. The selected option appears dark gray.
- Tile View
 - This view displays training items more visually as tiles or images. Up to three items are displayed in each row.
- This view displays training items more visually as tiles or images. Up to three items are displayed in each row. - List View
 - This view displays training items more textually in a list format.
- This view displays training items more textually in a list format.
Training Filter
Using the filters in the Training section, users are able to browse recommended, featured, suggested, popular, and newest training. By default, the Training filter is not applied. See Browse for Training - Training Filter.
Subject Filter
On the left side of the Browse for Training page, users can browse for training by subject. The subjects which appear in the list of subjects is configured by the administrator via Browse for Training Preferences. See Browse for Training - Subject Filter.
Note: Subjects are expected to be missing on the Browse for Training page if the portal has over 1000 subjects. The Browse for Training hierarchy utilizes 1000 subjects, so if portal has over 1000 subjects, some subjects will not appear in the Subject side panel. If vital subjects are missing from the panel, either reduce the number of subjects available in the portal or switch from Browse for Training to Learner Home, which does not limit subject usage.
Training Type Filter
Using the Training Type filter, users are able to filter training items by training type. When a filter is selected, the training results are filtered to only display available training items with the selected training types. See Browse for Training - Training Type Filter.
Date Range Filter
Using the Date Range filter, users are able to browse for events and sessions by date. When browsing by date, only events and sessions that occur within the selected date criteria are displayed on the Browse for Training page. See Browse for Training - Date Range Filter.
Rating Filter
Using the Rating filter, users are able to filter training items by rating. Note: This filter is not available if course ratings and reviews are not enabled for a portal. See Browse for Training - Rating Filter.
Location Filter
Using the Location filter, users can filter events and sessions by location. When browsing by location, only events and sessions associated with the selected location display on the Browse for Training page. See Browse for Training - Location Filter.
Filter Breadcrumbs
At the top of the Browse for Training page, the Filter Breadcrumbs display all of the filters that are currently in use and limiting the number of available training that is displayed.
To remove a filter via the Filter Breadcrumbs, click the Remove icon ![]() to the right of the filter name to remove the filter. The filter is removed from the breadcrumb list, the training results are updated with the removed filter, and the filter is removed from the left panel.
to the right of the filter name to remove the filter. The filter is removed from the breadcrumb list, the training results are updated with the removed filter, and the filter is removed from the left panel.

Sort Results
The options that are available in the Sort by drop-down list are configured by the administrator in Browse for Training Preferences. Additionally, the administrator can configure the option names and select the default sort option.
The Sort by drop-down list enables users to sort the available training using the following options:
- By Title - This option sorts the results alphabetically in ascending order.
- By Most Recent - This option sorts the results by the date on which they were added to the system, with the newest training appearing first.
- By Duration - This option sorts the results by training length, with the shortest training appearing first.
- By Price: High to Low - This option sorts the training by price, with the most expensive training appearing first. Note: When custom pricing is enabled for a portal, this sort option is not available.
- By Price: Low to High - This option sorts the training by price, with the least expensive training appearing first. Note: When custom pricing is enabled for a portal, this sort option is not available.
- By Popularity - This option sorts the training by popularity, with the training with the most registered users per training session appearing first.
- By Rating - This option sorts the training by star rating in descending order. Note: This option is not available if course ratings and reviews are not enabled for the user's organizational unit (OU).
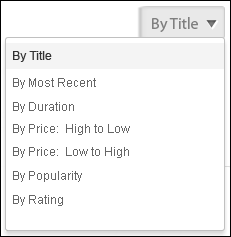
Training Details - Tile View
In tile view, the following information is displayed for each available training item:
- Image - An image is displayed to represent the training or training type. If the training does not have a set image, then a default image is displayed. Click the image to view the LO Details page.
- Training Type - In the lower-right corner of the image, the training type is displayed.
- Title - Below the image, the training title is displayed. Click the title to view the LO Details page.
- Rating - If ratings are enabled, then the training's rating is displayed. Click the rating to view the Ratings tab of the LO Details page.
- Price - If pricing is enabled, then the training's price is displayed.
Training Details - List View
In list view, the following information is displayed for each available training item:
- Training Icon - The icon that is displayed corresponds with the type of training. For example, if the training is an online course, then the Online Course icon is displayed.
- Training Title - This is the title of the training. Click the training title to view the LO Details page.
- Training Type
- Provider
- Price
- Rating - If course ratings and reviews are enabled, then the course rating is displayed. In addition, the number of ratings that have been submitted is displayed. Click the number of ratings to open the LO Details page.
- Training Units - If the training has a price and can be purchased using training units, the price in training units displays.
- Description
Up to 1,000 training results can be displayed.
Tile View
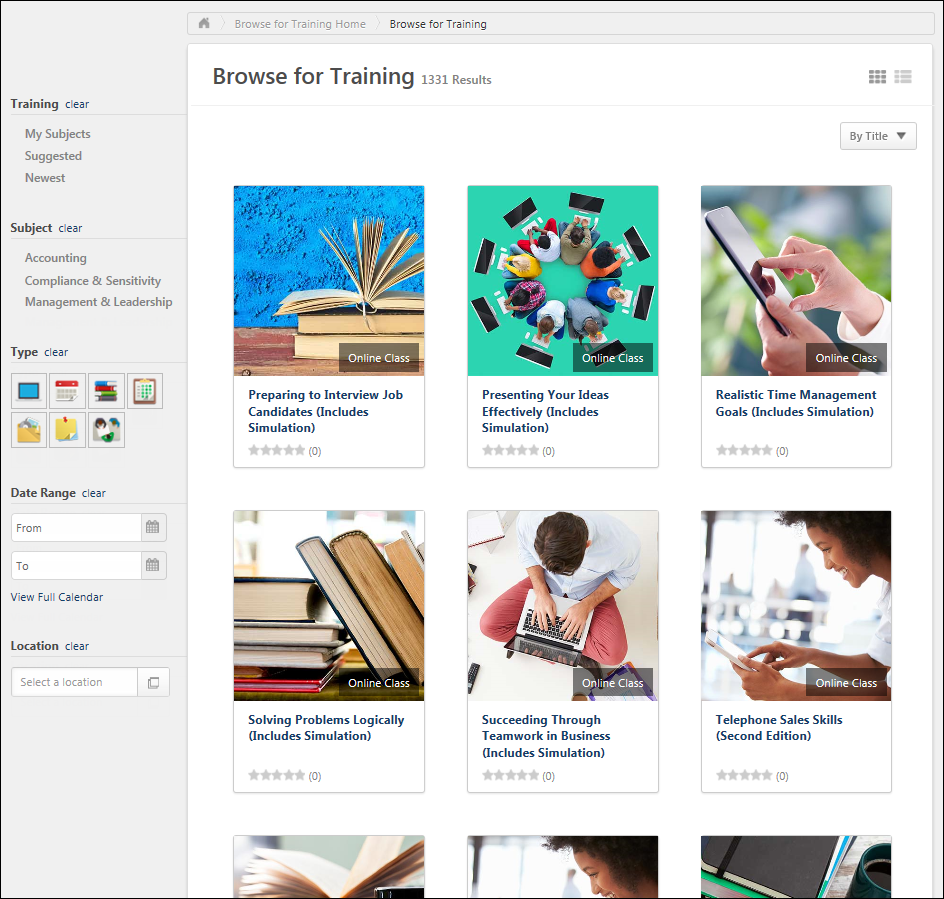
List View
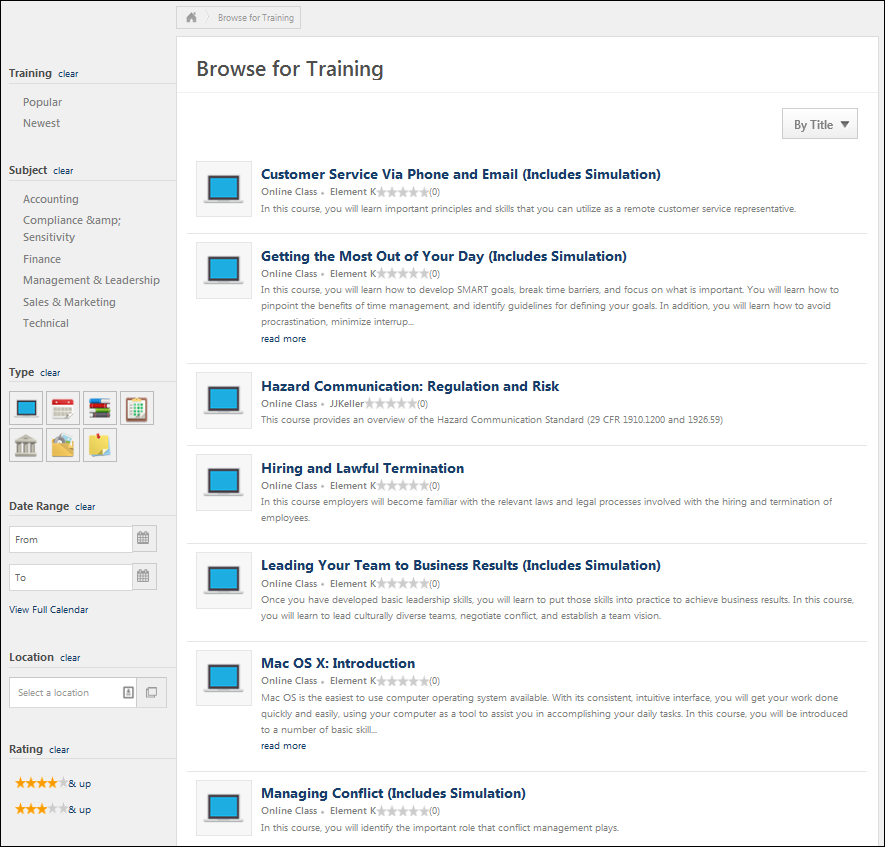
Dynamic Filters
As the user selects filters, the available filters dynamically update to display only the filters that are associated with training available to the user.
When a filter is set, the other filters dynamically update based on the results. The user should only see filter options that will further refine the results. However, the most recently active filter is not dynamically updated so that the user can change the criteria for that filter to find the desired training. Note: The Training and Date Range filters do not dynamically update.