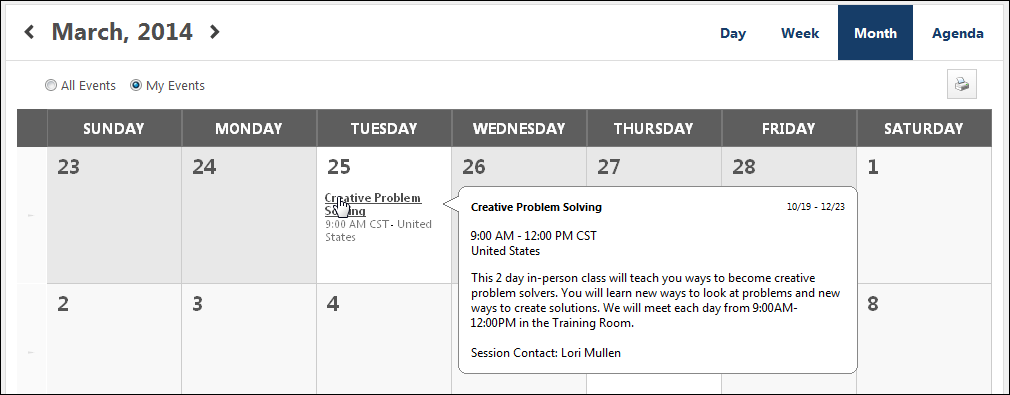Events Calendar
| PERMISSION NAME | PERMISSION DESCRIPTION | CATEGORY |
| Events Calendar |
Grants access to view Events Calendar page. This permission also makes the Event Calendar button on the Learning Search page visible. This is an end user permission. |
Learning |
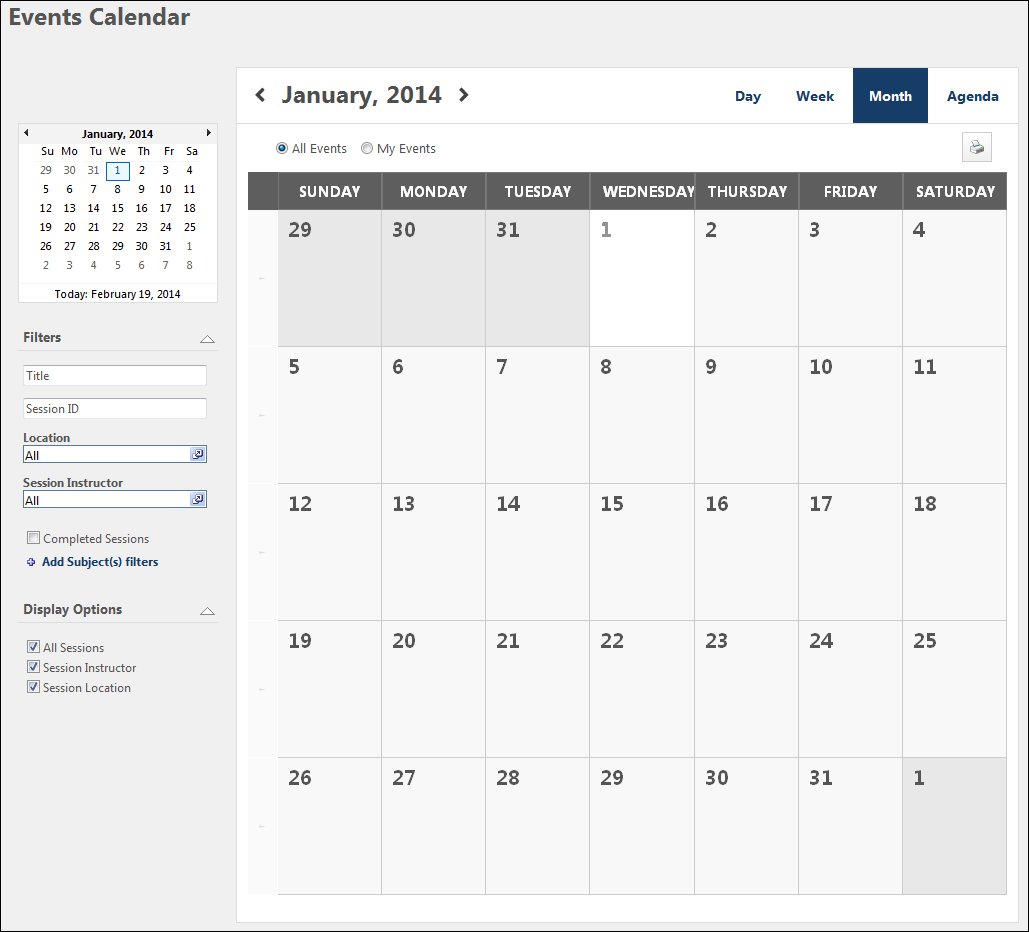
Calendar Navigation
At the top of the Event Calendar, the user can use the navigation arrows on both sides of the month and year to page forward and backward through the calendar. The following calendar display options are also available:
- Day
- Week
- Month
- Agenda
Above the calendar, the following view options are available:
- All Events - Select this radio button to view all upcoming events available to you.
- My Events - Select this radio button to view only events that are on your transcript.
Filters
Depending on the filters made available as controlled by ILT Preferences, when expanded the Location, Session Contact, Instructor filters, and completed sessions will be available. The following filters are available by default:
- Event Title - To search by title, enter a full or partial title in the Title field. Then, click outside the field to refresh the page. Only items that match the filter criteria appear in the calendar. Note: Once the filter terms are entered, avoid clicking a calendar date or the arrow at the start of each week, as this does not refresh the page. Rather, it changes the calendar view to Day or Week.
- Session ID - To search by session ID, enter a full or partial ID in the Session ID field. Then, click outside the field to refresh the page. Only items that match the filter criteria appear in the calendar. Note: Once the filter terms are entered, avoid clicking a calendar date or the arrow at the start of each week, as this does not refresh the page. Rather, it changes the calendar view to Day or Week.
- Subject - The Add Subject(s) filters link enables you to select from a list of available subjects from which to filter. To filter by subject:
- Click the Add Subject(s) filters link. This opens the Find Subject pop-up.
- Select one or more subjects from the Subjects table by clicking the blue plus sign to the left of the subject. View child subjects by clicking the black plus sign to the left of the parent subject. When a parent subject or child subject is selected, the Selected Subject(s) table opens and the subject is placed in the table. You can delete subjects from the Selected Subject(s) table by clicking the Delete icon to the left of the subject.
- Click .
The subject filters appear below the Add Subject(s) filters link. The Events Calendar page automatically refreshes to display only items associated with the selected subjects. If no items match the selected subjects, the calendar is blank. You can delete subjects from the Subjects filter by clicking the Delete icon to the left of the subject. Upon deletion, the page refreshes to display only items associated with the remaining subjects.
Display Options
Depending on the display options made available as controlled by ILT Preferences, when expanded the following options may display.
- All Sessions
- Session Contact
- Session Location
- Session Instructor
- Part Name and Description
Calendar
You may page back or forward in one month increments. The available view displays are Day, Week, Month, or Agenda. The following information displays for each event.
- Start Time
- Event Name - Click the event name to view the LO Details page.
- Specific dates on the calendar can be clicked and act as a short cut to the Day View of the corresponding day.
Note: Daylight saving time (DST) time zones are supported in ILT for events and sessions.
Note: If the administrator configures the session to display the start and end times in the user's time zone, the Events Calendar displays the session start and end time in the user's time zone.
Note: If two or more sessions share the same start time, they are sorted alphabetically on the Events Calendar page.
Note: Advanced Registration is not checked on the Events Calendar, meaning it is possible to see sessions with Advanced Registration settings otherwise not visible on the Learning Details page.
Note: If an event is a prerequisite for training the user has completed or registered for, all the sessions within that event will be added to the user's calendar.
Hover Details
Hovering over an Event name opens the Hover Details. Clicking the event window will close the hover details and open the session details pop-up. You can see a combination of session/event information depending on preferences. Up to 3 parts for a session can appear with all preferences (session part name, location, contact, and instructor information) in addition to the event/session description.
Note: If the administrator configures the session to display the start and end times in the user's time zone, then the Events Calendar displays the session start/end time displays in the user's time zone.