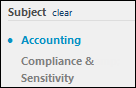On the left side of the Browse for Training page, users can browse for training by subject. The subjects which appear in the list of subjects is configured by the administrator via Browse for Training Preferences. By default, the Subject filter displays the first ten available subjects that are configured in Browse for Training Preferences. The system only displays subjects that are associated with training the user has permission to view.
If more than ten subjects are associated with training the user has permission to view, then a View all link is displayed below the list. Users can click this link to view all of the subjects that are associated with training the user has permission to view.
The Browse by Subject widget displays up to the first four levels of parent and child subjects. However, results from all available child subjects always appear in the search results, even if an organization has configured more than four levels of child subjects.
Select a Subject
When the Browse for Training page is initially loaded, no subject filters are selected. To browse for training by a particular subject, click the appropriate subject. The Browse for Training page displays all training that is associated with the selected subject and is also within the user's availability. In addition, the selected subject becomes highlighted in the Browse by Subject widget and is added to the Filter Breadcrumbs at the top of the page. If the selected subject has child subjects, then the child subjects are displayed below the parent subject.
Note: Subjects are expected to be missing on the Browse for Training page if the portal has over 1000 subjects. The Browse for Training hierarchy utilizes 1000 subjects, so if portal has over 1000 subjects, some subjects will not appear in the Subject side panel. If vital subjects are missing from the panel, either reduce the number of subjects available in the portal or switch from Browse for Training to Learner Home, which does not limit subject usage.
Clear Subject Selection
When a subject is selected in the Browse by Subject widget, then only training items that are associated with the selected subject is displayed. To clear the subject selection, click the clear link to the right of the Subjects heading. This updates the Browse for Training page with the Subject criterion removed.