On the Performance Review Task Details page, you can track the progress of the different employees being reviewed. The pie chart displays the status of the review and shows results either in the Overall Review status or by a specific step of the review. The task users are displayed below the pie chart. When viewing the results by employee, you can view details of the review, reset the review for a reviewee that is in the Not Started status, view and print attachments, or delete the task.
To view the Performance Review Task Details, go to . Then, click the View Details icon next to the appropriate performance review.
| PERMISSION NAME | PERMISSION DESCRIPTION | CATEGORY |
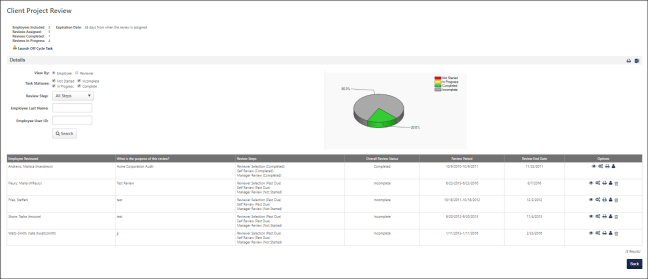
Select the Print icon to print In Progress and Completed reviews. The constraints on the Performance Review Report permission determine for which users the Print option is available.
Export to Excel
Select the Export to Excel icon to export the information on the Performance Review Task Details to Excel.
Progress Details
The progress details sections contains information about the overall progress of the task, employee and reviews complete and incomplete, and assignment and review periods.
Extend Review Dates
Click the Extend Review Dates link to extend the overall review date for the performance review task. See Performance Review Task Details - Extend Due Dates.
Launch Off Cycle Task
If the performance review task is an off-cycle task, the Launch Off Cycle Task option is available. Click the link to launch an off-cycle task for the review. Note: This option is only available for off-cycle reviews, and you must have permission to launch off-cycle performance review tasks. See Launch Off-cycle Performance Review.
Best Practices
For best practice information regarding performance reviews: See Best Practices - Performance Review Task Administration.
Details
Use this section to create a search that populates the Details Table. You can select the following search options:
- View by - The employee type you want to display. Options are Employee or Reviewer.
- Task Statuses - The statuses you want to display. Options are Not Started, Incomplete, In Progress, and Complete.
- Review Step - The specific review steps you want to display. Options are All Steps, Self-Review, Manager Review, and Indirect Manager.
- Employee Last Name - The name of a specific employee, if necessary.
- Employee User ID - The User ID of a specific employee, if necessary.
- Pie Chart - A visual representation of the task status of all of the items in the details table, or an individual employee if selected.
Details Table
For each employee, the following information displays:
- Email - When the display is sorted by Reviewer, there is an option to email each reviewer directly next to the reviewer name. Clicking the email icon opens a pop-up where you can compose an email to reviewers.
- Employee/Reviewer Name - For off-cycle reviews, if a reviewer has declined a review, they appear as the reviewer until a replacement is set.
- What is the purpose of this review? - The corresponding review title. This text is customizable by the administrator and may display differently based on the review task configuration. See Performance Review Task - Create/Edit Review Summary.
- Review Steps - The steps related to that user.
- Overall Review Status - The status of the entire performance review taskSee Performance Review Task Statuses.
- Review Period - This information only displays for off cycle reviews.
- Review End Date - The set end date of the review.
Options
The following options are available for each user:
- View Details
 - View a read-only version of each review step, the assignees for each step, the due dates, and the current step.
- View a read-only version of each review step, the assignees for each step, the due dates, and the current step. - Advance - If a review is in progress and has future steps, in the View Details pop-up there is a button to advance the review to the next step. Advancing a review task opens whichever step is next in the sequence, regardless of the start dates and expiration dates.
- This option is not available if the current step is the last step in the review workflow or if the current step allows multiple submissions.
- When this option is selected, the current step is closed and all saved responses are submitted and finalized. If there are two parallel tasks next in the sequence, both steps are opened. Opening the next step fires all appropriate emails and the steps are then displayed in the task list for the appropriate users.
- Extend Review Dates - Select this option to extend the due date for the review. This is available only for Not Started or In Progress reviews. Individual reviewee due dates can be extended beyond the fixed end date for the task. Extending the task due date for an individual reviewee beyond the fixed end date will not extend the due date for the task. However, the task will remain in an In Progress status until the last open reviewee task is completed or expired, at which time the task will move to a Complete or Expired status. See Performance Review Task Details - Extend Due Dates.
- Reopen Review Step
 - Administrators have the ability to reopen a previous step. Reopening a previous step does not affect the current step; both steps are available in parallel. The new due date for the reopened step is the due date for the entire review. All other steps can progress in parallel. For any review steps assigned to a peer or direct reports group, the manager can reopen the step for specific users. If a previous step is reopened and that reopened step has the same assignee as the current step, then all sections in the current step will be locked from editing for the assignee, and the assignee must complete the sections from the reopened step first before proceeding. When a step has been reopened the assignee will see the review task overview with a warning icon and a warning message. In general, this is available only for In Progress reviews. Depending on a backend setting, administrators may be able to reopen steps within a completed review task.
- Administrators have the ability to reopen a previous step. Reopening a previous step does not affect the current step; both steps are available in parallel. The new due date for the reopened step is the due date for the entire review. All other steps can progress in parallel. For any review steps assigned to a peer or direct reports group, the manager can reopen the step for specific users. If a previous step is reopened and that reopened step has the same assignee as the current step, then all sections in the current step will be locked from editing for the assignee, and the assignee must complete the sections from the reopened step first before proceeding. When a step has been reopened the assignee will see the review task overview with a warning icon and a warning message. In general, this is available only for In Progress reviews. Depending on a backend setting, administrators may be able to reopen steps within a completed review task.- In the event that a user does not complete a Sign Off step, the step status eventually becomes Past Due.
- In the event that a user does not complete a Sign Off step, the step status eventually becomes Past Due.
- If the step is optional, the task eventually becomes Complete. In this situation, administrators cannot reopen the step.
- For best practice information regarding performance reviews: See Best Practices - Performance Review Task Administration.
- In the event that a user does not complete a Sign Off step, the step status eventually becomes Past Due.
- Attachments
 - Click this icon to view the available attachments for the employee's review. The Attachment icon is not available if there are no attachments available. In the attachments pop-up, click the attachment name to open the attachment. Once the attachment is open, you may choose to print the attachment if necessary. The constraints on the Performance Review Report permission determine for which users the Attachments option is available.
- Click this icon to view the available attachments for the employee's review. The Attachment icon is not available if there are no attachments available. In the attachments pop-up, click the attachment name to open the attachment. Once the attachment is open, you may choose to print the attachment if necessary. The constraints on the Performance Review Report permission determine for which users the Attachments option is available. - Add Co-Planner
 - Click this icon to add a co-planner for corresponding employee's review. Note: The ability to add a co-planner to a review task is controlled by the review task configuration.See Performance Review Task Details - Add Co-planner.
- Click this icon to add a co-planner for corresponding employee's review. Note: The ability to add a co-planner to a review task is controlled by the review task configuration.See Performance Review Task Details - Add Co-planner. - Delete
 - Delete the review.
- Delete the review.
Launching Off Cycle Reviews
When viewing the details of an off-cycle review, at the top of the page, there is an option to launch an off cycle task. This opens the Launch Performance Review page, where you can select the reviewee and the review task. Note: This option is only available for off-cycle reviews. See Launch Off-cycle Performance Review.