Performance Review Task - Create/Edit Review Summary
For reviewees, the Review Summary page provides an overall recap of the scores a reviewee received by section from all reviewers in the process as well as the overall score. Administrators can configure this page to display only an overall ratings summary to the user, only a self-review and not a manager's review, and a confirmation page once a user completes their step in the process.
To access performance review tasks, go to .
- If you are creating a new review task and you completed the previous page, you can enter information on this page.
- To edit a review task, in the Options column, click the Edit icon for the appropriate review task.
| PERMISSION NAME | PERMISSION DESCRIPTION | CATEGORY |
| Performance Review Task Administration | Grants ability to create/assign performance review tasks and manage activity within those tasks. This permission also gives the ability to enable and view co-planners for a task from the administration pages. This permission can be constrained by OU, User's OU, User Self and Subordinates, and User. | Performance - Administration |
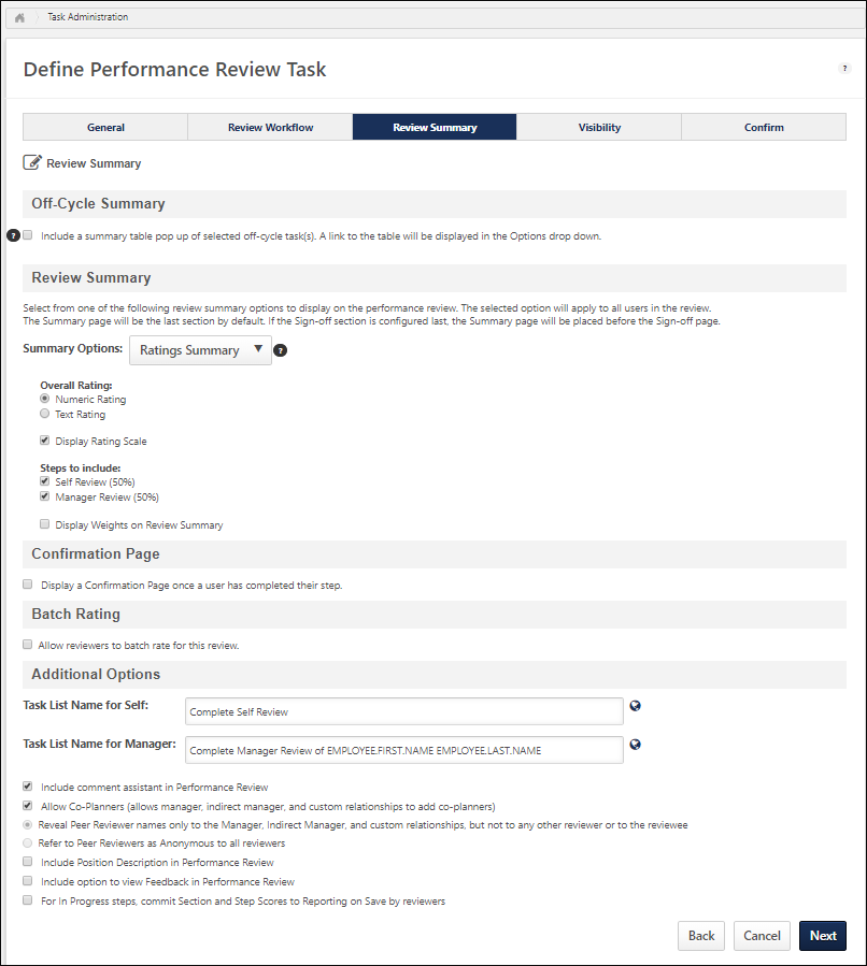
Off-Cycle Summary
In the Off-Cycle Summary section, administrators have the option to include and configure an off-cycle summary table in a standard review task. Note: The Off-Cycle Summary section is only available when creating a standard review task. In addition, if no off-cycle tasks are available, this section does not appear.
- Include a summary table of selected off-cycle task(s) - Select this option to include a summary table of selected off-cycle tasks in the performance review. The Off-cycle Summary displays a summary of an employee's off-cycle reviews that have been completed throughout the year. This enables organizations to remind reviewers of the results of any off-cycle reviews that have occurred during the review period. Note: It is not possible to limit which reviewers see the off-cycle summary.
- For organizations using the old performance reviews user interface (UI), the Off-Cycle Summary table appears within the Overview section of the review
- For organizations using the redesigned performance reviews UI, the Off-Cycle Summary is available as an option within the Options drop-down menu on all performance review task pages.
If the option to include an off-cycle summary table in the review task is selected, additional configuration options appear. The following options appear within the Off-Cycle Summary section:
- Which review tasks would you like to summarize? - Click the pop-up icon to the right of the question to select the off-cycle review tasks you would like to summarize. Multiple off-cycle tasks can be selected and there is no limit to the number of tasks that can be selected. Note: Even though many off-cycle review tasks may be selected, the off-cycle summary section within a standard review only displays a summary of the off-cycle tasks that apply to the reviewee.
After an off-cycle task is selected, the remaining options may appear:
- Which reviewers' names would you like to include? - The off-cycle summary table displays the names of the reviewers that participated in the off-cycle review. Select which reviewers appear in the summary table.
- This list includes the names of each reviewer step included in any of the selected off-cycle tasks, except for Self, Peers, and Subordinates. Managers, Indirect Managers, Custom Relationships, and specifically named reviewers are included.
- If no reviewers are selected, the Reviewers column is not included in the off-cycle summary.
- Which custom fields would you like to include? - The off-cycle summary table displays custom fields for the off-cycle review. Select which custom fields appear in the summary table. The selected fields appear as their own column in the summary table.
- This list includes all custom fields that are included in any of the selected off-cycle tasks and that are available to the review task creator, except for scrolling text fields. Note: If no custom field is available to the administrator, or if no custom field is included in the selected off-cycle tasks, then this question does not appear.
- There is no limit to the number of custom fields that can be selected.
- If the selected custom field has no data, the field does not appear in the summary table.
- Which performance reviews would you like to include in the summary table? - This option enables administrators to determine which off-cycle review tasks are included in the summary.
- Only include off-cycle tasks completed between XX/XX/XXXX and XX/XX/XXXX - Select this option to include only the reviews that ended within the selected date range. Select the date range start date from the first calendar box and the date range end date from the second calendar box. The end date must be after the start date.
- Include all complete off-cycle reviews whose review period overlaps this task's review period - Select this option to include only the reviews that are complete that also partially or completely overlaps with the standard review task that is being created.
- Include the overall and section scores in the table - Select this option to include a column that displays the score for the off-cycle review task. All scores appear as they were configured in the original task configuration (numeric, text, both).
- Include a collapsible list of sections for every displayed review instance - Select this option to include a list of sections that appear in the off-cycle task for each off-cycle task that is included. Each section list can be expanded and collapsed.
- Include an additional summary table of every competency rating from these off-cycle tasks - Select this option to also include a competency summary in the Overview section for each competency rating in the off-cycle task. To enable this option, contact Global Customer Support.
Review Summary
Summary Options - The selected option applies to all reviewers and the employee being reviewed. Select one of the following options from the drop-down menu:
- No Summary - Select this option to hide the entire review summary, including the overall rating. The summary page is not available on the reviewe for any reviewer. The ratings are still available for reports and other modules in the application.
- Overall Ratings Only - Select this option to show only the final overall review score received by the reviewee.
- Ratings Summary - Select this option to show the entire review summary.
Overall Rating - This option is not available if No Summary is selected as the Summary Option. Select whether the overall rating is displayed as a numeric or text rating. The numeric and text ratings are based off the rating scale defined on the General page.
Display Rating Scale - Note: For organizations who have not enabled the new performance review user interface (UI) for new performance review tasks, this option is available on the General page. This option is not available if No Summary is selected as the Summary Option. When this option is selected, the rating scale is displayed to reviewers. The overall rating scale is available by clicking the Question Mark icon ![]() to the right of the overall rating and in the Overall row of the ratings table on the Summary page within the performance review task. Deselect this option to hide the rating scale in the review.
to the right of the overall rating and in the Overall row of the ratings table on the Summary page within the performance review task. Deselect this option to hide the rating scale in the review.
Steps to include - This option is only available if Rating Summary is selected as the Summary Option. Select which review steps are included in the review summary. If the weight of a step is set to 0%, by default, that reviewer's scores are not displayed.
Display Weights on Review Summary - This option is only available if Rating Summary is selected as the Summary Option. Select this option to display the step and section weights in the review summary.
For organizations using the redesigned performance reviews UI, the Summary page appears before the Sign-off page by default.
- If the Sign-off section is the last section in the review task, then the Summary page appears before the Sign-off page.
- If the Sign-off section is not the last section in the review task, then the Summary page appears as the last page in the review task.
- If two Sign-off sections exist in the review task and neither are the last section in the review task, then the Summary page appears as the last page in the review task.
- If two Sign-off sections exist in the review task and one of them is the last section in the review task, then the Summary page appears before the last Sign-off page.
- If two Sign-off sections exist in the review task and they are the last two sections in the review task, then the Summary page appears before both of the Sign-off pages.
- If no Sign-off section exists in the review task, then the Summary page appears as the last page in the review task.
Note: This section is not available for organizations that enabled Task Central.
The following options are available in the Confirmation Page section:
- Display a Confirmation Page once a user has completed their step. - Select this option to display a Confirmation page to the user after they have completed their performance review step. The Confirmation page is used to indicate to the user that they have completed their responsibilities for the step. Once this option is selected, additional options appear.
- Include a 'Go to Action Items' button below text content. - Select this option to include a button below the text on the Confirmation page. Users can click this button to open their Action Items page. Note: When enabled, the button does not display for external reviewers.
- Enter the text you want to display to end users. - In this field, enter the text that will display to users on the Confirmation page, up to 3000 characters.
Batch Rating
This section enables the administrator to enable and configure the Batch Rating section for the performance review task. Batch rating enables reviewers to view reviewees within the same performance review task on a single page, provide ratings and comments, more quickly complete performance reviews, and view a high-level overview of all reviewees. The Batch Rating page is available to all active relationships except self, peers, external reviewers, and subordinates.
The Batch Rating page can only be used to provide ratings for Competency Rating and Question List performance review sections.
- Allow reviewers to batch rate for this review - Select this option to enable batch rating for the performance review task. When this option is selected, the Instructions and Batch Task List Name for [Reviewer Role] fields are available. This checkbox is unchecked by default.
- Instructions - This field is only available when batch rating is enabled. This field is optional. In this field enter the instruction text that will appear to reviewers at the top of the Batch Rating page. The character limit for this field is 3000. If multiple languages are enabled for your portal, select the Translate icon to translate the field into other available languages.
- Batch Task List Name for [Reviewer Role] - This field is only available when batch rating is enabled. This field is required if batch rating is enabled. In this field, enter the name of the batch rating task that will appear on the Universal Profile - Actions page for the reviewer. Additional fields are available for each reviewer role that can complete a batch rating (e.g., manager, indirect manager). The default value is "Batch Rating for [Reviewer Role] Review." The character limit for this field is 250. If multiple languages are enabled for your portal, select the Translate icon to translate the field into other available languages.
Additional Options
- User Prompt for Review Title - For off-cycle reviews, users that initiate the review provide a title for the review. In this field, enter the label of the text field in which the review initiator provides a title for the review. This text should guide the user to provide a useful review title, such as "What is the purpose of this review?" The character limit for this field is 100. If multiple languages are enabled, click the globe icon to translate the name into other available languages. Note: This option is only available for off-cycle reviews.
- Task List Name for - Enter a unique name for the step review task that is different from the overall review task name. You can set up each individual steps in the task with unique names, which allows the reviewer to identify the task easier in the Your Tasks widget. Employee name tags can be included in the name in which the tag is replaced with the employee's first and last name (e.g., EMPLOYEE.FIRST.NAME and EMPLOYEE.LAST.NAME). If multiple languages are available for the portal, the task list name can be localized by clicking the Translate icon to the right of the field.
- Include comment assistant - Select this option to add the Comment Assistant in the review, which provides suggested feedback for questions in the review. The comment assistant pulls suggested comments that are defined for a question. If they do not exist, the suggested comments pulls from the general Performance Comment Assistant bank.
- Allow Managers to create development plans - Select this option to allow managers to create development plans for a user from the performance review. Note: For organizations using the redesigned performance reviews UI, this option is not available.
- Allow Co-Planners (allows manager, indirect manager, and custom relationships to add co-planners) - Select this option to allow co-planners to access the task. Co-planners allow a user to access a reviewer's task and enter information on their behalf. This option is visible only to the manager, indirect manager, and users selected to review the employee. Any comments that are provided by a co-planner are attributed directly to the co-planner. Ratings are attributed to the co-planner or assignee who selects the rating that is submitted.
- Anonymous Peer Reviewer Options - Select the appropriate option for the review regarding anonymous peer reviewers. Note: This option is only available when a Peer Group review step is included in the review task.
- Reveal Peer Reviewer names only to the Manager, Indirect Manager, and custom relationships, but not to any other reviewer or to the reviewee - When this option is selected, reviewees, peers, and subordinates see the term Anonymous in place of the peer reviewer's name in the review. Managers, indirect managers, and custom relationships can see the peer reviewers name in the review.
- Refer to Peer Reviewers as Anonymous to all reviewers - When this option is selected, all reviewers see the term Anonymous in place of the peer reviewer's name in the review.
- Include Position Description in Performance Review - Select this option to include a position description in the performance review task. This option is deselected by default. If this option is selected, a Position Description tab is added to the Overview step of the performance review task and in the Employee Information section of the printed review, provided that Position is an active OU type in the portal, the reviewee has a position, and the reviewee's position has a description. Note: For organizations using the redesigned performance reviews UI, this option is not available.
- Include option to view Feedback in Performance Review - When this option is selected, a View Feedback link appears in the Actions widget on the performance review. This option is only available if the Universal Profile - Feedback functionality is enabled for the portal, which is controlled by a backend setting.
- For In Progress steps, commit Section and Step Scores to Reporting on Save by reviewers - This option determines when administrators are able to view the ratings that are selected by reviewers.
- When this option is not selected, administrators can only view a reviewer's selected scores once the reviewer submits the step.
- When this option is selected, administrators can see the reviewer step score, which is the cumulative rating for the reviewer's entire step.
- Allow users to decline a Performance Review - Select this option to allow users to decline to complete an off-cycle performance review that they are assigned. Selecting this option enables a Decline Review link on the performance review task page. Note: This option is only available for off-cycle reviews. See Performance Review - Decline Review.
- Allow users to participate in a discussion about the Performance Review - Select this option to allow users to participate in a threaded discussion about the performance review. Selecting this option enables a Discuss Review link on the performance review task page. The discussion comments can be sent to the reviewee either privately or to all participants of the review. Note: This option is only available for off-cycle reviews. See Performance Review - Discuss Review.
- Permanently delete all discussion comments from performance review - This field allows you to configure threaded discussion comments to be deleted from the review task. The field is not selectable and unchecked by default. You must check the Allow users to participate in a discussion about the Performance Review box to activate the checkbox.
- Checking this option opens a confirmation pop-up.
- When this option is selected, you must specify when comments will be deleted, either within a period of days, weeks, or months following the review's completion date or end date.
- Once at least one reviewer starts the task, the delete comments preferences cannot be changed.
- Notes:
- Comments deleted from a performance review task cannot be restored. As soon as the task meets the deletion criteria, all comments in the task are removed and cannot be restored.
- The due date and status of a performance review task can be changed by administrative or end user controls (i.e., reopening a step, extending a step due date, etc.). If the due date or status changes and the comments are configured to delete but have not yet been deleted, the comment deletion date is reset.
- Comments within the same performance review task can be deleted multiple times. For example, if a task is configured to have its comments deleted upon completion and the task's status is Complete, the comments are deleted. However, if 1) a step within the task is reopened or the step due date extended and 2) the task is completed three days later, then any comments entered during that period are deleted when the task meets the deletion criteria.
- If the numeric field is set to "0," the comments are deleted the moment the task achieves a status of Complete. If the numeric field is set to greater than "0," then deletion of comments occurs the set number of days, weeks, or months after the deletion trigger.
- Changes to the deletion preference setting affect all instances of the task.
Back/Cancel/Next
- Click to return to the previous page.
- Click to close this page.
- Click to proceed to the next tab. See Review Task - Create/Edit Visibility.