Administrators can add a co-planner to an existing performance review task from the Performance Review Details page. Note: The ability to add a co-planner to a review task is controlled by the review task configuration.
To add a batch of co-planners to a task, See Performance Review Tasks - Manage Batch Co-Planners .
To add a co-planner to an existing performance review task, follow these steps:
- Go to .
- In the Options column to the right of the appropriate performance review task, click the View Details icon
 . This opens the project review details page.
. This opens the project review details page. - In the Options column of the list of employees reviewed, click the Add Co-Planner icon
 for the employee to whom you are assigning a co-planner.This opens the Co-Planner pop-up, displaying all of the roles that are included as reviewers in the performance review task.
for the employee to whom you are assigning a co-planner.This opens the Co-Planner pop-up, displaying all of the roles that are included as reviewers in the performance review task.
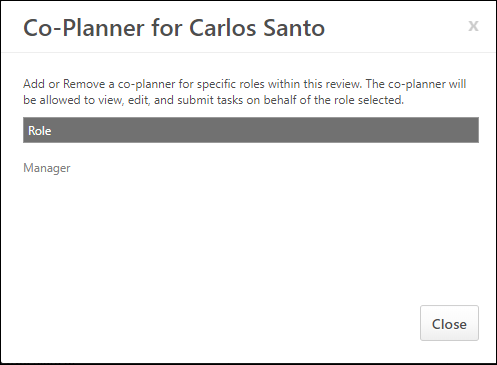
- The user name associated with each role is listed in parenthesis to the right of the role. If a co-planner has already been added to the employee's review, the co-planner's name appears under the role with which the co-planner is associated. To add a co-planner to a role, click the plus icon
 to the right of the role.
to the right of the role.- If a role does not have an associated user, no name is listed and a co-planner cannot be added for this role.
- Co-planners can be assigned before the step is assigned to the reviewer.
- A co-planner cannot be added if the review step is assigned to the following roles: Self-Review, Subordinates, Peer Group, and Specific User. If an administrator selects the Add Co-Planner icon for a review that is assigned to one of these roles, the Co-Planner pop-up indicates that no co-planners can be added to the review.
- From the Select User pop-up, select the appropriate co-planner by clicking the plus icon to the left of the user's name. Users can be searched by First Name, Last Name, User ID, and Manager's Last Name. The selected co-planner appears directly below the assigned role.
- If the selected role is associated with multiple review steps, then the co-planner is added to each review step associated with the role.
- There is no limit to the number of co-planners that can be added to a role.
- The reviewee cannot be added as a co-planner.
- The user that is currently in a role cannot be selected as a co-planner for that role. For example, if John Smith is in the Manager role, he cannot be selected as a co-planner for the Manager role.
- If the user in a role becomes inactive, existing co-planners remain for that role. Administrators can remove co-planners if necessary, but the administrator cannot add new co-planners.
- Click the Trash Can icon to the right of the co-planner's name to remove the co-planner.
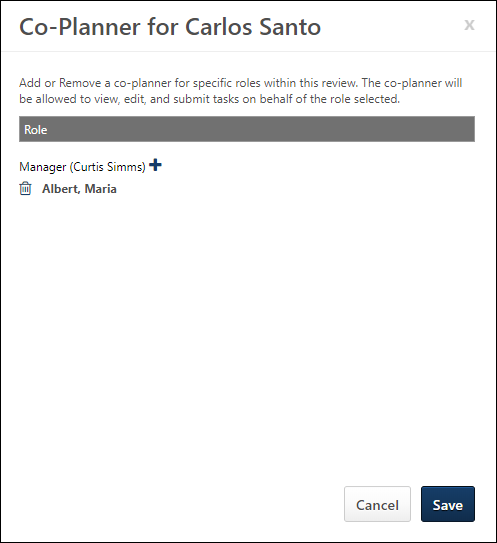
- Click to save the co-planner settings or click to discard changes made to the co-planners.