View Application as PDF
Recruiters can view an applicant's submitted application as a PDF. This is considered a flattened application. The PDF can be launched from the following areas of the Applicant Tracking System:
- Manage Candidates - To view the application as a PDF, click the document icon in the Candidate column.
- Manage Applicants - To view the application as a PDF, click the document icon in the Application column. Note: Manage Applicants will be deprecated with the October '20 Release.
- Applicant Profile - To view the application as a PDF, click the document icon in the Application field on the Summary tab.
Each section of the application workflow displays as a separate section in the PDF. Any documents, forms, or attachments included in the application are included in the PDF. The PDF also includes a cover page and index of contents.
The employer's name, logo (from Corporate Preferences), and requisition address (from the requisition) will also appear to support Federal Motor Carrier Safety Administration (FMCSA) compliance requirements.
The sections in the PDF display in the order in which they appear in the application workflow.
Availability of the PDF
Upload Attachments
If an Upload Attachments action item is part of the application workflow at the time the application is submitted, then the documents are included in the Upload Attachments section of the PDF. If additional documents are uploaded after the application is submitted, then the documents are appended to the Upload Attachments section of the PDF.
The PDF is embedded in the flattened application for applicants applying for the first time and when they apply to another job using their existing resume.
If an Upload Attachments action item is not part of the application workflow at the time of submission but is subsequently added after submission, any documents uploaded after submission appear in a separate Applicant Documents section at the end of the PDF.
Pre-Screening Questions
Pre-Screening Questions sections on the application workflow display a Result section below the Response section. This section displays the answer the applicant selected for the question. If an optional question is left blank, the PDF application displays "This question was not answered."
The PDF version of the application will include all prescreening questions presented to the candidate. It will not include child (branched) questions if the candidate did not qualify to see the questions. Availability Note: The ability to create branched prescreening questions is only available for portals that have self-enabled the Mobile-Friendly Candidate Experience.
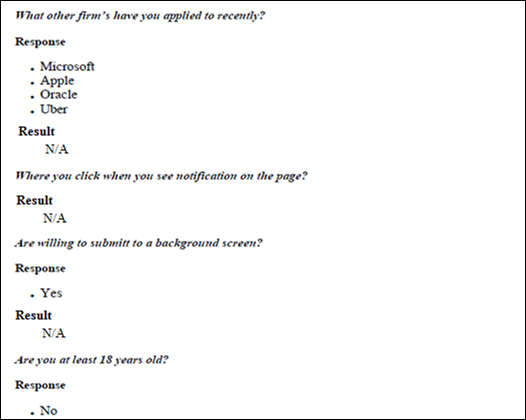
If the Hide correct/incorrect answer indication field is selected by the administrator when configuring the screening options for the Prescreen Questions section, then the prescreening questions do not appear.
No, the PDF does not include this information.
Recruiting Agency Submissions
For applicants who have not been invited to apply to the requisition and/or have not submitted their own application, the PDF application that displays is the application submitted by the recruiting agency. The applicant's name on the PDF is followed by "(submitted by Agency)."
For applicants who have been invited to apply and have completed an application workflow that is separate from the recruiting agency's workflow, the applicant's submission overwrites the recruiting agency's submission. Thus, the PDF application that displays is the application submitted by the applicant.
Connect With Us Submissions
For applicants who submit their application via Connect With Us, the source will display on the PDF as [Career Site Name].
Multiple Applications for a Single Applicant
For applicants who have multiple applications, only the most recently submitted application displays. For example, a recruiting agency submits an applicant. At a later time, a recruiter requests that the applicant re-apply. When the applicant submits their application, the PDF version that is available is the version that the applicant submits.
Manually Updated Resume Data
If the Include manually updated resume data on the application document option is checked by the administrator in General Preferences, then the applicant's manually-entered resume data displays on the PDF version of the application. The data appears on the last page of the PDF in the Structured Resume section.
Note: The manually entered resume data is added to the PDF application at the time the applicant submits their application. If the applicant modifies their resume data after submitting the application, the PDF application is not updated to reflect the changes.
Document Availability
When an applicant submits their application, a brief processing time occurs while the PDF is generated. For this reason, the applicant may briefly display on the new submission page without a PDF version of the application available.
Additionally, when documents are attached to the applicant's profile after the applicant submission, the updated PDF is available after a brief processing time.
Localization
When viewing the PDF version of the application, the disclaimer displays in the recruiter's language, if configured and available. If the recruiter's language is not available, then the disclaimer displays in the language of the user who created the job requisition.
FMCSA Compliance
The employer's name, logo (from Corporate Preferences), and requisition address (from the requisition) will also appear to support Federal Motor Carrier Safety Administration (FMCSA) compliance requirements.
Historical Flattened Application Note: Applications submitted prior to the October '18 release will not include the employer's name and logo or the requisition address. This information only appears on applications submitted after the October '18 release.
- The corporate logo image will not be resized to fit the flattened application. If the uploaded image is large, then it will also be large on the flattened application.
- The corporate logo image will be pulled from the Corporate Preferences page. Images uploaded here are generally smaller to fit the header of the organization’s portal. However, large corporate logos have the potential to make the flattened application slightly longer.
- The address will be pulled from the requisition to which the candidate has applied. If the requisition has both a primary and secondary address, the primary address will be used.
- If a requisition does not have an address, then the line item will not appear on the flattened application.
- For compliance reasons, these features are not configurable.