General Preferences (by Division)
To access General Preferences (by Division), go to .
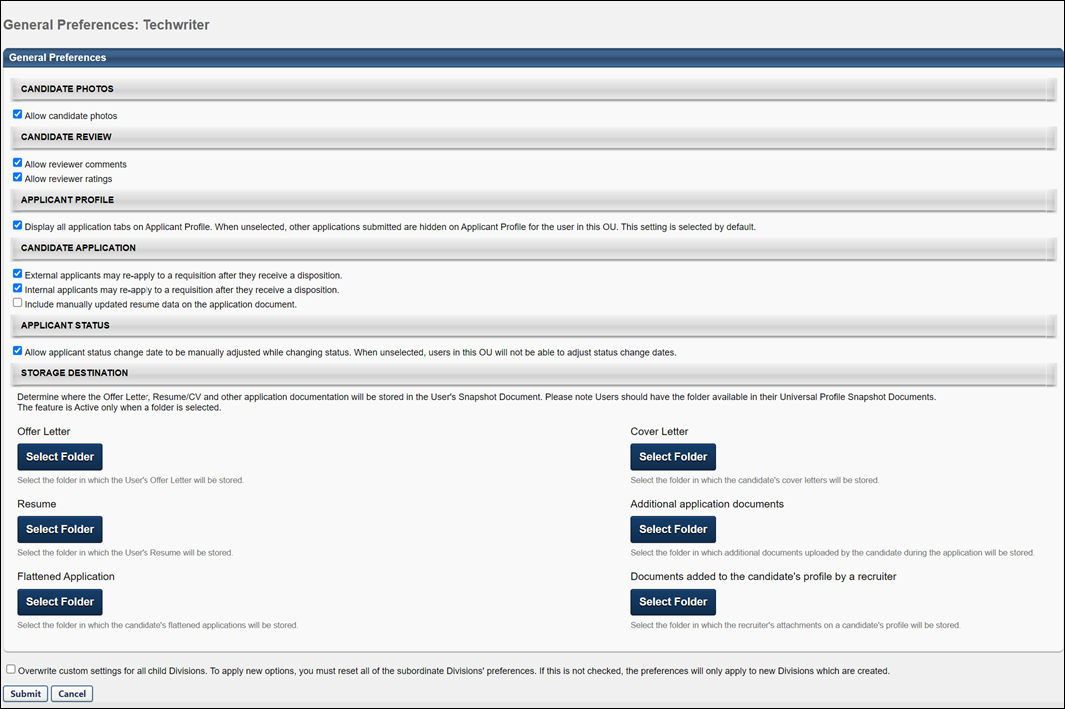
Candidate Photos
The Candidate Photos section enables administrators to control whether or not the applicant photos area is available to recruiters during the applicant process, within the selected OU. This field is checked by default. If checked, applicant photos display on all pages on which a photo is associated with an applicant. If unchecked, a ghost image displays for the applicant.
Note: This setting does not affect the Upload Image and Remove Image controls on the My Profile page of the application; applicants can always upload an image to their profile.
Candidate Review
The Candidate Review section allows administrators to enable the comments and ratings feature. The following options are available:
Allow Reviewer Comments
This option is checked by default. When checked, users can view and edit comments about an applicant on the Applicant Profile page. If unchecked, the Comments section does not display on the Applicant Profile page.
Allow Reviewer Ratings
This option is checked by default. When checked, users can view ratings and rate applicants on the Applicant Profile, View Requisition Details, Process Submissions, and Manage Candidates pages. If unchecked, users cannot view ratings or rate applicants, and the stars control is hidden on all pages.
Applicant Profile
The Display all application tabs on Applicant Profile option in the Applicant Profile section allows administrators to determine whether to display the list of other jobs to which the applicant has applied.
This option is checked by default for the top level organizational unit (OU) and all child OUs. When checked, an applicant's other jobs display on the Applicant Profile page.
When unchecked, then the following occurs on the Applicant Profile page when accessing the applicant profile from Manage Candidates, Manage Applicants (Legacy), Requisition Snapshot, Candidate Search, or Search Candidates (Legacy) results pages:
- The list of other jobs in the left navigation panel is hidden. Note: If the applicant applied to the same requisition multiple times, then the only requisition that displays is the requisition that the recruiter accessed from the Manage Applicants, New Submission, Requisition Snapshot, or Search Candidates results pages.
- The Applicant Snapshot link is hidden.
- The Potential Duplicate Applicant flag is hidden, if enabled.
An internal employee applies to multiple requisitions within their organization. The employee's manager is a reviewer and has access to the employee's Applicant Profile page. When the manager views the employee's Applicant Profile page, she sees that the employee has applied to other jobs at the company without informing her of their interest in leaving their current position. If the list of other jobs were hidden, then the manager would not have access to the employee's application data for other jobs.
Candidate Application
The Candidate Application section allows administrators to define settings for reapplying to open requisitions and applying through LinkedIn for internal applicants. The following options are available:
External applicants may re-apply to a requisition after they receive a disposition
This option is checked by default. When checked, external applicants can reapply to open positions to which they have already applied, providing that they do not currently have an active status for the position. If unchecked, they cannot reapply and in place of an button, the statement "You applied on M/D/YYYY" displays.
Internal applicants may re-apply to a requisition after they receive a disposition
This option is checked by default. When checked, internal applicants can reapply to open positions to which they have already applied, providing that they do not currently have an active status for the position. If unchecked, they cannot reapply and in place of an button, the statement "You applied on M/D/YYYY" displays.
Allow Internal to apply with Seek (from Career Center)
This option is checked by default. When checked, internal applicants can use their Seek profile to apply to jobs. This option only displays for portals with the Apply with Seek integration enabled.
Note: The Apply with Seek integration is available as a free integration from the Edge Marketplace.
Allow Internal to apply with LinkedIn (from Career Center)
This option is checked by default. When checked, an button displays in the Resume/CV section on the Upload Page of the Application Experience, allowing internal applicants to apply with their LinkedIn profile information. If unchecked, the button does not display. Note: Visibility of the button for external applicants is controlled in Admin > Selection Management > Career Site Management.See Marketplace - Browse Edge Integrations.
Include manually updated resume data on the application document
This option is unchecked by default. Select this option to display manually entered resume data on the PDF version of the application. This option is unchecked by default.
Applicant Status
The Allow applicant status change date to be manually adjusted preference setting enables the applicant status change date to be adjusted manually. The field is unchecked by default. When checked, a date picker option will be available on all system pages that allow applicant status changes so that users can manually adjust the applicant's status change date.
Note: Since General Preferences settings are available to users within the applicant organizational unit (OU), the ability to adjust an applicant's status change date is dependent on whether or not they meet the OU criteria for OUs that have the preference enabled.
Storage Destination
The Storage Destination section allows administrators to select the folders where the candidate's offer letter(s) and resume(s) are automatically uploaded to the user's Universal Profile Documents tab.
To select a folder:
- Click the button under the appropriate document type. The Select Folder window opens.
- Search for or select a folder name. The selected folder must be available on the user's Universal Profile Snapshot Document tab.
The selected folder names appear in the Storage Destination section.
Only one folder can be selected per document type.
Note: The end user must have appropriate permission to view the selected folders.
If a user or admin:
- Removes the snapshot folder configuration, the folder is no longer visible in this location. The actual folder remains on the Applicant Profile page.
- Deletes documents from the Snapshot folder, the documents are not retrievable on the Universal Profile. A work order is required to retrieve deleted documents. The actual documents remain on the applicant's profile page.
- Removes or deselects Snapshot folders from the Storage Destination section, the folders are no longer visible in the Storage Destination section, but the folders remain on the user's Snapshot page.
Overwrite Settings
Select this option to overwrite custom settings for child division OUs. If you overwrite custom settings for child division OUs, the selected settings are applied to both new and existing child OUs. Any previously customized child OUs are updated with the selected settings.
- If there are no customizations to the child OU, then the parent OU customizations are applied to all child OUs.
- Overwrite custom settings checkbox setting
- If this option is selected, all child OU customizations are deleted from the database, which means the parent OU customizations will be applied to new and existing child OUs.
- If this option is unselected, all existing child OU customizations will remain unchanged, and any new child OUs will inherit the parent OU customizations by default.
- If a child OU has been customized to display any widgets, then regardless of the parent OU customizations, the child OU customizations are applied.
- If a child OU has been customized to hide all widgets, then parent OU customizations will take precedence and will be applied.
Submit/Cancel
Once all changes have been made to the General Preferences page, click . Changes are not saved unless you click .
Click to cancel the changes to the settings.