Modular Offer Letters - Create Offer Letter
The Modular Offer Letters (Early Adopter) functionality provides an updated user interface (UI) for creating offer letters. Recruiters will still create offer letters on the tab, but the new UI updates the process by having a simplified interface and additional options to create and generate the offer letter.
For more information about modular offer letters, see Feature Activation Preferences and the Modular Offer Letters - Offer Letter Template Management topics in Online Help.
To create a modular offer letter from Manage Candidates, click in the candidate's Status column. Or, click the candidate's name to access the Applicant Profile page.
To create a modular offer letter from Manage Applicants, click the candidate's name to access the Applicant Profile page. Then, go to the Statuses tab.
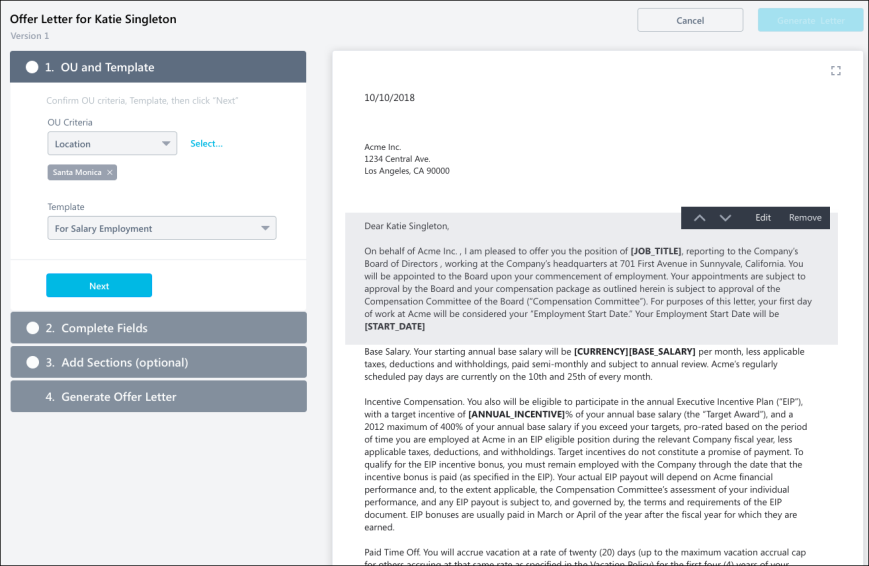
Locked/Unlocked Templates
The ability to edit the offer letter may be restricted, depending on whether the administrator locked or unlocked the sections of the template the recruiter selects.
For templates that have been locked, the fields on the offer letter are grayed out and not editable. The sections on the offer letter cannot be modified. New sections can be added.
For templates that are unlocked, all fields and sections on the offer letter are editable and are not grayed out.
OU and Template
In this section, configure the organizational unit (OU) criteria for the offer and select the offer letter template.
- OU Criteria - Click the drop-down to view the Select Location flyout. Select an OU from the list. You can also search for OUs. Click to add your selection.
- Template - Select an offer letter template from the drop-down. The template you select may have been locked by the administrator, which means you will not be able to edit the content.
Complete Fields
In this section, complete the fields for the offer. The fields that appear are determined by the administrator and will not be editable if the template is locked.
For custom fields, you will still be able to enter a value, even if the template is locked. Custom field values are displayed in alphabetical order.
Add Sections (optional)
You can add sections to the offer letter, provided that the template is not locked. Sections are created by the administrator and may include information such as a stock ownership plan or a relocation package.
To add sections:
- Click Add Section. This opens the Select a Section flyout.
- Check the box next to the sections you would like to add.
- Click . This adds the sections to the offer letter.
Generate Offer Letter
In this section, you will generate the offer letter. Click in this section or the button in the upper-right corner of the page to create the offer letter. You will be redirected to the tab.
The offer letter can be viewed and sent from the Offer Letter status type on the Statuses tab. You can also view the status of the approval workflow for the offer letter. See the following for more information about sending offer letters, as well as viewing approvals: