The Send to Candidate column on the offer letter status type panel on the Applicant Profile > Statuses tab enables you to send the offer letter to the internal or external candidate. The options in this column only appear once the offer letter is in an Approved status.
Note: Offer letters that do not have an approval workflow are automatically approved as soon as they are successfully submitted.
| PERMISSION NAME | PERMISSION DESCRIPTION | CATEGORY |
| Offer: Manage Offers |
Grants ability to manage all functionality available in the Offer Letter Management table of an applicant's profile, as well as view offer letters on the Documents tab of the Applicant Profile page. This permission must be used in conjunction with the permission. This permission cannot be constrained. Note: Users must also be assigned the permission in order to edit offer letters that are generated from a template. Note: Users must also be assigned the permission to change the template that is used when generating offer letters.
Note: Users must also be assigned the permission to access offer letters that are defined as sensitive. |
Recruiting |
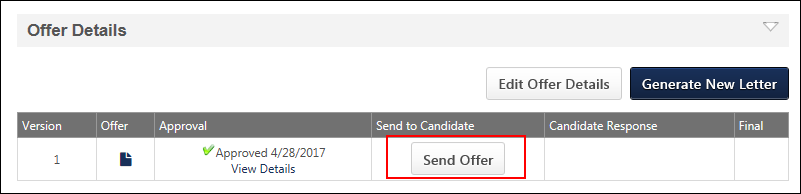
Send Offer
To send an offer letter, click . This opens the Send Offer pop-up, from which you can send the offer.
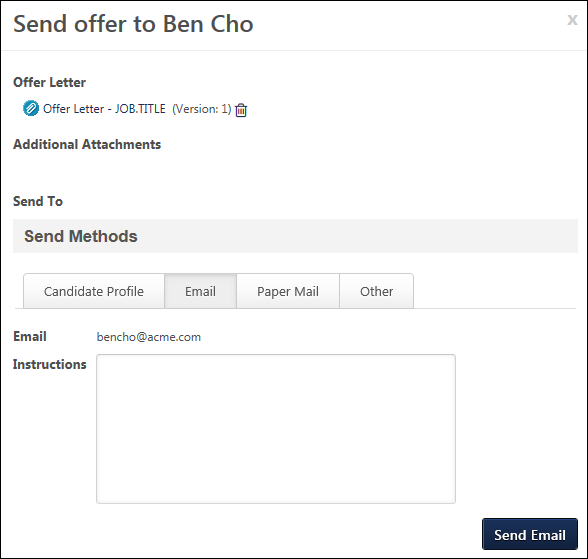
The following options and information appear in the Send Offer pop-up:
Offer Letter
A link to the offer letter displays in the Offer Letter section. Clicking the link opens the offer letter as a PDF. You can remove the offer letter from the Send Offer pop-up by clicking the Trash Can icon to the right of the offer letter title. If the offer letter is removed, the Add Offer Letter link appears. Click the link to add the same offer letter to the Send Offer pop-up.
Additional Attachments
Additional attachments can be added to the offer. To add attachments, click . Search for the file, and then upload it to the Additional Attachments section. Attachments appear in order of most to least recently attached.
There is no limit to the number of attachments that can be added. The available file types are .doc, .docx, .pdf, and .txt. The maximum file size is 5MB.
Once an attachment is added, you can click the file name to view the attachment. You can remove an attachment by clicking the Trash Can icon to the right of the file name.
Note: Attachments only apply to the send method to which they are attached.
Send Methods
Offer letters can be sent to the My Profile page for external candidates, via email, or via paper mail. The Other tab enables you to record a date the offer is sent in the event that none of the other send methods are used. Offers can be sent via any or all of these methods.
Note: The Email send method is only available for candidates that have an email address in their user record or on their application.
Note: The offer letter content cannot be edited from the Send Offer pop-up.
The Candidate Profile option is selected by default. For applicants applying through a career site, this option sends the offer to the My Tasks panel on the candidate's My Profile page. For applicants applying through the Career Center, this option sends the offer to the My Tasks panel on the candidate's Applications tab in the Career Center.
In the Instructions field, enter information regarding the offer. For example, you may wish to indicate that the candidate can respond to the offer via their My Profile page. The maximum character limit is 500. The instructions appear for the candidate when they review the offer. This is not a required field.
Click to submit the offer to the candidate. If a previous version of the offer has already been submitted to the candidate and is pending a response from the candidate, then clicking opens a warning pop-up. From the pop-up, you can select to submit the offer, which replaces the previous offer version with the new version. Or, you can click to cancel the send action. Note: Sending a new version does not affect previous offer versions that the candidate has already accepted/denied.
Once the offer is sent, you can resend the offer, either with the same offer letter and attachments or with changes to these sections. The Candidate Profile tab displays a button that enables you to resend the offer. The last date on which the offer was sent displays above the button. Note: If the version that is being resent to the candidate is the same as the current version on the candidate's My Profile page, then clicking Re-send to Candidate Profile replaces the current version, even though it is the same version. A new Sent date is recorded.
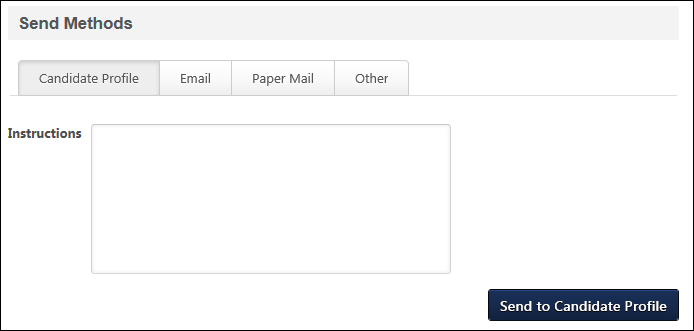
The Email option enables you to email the offer to the candidate via the Send to Candidate email trigger, if configured in Email Management. The candidate's email address is pre-populated in the Email field.
In the Instructions field, enter instructions regarding the offer. The data entered in the Instructions field is tied to the OFFER.SEND.INSTRUCTIONS email tag. The character limit is 500. This is not a required field.
Click to send the offer to the candidate. Any attachments in the Additional Attachments field are included.
Once the offer is sent, you can resend the offer, either with the same offer letter and attachments or with changes to these sections. The Email tab displays a button that enables you to resend the offer. The last date on which the offer was sent displays above the button. Note: If the version that is being resent to the candidate is the same as the current version on the candidate's My Profile page, then clicking Re-send Email replaces the current version, even though it is the same version. A new Sent date is recorded.
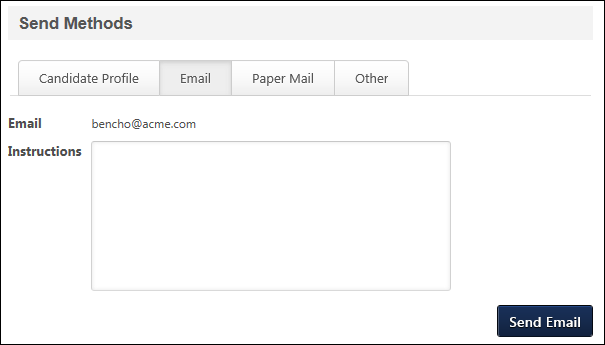
The Paper Mail option enables you to create a record that the offer is being sent via paper mail. The candidate's address from their user record is pre-populated in the Paper Mail tab. If an address is not available, then you can enter an address by clicking the Edit Address link in upper-right corner. From this link, you can also edit the pre-populated address. An address is not required. Note: Editing the address does not affect the candidate's address on their user record.
In the Date Sent field, you must enter the date on which the offer will be or was sent. Then, click to commit the date sent.
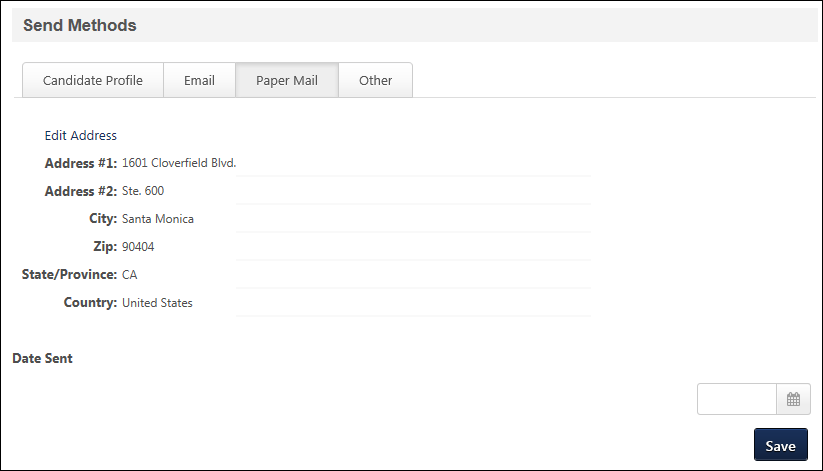
The Other option enables you to record the date an offer was or will be sent to a candidate if you are not using any of the other send methods. Enter a date in the Date Sent field, and then click to commit the date sent.
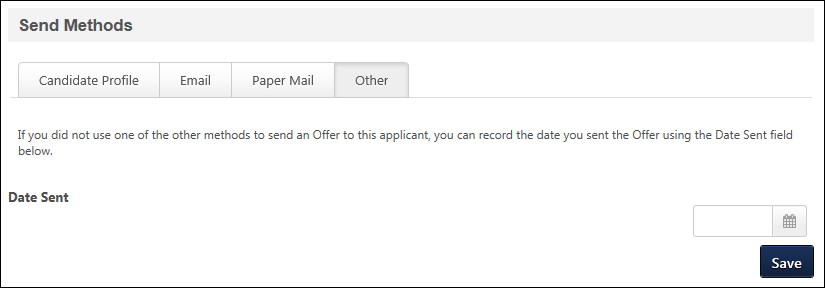
Candidate's Acceptance or Denial of Offer
For detailed information about candidate responses to offer letters, see the Offer Letter Workflow - Candidate Response topic in Online Help.
View Details
After an offer has been sent to the candidate, you can view the offer by clicking View Details in the Send to Candidate column.
In addition, the column displays the date on which the offer was sent. Note: For the Paper Mail send option, entering a date in the Date Sent field on the Send Offer pop-up serves as sending the offer to the candidate.
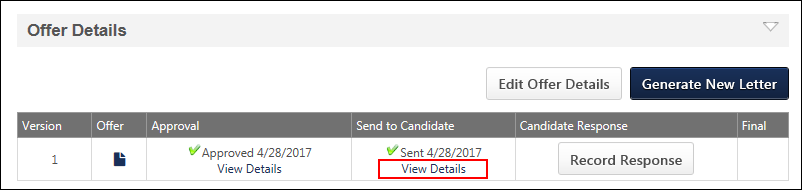
Considerations
- If a newer version is sent to a candidate for acceptance and a response has not yet been received for the existing version, then the new version replaces the existing version on the candidate's My Profile page.
- The same version of an offer letter can be resubmitted to a candidate multiple times.
- All candidate responses are tracked, even if a new version of an offer letter is sent or the same version is resent.
- All final versions of an offer letter are tracked, even if a new version of the offer letter is generated.