From the Advanced Search tab, users can search all of the same sources as in Quick Search by entering keywords to match criteria in applicant resumes. With the advanced search, both the parsed resume/CV fields and the attached resume are searched.
To access the Advanced Search tab on the Candidate Search page, go to , then click the Advanced Search tab.
| PERMISSION NAME | PERMISSION DESCRIPTION | CATEGORY |
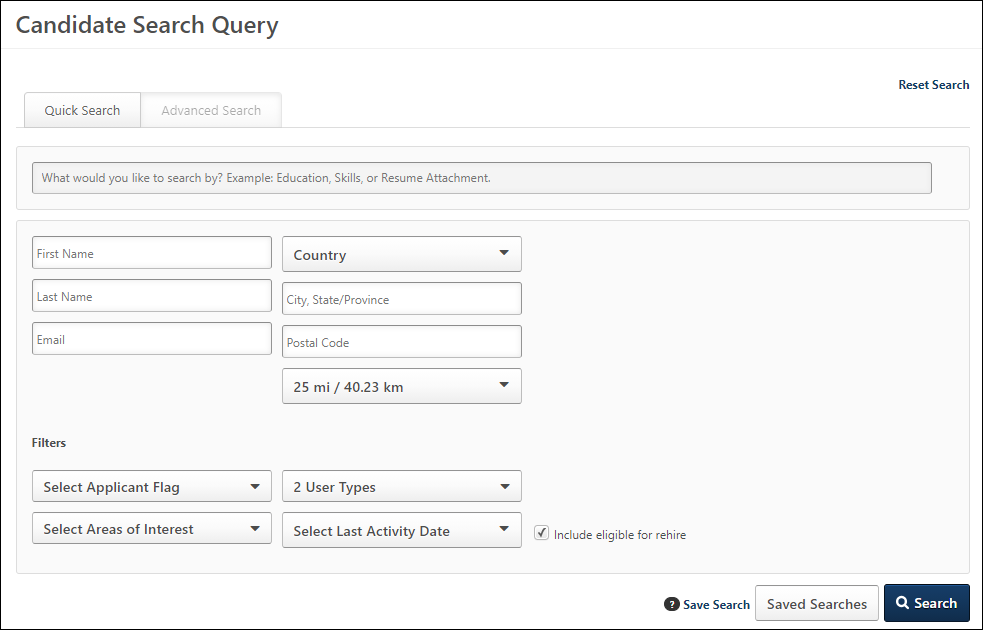
Search Resume/CV Fields & Attachments
The predictive search bar helps recruiters quickly find the resume fields they would like to include in the search. When terms are entered in the search field, a drop-down appears, showing a list of up to 20 potential resume field matches based on the characters entered. Recruiters can select the fields from the list to include in the search.
In addition, when searching for candidates on the Advanced Search tab, resume attachments can also be searched. This broadens the search options and helps recruiters to find candidates who meet the search criteria.
Search by Resume/CV Fields
To search for default and custom resume/CV fields to include in the candidate search, enter the search terms in the predictive search field, a minimum of three characters. For example, to find specific fields in the Education section of the resume/CV, a recruiter can enter "educ." The system automatically searches for matches and displays up to 20 results in a drop-down according to the field's relevance to the search terms. Default resume/CV fields display as "Resume/CV > [Resume/CV Section Title] > [Resume/CV Field Title]."
To add the field as search criteria, click anywhere in the search result row. Then, click the plus icon to the right of the search bar. This adds the field as search criteria. Additional resume/CV fields can be added by searching for and selecting the field, and then clicking the plus icon to the right of the search bar.
For portals with multiple languages enabled, the localized field title displays in the list. If a localized title is not configured for a field, then the field displays in the default language of the field.
Resume/CV Field Availability
The fields that display in the drop-down list are fields that are active resume/CV fields. Fields are defined by the administrator on the Define Section page when configuring resume sections in Succession.
Search by Attachments
To search through resume attachments, enter all or part of the words "Resume Attachment" into the predictive search field. Select the Resume Attachment option, and then click the plus icon to add the field as search criteria. This allows you to define the search criteria for candidate attachments.

Additional Criteria Options
Once the criteria is added, additional options are available to further define the criteria. See Additional Criteria Options.
Group Search Criteria
When more than one search criteria box is added, a Group option ![]() displays in the upper-right corner of the search box. This allows the recruiter to conduct a nested search by linking the search criteria together into a group of at least two terms that are perceived by the system as child search terms in parentheses. Grouped search terms are executed prior to other operations.
displays in the upper-right corner of the search box. This allows the recruiter to conduct a nested search by linking the search criteria together into a group of at least two terms that are perceived by the system as child search terms in parentheses. Grouped search terms are executed prior to other operations.
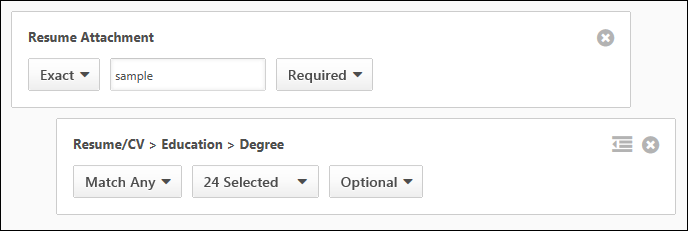
To group the search criteria:
- Add two or more search criteria boxes. This enables the Group icon to appear in all search boxes below the top box.
- Click the Group icon
 in the upper-right corner of the search box. This groups the search box with the box directly above it.
in the upper-right corner of the search box. This groups the search box with the box directly above it. - Define the equality operator in the drop-down. Note: Selecting a Boolean operator is not necessary, since the system considers the terms in all child search boxes to be required.
- Define the priority operator in the drop-down. Note: Depending on the priority operators (required, optional, exclude) that are defined for the nested search terms, the search results may include all, some, or none of the nested terms.
Search groups must have at least two search boxes. If only one search box is grouped under another box when the button is clicked, an error message displays to indicate that at least one more search box must be added to the group.
Ungroup Search Box
To ungroup a search box, click the Ungroup icon ![]() .
.
Delete Search Criteria
To delete a search criteria box, click the Delete icon ![]() in the upper-right corner of the box.
in the upper-right corner of the box.
If the search box is part of a group that has additional search boxes below it, then the search boxes are moved up to the next position. If the ungrouped search box above a group is deleted, then the first grouped search box below the deleted box is moved up to the ungrouped level.
User Fields
The user fields allow recruiters to search for candidates by first/last name and email, as well as add location criteria to the search query. The values entered in the user fields are preserved when toggling between the Quick Search and Advanced Search tabs.
The following criteria are available:
- First Name - This field allows recruiters to search by full or partial first name. This field accepts the * wildcard Boolean operator.
- Last Name - This field allows recruiters to search by full or partial last name. This field accepts the * wildcard Boolean operator.
- E-mail - This field allows recruiters to search by an exact email address. This field accepts the special characters of @, ., -, _, +, 0-9, A-Z, a-z, !, #, $, %, &, ', *, /, =, ?, ^, {, }, ~.
- Country - This field allows recruiters to search for candidates by country. Select a country from the drop-down to search by country. Completing the Location field is required when a country is selected. Depending on the country selected, a Postal Code field displays to the right of the Location field, which allows recruiters to further define the search criteria.
- City State/Province - This field allows recruiters to search for candidates by city/state/province. Enter a location, up to 20 characters. When using this field, the search results display candidates who are in the location in the selected country and within the postal code if defined. Best Practice: As a best practice, enter the City, State/Province to improve the accuracy of the location search. Note: If geolocation has been disabled for your portal, this field does not display.
- Postcode - This field only displays if one of the following countries is selected in the Country field: (Note: If geolocation has been disabled for your portal, the this field does not display.)
- Austria
- Belgium
- Canada
- Czech Republic
- Denmark
- Finland
- France
- Germany
- Greece
- Hungary
- Italy
- Luxembourg
- Mexico
- Netherlands
- Norway
- Poland
- Portugal
- Spain
- Sweden
- Switzerland
- United Kingdom
- United States
- Radius - Recruiters can search for candidates within a certain radius of the location. The Within field allows recruiters to select a radius. The following options are available:
- 10 mi / 16.09 km
- 25 mi / 40.23 km
- 50 mi / 80.47 km
- 100 mi / 160.93 km
When using this field, the search results display candidates who are in the selected country, location, and postal code if defined (in addition to other search options if defined, such as first and last name). If a radius is defined, then the results display candidates who are within the selected distance to the location within the selected country. Note: If geolocation has been disabled for your portal, this field does not display.
Note: Searching by phone number is not available on the Candidate Search page.
Note: Geolocation can be added as a location option when configuring the Search Jobs widget for Standard career sites.
Applicant Flags
This option allows recruiters to search for candidates by applicant flags. All flags are unchecked by default. Click the Applicant Flags drop-down to view the flags and select one or more flags.
The Potential Duplicate Applicant flag is only available if the Flag Potential Duplicates option is enabled in Requisition and Applicant Preferences. Selecting this flag enables recruiters to search for applicants who are flagged by the system as potential duplicates. When the flag is selected, potential duplicates display in the search results.
The Merged Duplicate Applicants flag is available. When this flag is selected, applicants who have been automatically flagged by the system with the Merged Duplicate Applicants flag can be searched using the applicant flag filter.
The additional flags that display are the flags that are visible to the recruiter based on the flag's visibility settings and organizational unit availability. In addition, the candidate search option must be enabled for a flag in order for the flag to be available in the Search Candidates feature.
Note: Visibility and candidate search settings for flags are defined by the administrator in Applicant Flags Preferences. See Applicant Flags Preferences.
Candidate Type
This is a required field. This option allows recruiters to define the candidate type for the search criteria. The following options are available in the User Type drop-down:
- Select All - This option is checked by default. When checked, both internal and external candidates are included in the search.
- Internal - Checking this option includes current employees who have not applied to the requisition and existing applicants.
- External - Checking this option includes external candidates in the search.
Select Areas of Interest Filter
This filter displays on both the Quick Search and Advanced Search tabs. allows you to filter the search results by areas of interest so that you can find candidates with specific interests.
Note: Applicants select areas of interest when applying to the organization via Connect With Us from the career site.
To filter your candidate search by areas of interest:
- Click the drop-down in the Filters section.
- Check the one or more areas of interest. Or, check the Select All box to select all areas of interest.
Once the interests are selected, you can add additional search criteria or click to conduct the candidate search.
You can also save the search by clicking Save Search so that you can quickly find additional or future candidates within those areas of interest.
Select Last Activity Date Filter
This filter only displays on the Quick Search tab. This filter allows you to filter candidates based on last activity date so that you can find candidates by using activity date ranges.
Note: Applicants select areas of interest when applying to the organization via Connect With Us from the career site.
The following options are available in the filter:
- Less than 7 days
- Less than 30 days
- Less than 60 days
- Less than 90 days
- Less than 180 days
Include Eligible for Rehire
The field is selected by default and enables past employees to appear in the search results. Having former employees in the search results helps recruiters when they want to reach out to these former employees to apply to open jobs.
Reset Search
Click Reset Search at the top of the page to clear all search criteria fields. The page is refreshed to display the default values for all fields.
Save Search
You can save the search by clicking . This opens the Save Search pop-up. Enter a unique title in the Title field, up to 100 characters. This is a required field. Click to save the search, or click to close the pop-up without saving.
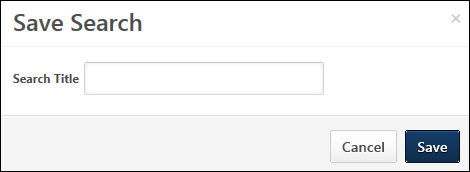
Note: If you save changes to the criteria, and then make additional changes that you would like to save, the title given to the previous saved search populates the Title field in the Save Search pop-up. When accessing the saved search, you can edit the criteria.
Saved Searches
The Saved Searches option enables you to search for candidates using searches you have saved or searches made public by other users.
To search using a saved search, click on the Candidate Search page. This opens the Saved Searches pop-up, which displays the following information:
- Keyword Search - Filter the list of saved searches by entering keywords into the search bar, up to 50 characters. Click to update the list.
- Saved Search Title - Click the title of the saved search to view the search results on the search results page. The results display all candidates found using the search criteria for the saved search.
- Date Saved - The date the search was added as a saved search displays below the saved search title.
- Search Criteria - The search criteria that were configured on the Candidate Search page displays in the center column. The following criteria types may have been configured for the search:
- Resume/CV keywords
- First Name
- Last Name
- Country
- City, State/Province
- Zip Code
- Radius
- Applicant Flags - (Note: If a flag has been removed from a user, then the user does not appear in the search results using this search filter. If the flag's visibility rule has changed and no longer allows the user to view the flag or the flag cannot be used to search in Candidate Search, then candidates will not appear in the results for the flag.)
- User Type
- Source
- Options Drop-Down - The drop-down to the right of the search criteria displays the Edit option. Click the link to open the Candidate Search page with the criteria options filled. You can change the settings for the saved search, and then click Save Search to save the updated settings. To reset the search criteria after making changes, click Reset Search.
Click to cancel the changes to the search.
Save As
The Save As link only displays when editing an existing saved search. Once all changes are made to the saved search, click Save As to save the search as a new saved search. Enter a title in the Save Search pop-up, and then click to save the search.
Search
Once the search criteria are defined, click to view the search results page. If the option to require a reason for the search is enabled in Compliance Enablement Preferences, then the Reason for Search pop-up displays, and a reason for the search must be selected before the search results display.
Reason for Search
Clicking may require you to enter a reason for the search prior to conducting the search. If configured in Compliance Enablement Preferences, then when is clicked, a Reason for Search pop-up opens. Select a requisition from the Specific Requisition drop-down to indicate the requisition for which you are conducting the search. For portals with multiple languages enabled, the job title in the Select Requisition drop-down displays in the user's language if available. If a translation is not available in the user's language, then the value displays in the language of the recruiter who created the job requisition.
Or, select Other and enter a reason in the text field. There is no character limit when entering a reason in the Other field.
Click in the pop-up to execute the search.
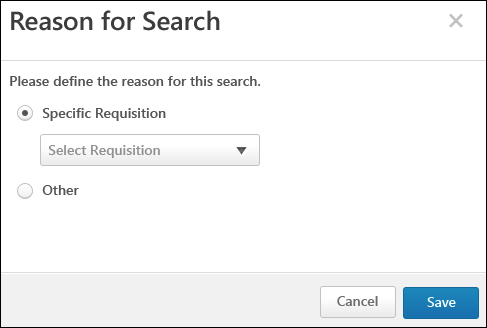
Note: The Specific Requisition drop-down displays all requisitions that are available to the user. For this reason, the user must have permission to manage or review requisitions or must be a requisition owner.
Note: If users are not required to enter a reason for the search, then clicking on the Search Candidates page executes the search.