The dynamic learning assignment type allows you to choose one or more learning objects (LOs) and select the users who will be assigned the training on their transcript. Dynamic learning assignments process every day and allow you to assign training on an ongoing basis to users who meet specific criteria. For example, you can create a dynamic learning assignment which checks every day to see if any new users were hired, then assigns those users new hire orientation training.
Note: Prior to creating a dynamic learning assignment for new hires, it would be necessary to first create a dynamic group which was configured to search the system for newly hired users each day and add them to the group. For more information about creating a dynamic new hire group, See Use Case - Create a Dynamic New Hire Group.
To create a new dynamic learning assignment, go to and click the Learning Assignment Tool link. Then, click the button.
| PERMISSION NAME | PERMISSION DESCRIPTION | CATEGORY |
| Assignment Tool - Training Start Date |
Grants ability to configure a Training Start Date when creating a Standard Learning Assignment. The Training Start Date is the date that users will be able to start the training. This permission is dependent on the Assignment Tool - Standard, Assignment Tool - Standard and Dynamic, and Assignment Tool - Standard and Dynamic - Recurrence permissions. This permission cannot be constrained. This is an administrator permission. |
Learning - Administration |
| Assignment Tool - Restrict to Users' LO Availability | This permission does not grant ability to any specific functionality and can only be constrained by Users' LO Availability. If this permission is constrained, then the user creating the Learning Assignment can only select and assign training that is within the users own availability. This permission is dependent on the Assignment Tool - Standard, Assignment Tool - Standard and Dynamic, and Assignment Tool - Standard and Dynamic - Recurrence permissions. This is an administrator permission. | Learning - Administration |
| Assignment Tool - Email Settings - View | Grants ability to view and select email settings when creating a Learning Assignment. This includes the ability to select Training Specific Emails, Custom Emails, or No Emails but does not grant ability to manage the actual Email Settings (cannot configure Custom Emails or Ad-Hoc Email and cannot enable/disable Assign Training and Register Training email triggers when Training Specific Emails is selected). This permission is dependent on the Assignment Tool - Standard, Assignment Tool - Standard and Dynamic, and Assignment Tool - Standard and Dynamic - Recurrence permissions. This permission can be constrained by OU, User, User Self and Subordinates, and User's OU. If this permission is constrained, then only users within the constraints will receive the emails. This is an administrator permission. | Learning - Administration |
Setup
The first step for creating a dynamic learning assignment is providing some basic information about the assignment and selecting the training that will be assigned. In this example, an administrator is assigning newly hired employees a course called "New Hire Orientation."
- Begin by selecting the assignment type. To create a dynamic learning assignment, select the Dynamic assignment type.
- If Required Training Tagging is active in the portal, the Required training assignment checkbox appears. Click , and select a requirement from the Select Requirements modal.
- Enter a descriptive title for the dynamic learning assignment. In this example, the assignment title will be "New Hire Orientation 2017."
- Enter a description for the assignment which will help other administrators understand the purpose of the assignment.
- Click the button to add training to the assignment.
- In the flyout, search for and select the course, and then click the button at the bottom of the flyout. The training is added to the assignment.
- Click the button to advance to the Options step of the learning assignment creation process.
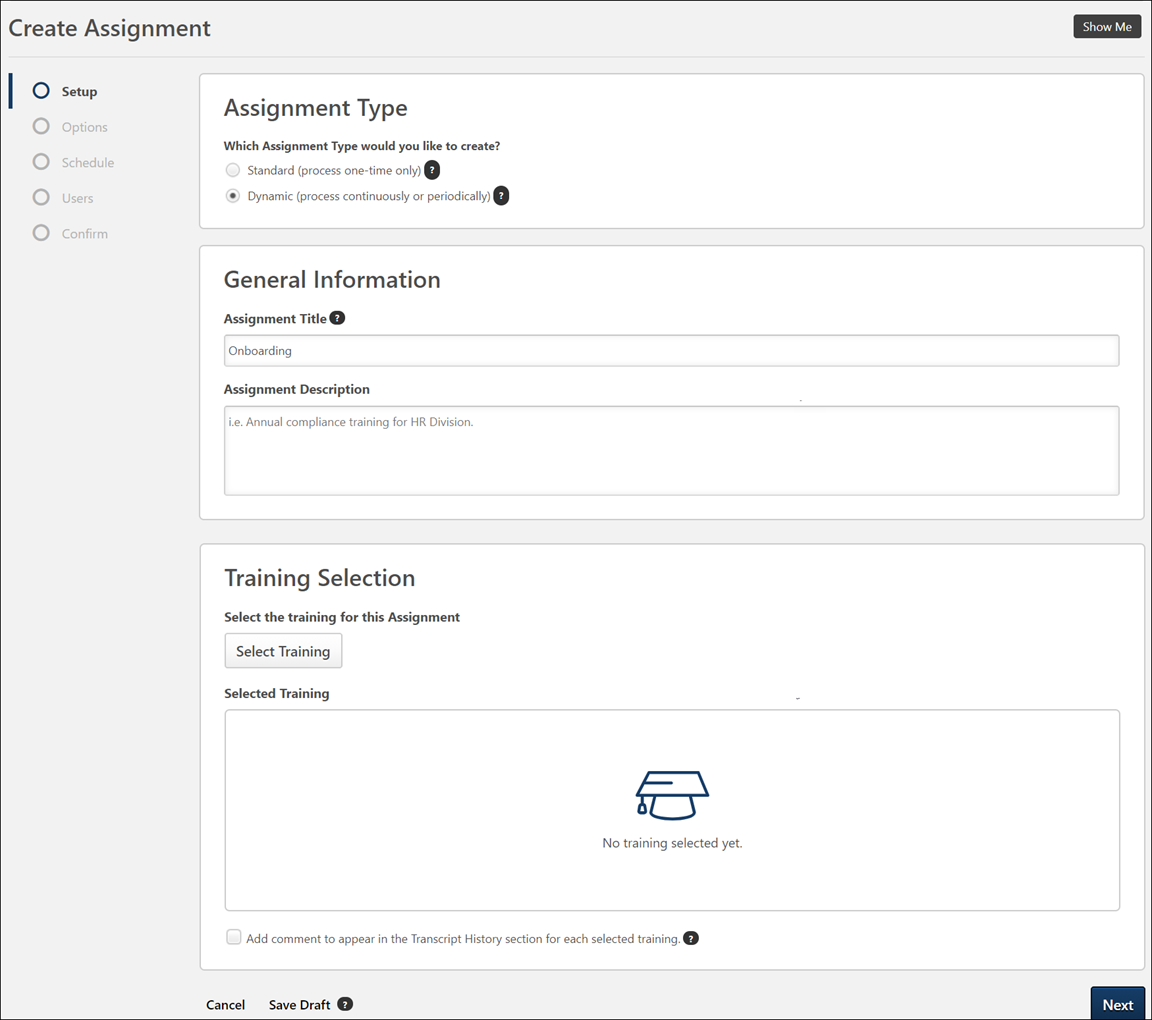
For more details about all the options available on the Setup page, See Create Learning Assignment - Setup.
Options
On the Options step, configure the assignment workflow and email options. For a dynamic assignment:
- Decide whether or not to enable Dynamic Removal. If enabled, users will be automatically removed from the assignment when they no longer meet the user criteria. For this example, Dynamic Removal will not be enabled, because the assignment will be assigned to new hires, and there is no reason a new employee would be removed from a new hire group.
- Decide what status the training will display in on the user's transcript after it is assigned. Be aware that availability settings for the learning object itself may also affect the transcript status following assignment. For example, if the LO availability is configured as pre-approved with register upon approval, the user’s transcript status will be Registered upon assignment, even if one of the first two below options is selected in the learning assignment. Available options include:
- Assigned Only - This option places the learning objects onto the user's transcript, but will still require the dynamic approvals. Once approved, the user must still click the Register link on their transcript.
- Assigned and Approved - This option places the learning objects in an Approved status on the user's transcript, bypassing the normal approval process. The user must still click the Register link on their Transcript.
- Assigned, Approved, and Registered - This option assigns, approves, and registers users directly into the training. This bypasses both the approval and registration process as long as the user is not required to pay for the training. The user is only required to launch or complete the training.
- Bypass User Payment - If the Bypass User Payment option is selected and the training has a cost that is payable by the user, the enrolled users no longer go to the payment page and are automatically enrolled in training item. This option is only available if the Assigned, Approved, and Registered option is selected above.
If the user has already paid for a previous version of the training, the user will not pay for the newly assigned version.
If Assign New Occurrence is enabled, it does not override the registration workflow for previous versions of the same training; it only applies to the current version of the training. If a user already paid for training and is assigned the same version of that training with this setting, they will need to pay for the training again if Bypass User Payment is not checked.
- Bypass User Payment - If the Bypass User Payment option is selected and the training has a cost that is payable by the user, the enrolled users no longer go to the payment page and are automatically enrolled in training item. This option is only available if the Assigned, Approved, and Registered option is selected above.
- Set prerequisite options for the assignment, if applicable.
- Select email options for the learning assignment. You can choose to use the default training-specific email templates configured in the Course Catalog, create a custom set of emails for the assignment, send a one-time email, or use no emails at all.
- Once all options have been configured for the dynamic learning assignment, click the button to advance to the Schedule step.
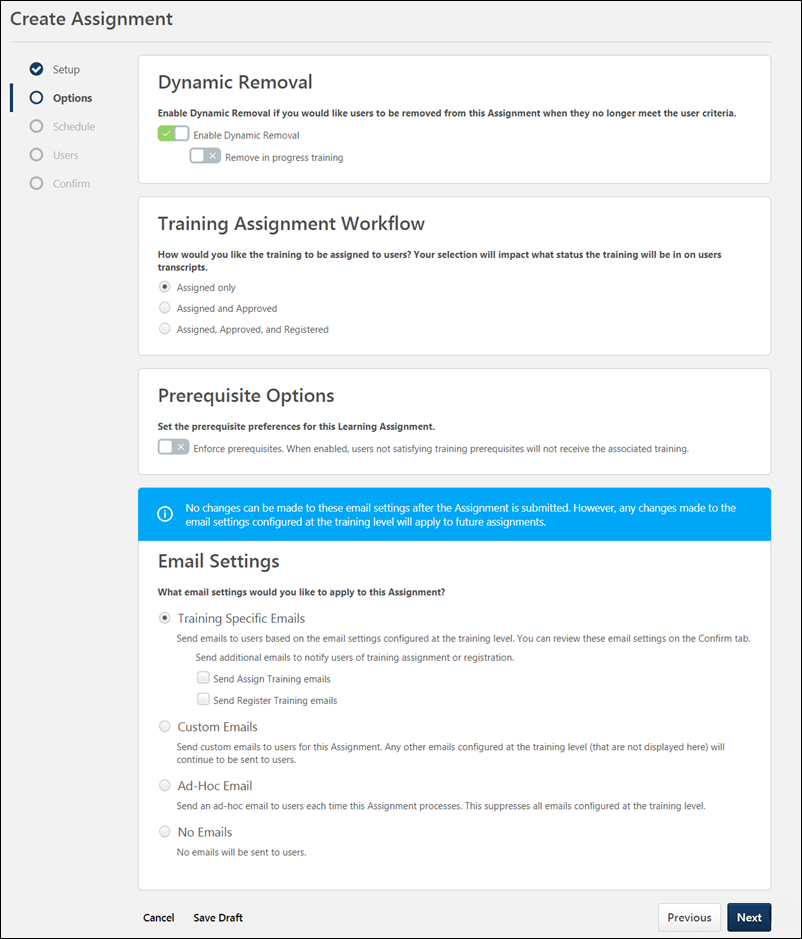
For more details about all the options available on the Options page,See Create Learning Assignment - Options.
Schedule
On the Schedule page, determine when the dynamic learning assignment will process, and when training will be due for users who are assigned the training. For dynamic assignments:
- Select a Processing Frequency. Dynamic assignments can either process daily or annually. In this example, the assignment will process daily so any new employees will receive the new hire training as soon as they are added to the system.
- Select a Processing Start Date. You can decide whether the dynamic assignment will process immediately upon submission, on a relative date, or on a specific date. This assignment is set to process immediately.
- If needed, select a Processing End Date. The dynamic assignment will stop processing automatically on the chosen date, and no more users will be assigned the training after that time.
- Specify a Training Due Date, if applicable. For dynamic assignments which process daily, it is recommended to either select no due date or configure a relative date. The Annual Date option is usually only applicable to dynamic assignments which process annually.
- Leave the Recurrence setting in the Off position. For a use case for dynamic recurring learning assignments, See Dynamic Recurring Learning Assignment - Create.
- Click the button at the bottom of the page to advance to the Users step.
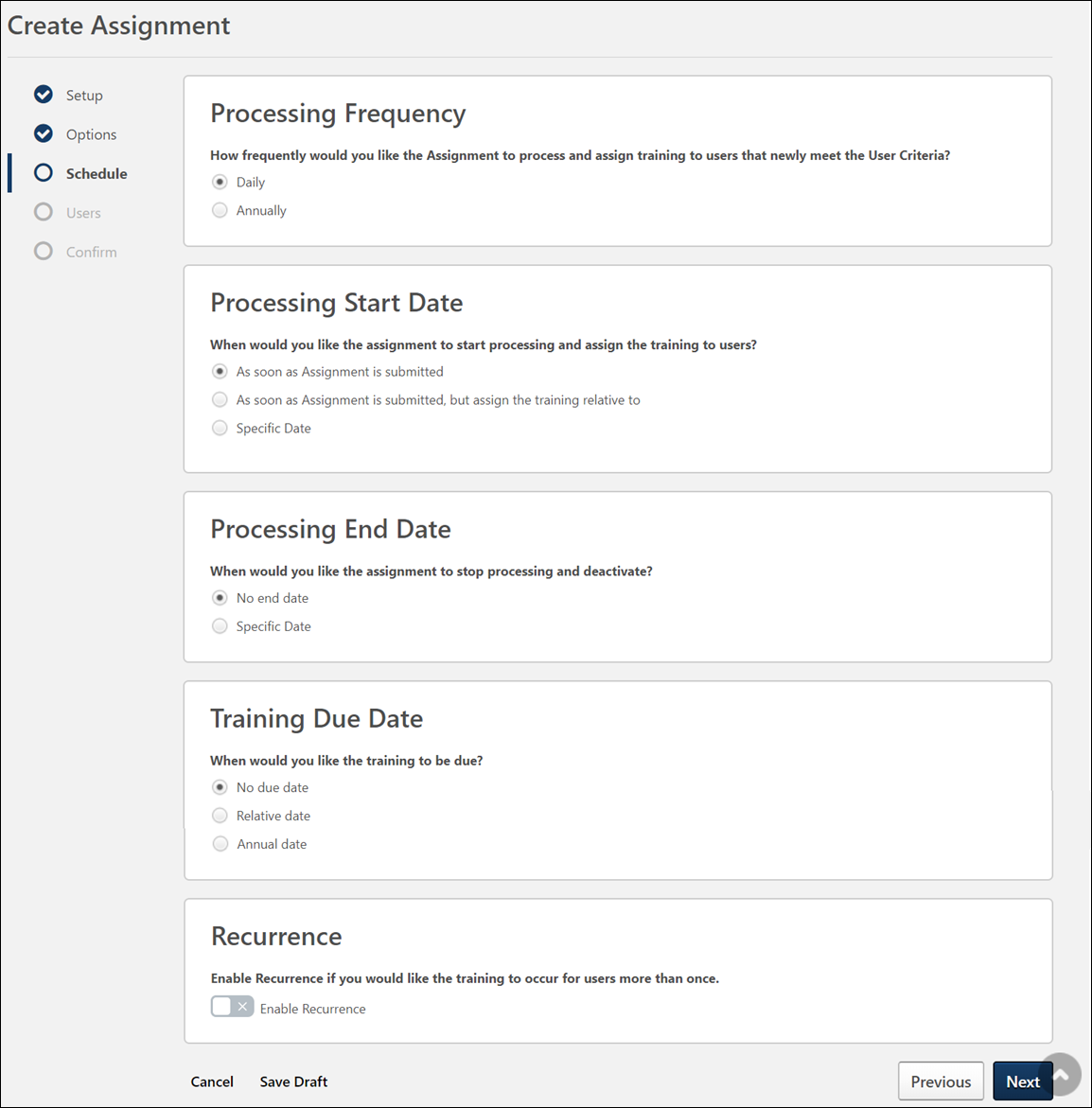
For more details about all the options available on the Schedule page, See Create Learning Assignment - Schedule.
Users
On the Users step, set user criteria for the assignment. In this example, the administrator previously created a group called "New Hires," which is configured to include users with a hire date on or after January 1, 2017. For information about how to create a dynamic new hire group, See Use Case - Create a Dynamic New Hire Group.
- To add users to the assignment, you can select user criteria (such as a division, location, etc.), you can add all system users to the assignment, or you can upload a .csv file of usernames or user IDs. For dynamic assignments, it is recommended that you choose dynamic criteria (such as a division, location, group, etc). Selecting specific users by name is not recommended for dynamic assignments. In this example, the administrator has selected the group, "New Hires."
- Decide whether or not to enable the Assign New Occurrence feature. Switching the Enable Assign New Occurrence toggle to the On position will include users who meet the defined user criteria and already have the training selected for the assignment on their transcript. When enabled, users who have already completed the training will receive a new occurrence of the training and need to take it again. For this example, the Assign New Occurrence option is not enabled, as employees should not receive new hire training more than once.
- Click the button to view a list of users who will be assigned the training, based on your user criteria selections. Using the check boxes in each user's tile, you can opt to not include certain users or certain training items for users if needed.
- After configuring the correct user criteria, click the button at the bottom of the page to advance to the Confirm step.
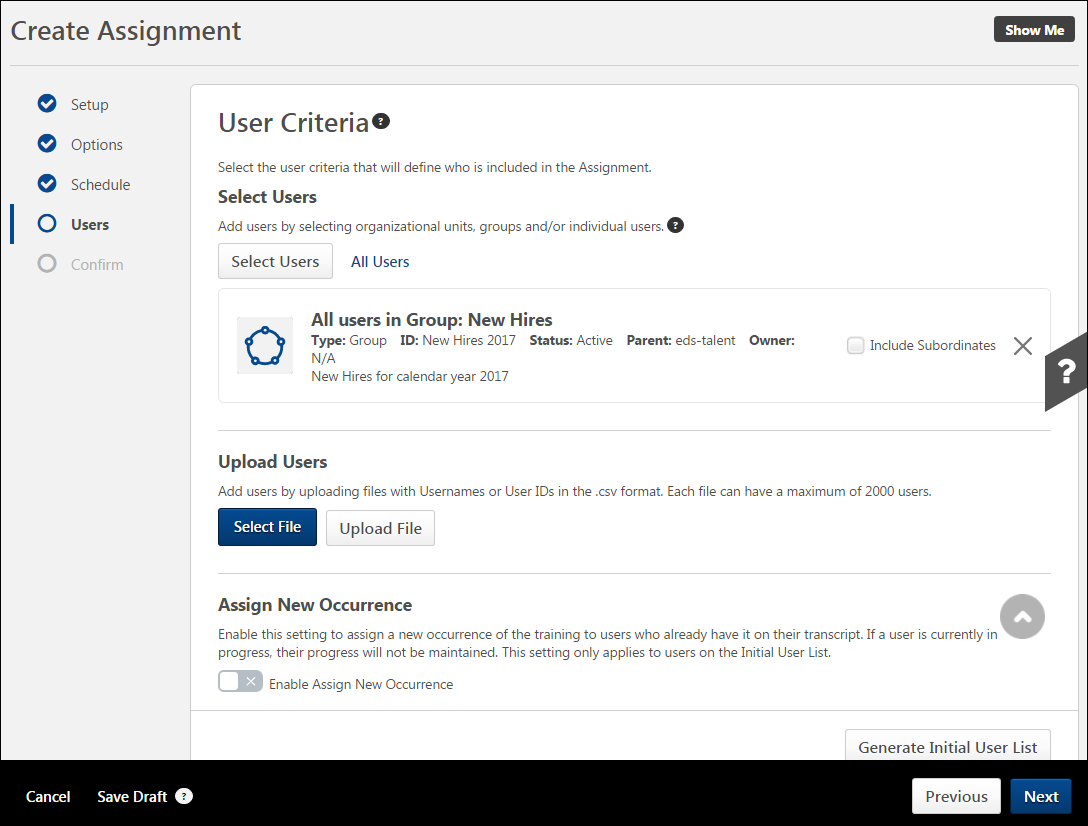
For more details about all the options available on the Users page, See Create Learning Assignment - Users.
Confirm
On the Confirm page, review your learning assignment selections by expanding the tiles for each section of the process. You can return to previous pages by clicking the name of a section in the navigation panel on the left side of the page.
After reviewing all your learning assignment configurations and ensuring all selections are correct, you can click the button to submit the new learning assignment. The learning assignment will process and assign training according to your scheduling selections. Note: Once submitted, the learning assignment cannot be stopped or reversed. It is only possible to stop a dynamic learning assignment from continuing to process in the future.
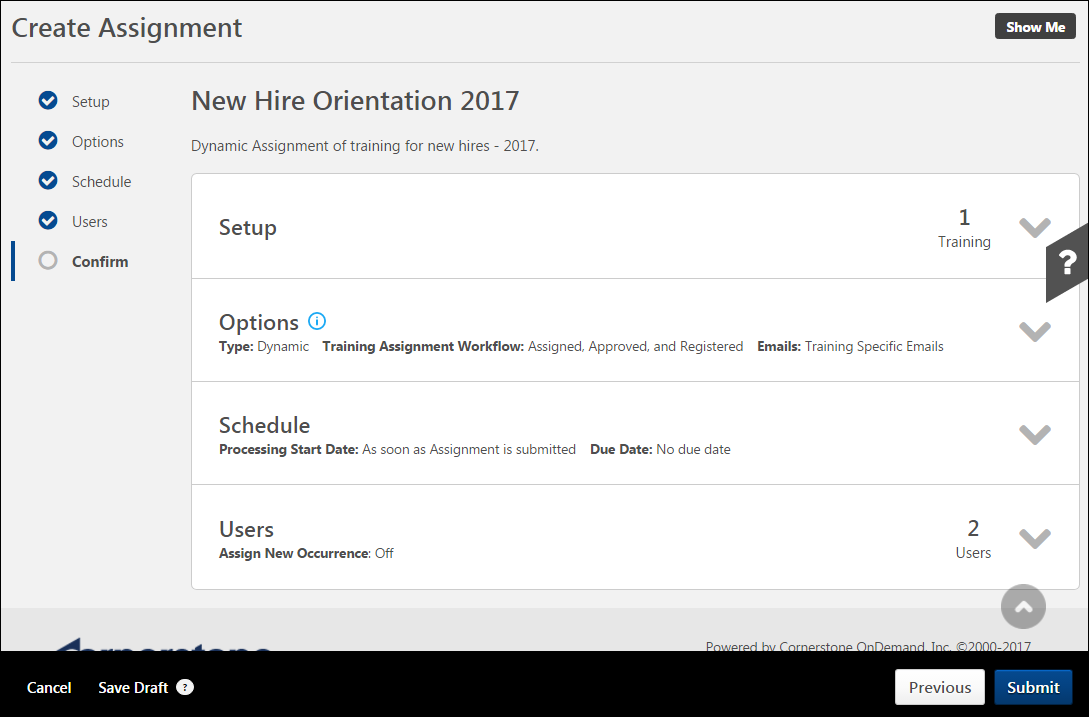
For more details about all the options available on the Confirm page,See Create Learning Assignment - Confirm.
Editing Existing Dynamic Learning Assignments with Required Training Tagging Active
The “Required” tag and requirement can be updated on existing dynamic learning assignments. Editing the “Required” tag and requirement uses the same logic as updating the due date settings of an existing dynamic assignment. The update impacts:
- Users who join the dynamic assignment from that moment on.
- Users impacted by versioning of the training assigned by the dynamic assignment.
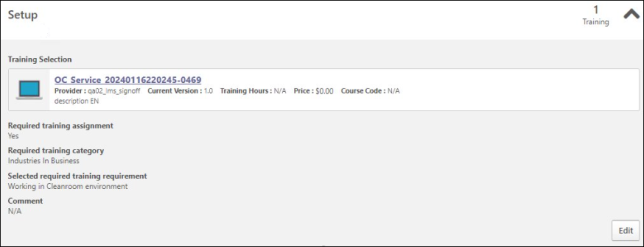
All changes in “is required” and “requirement” are tracked in the Modification History section. Please note that the modification displays a maximum of 20 entries, the submission, and the last 19 changes. To know more about Required Training Tagging, See Required Training Tagging Overview.