On the Scheduling page, configure settings for when the learning assignment should initially process and assign the training to users and when the training should be due.
To begin creating a new learning assignment, go to and click the Assignment Tool link. From the Manage Learning Assignments page, click the button.
| PERMISSION NAME | PERMISSION DESCRIPTION | CATEGORY |
| Assignment Tool - Training Start Date |
Grants ability to configure a Training Start Date when creating a Standard Learning Assignment. The Training Start Date is the date that users will be able to start the training. This permission is dependent on the Assignment Tool - Standard, Assignment Tool - Standard and Dynamic, and Assignment Tool - Standard and Dynamic - Recurrence permissions. This permission cannot be constrained. This is an administrator permission. |
Learning - Administration |
| Assignment Tool - Standard and Dynamic |
Grants ability to create Standard (one-time) and Dynamic (continuous) Learning Assignments to directly assign training to users. This permission can be constrained by OU, Provider, Training Item, Training Type, User, User Self and Subordinates, and User's OU. If this permission is constrained by Location, Provider, Training Type, or Training Item, then they can only assign training within the constraints. If this permission is constrained by OU, User, User Self and Subordinates, or User's OU, then they can only assign to and view assignments created by users within the constraints. This is an administrator permission. |
Learning - Administration |
| Assignment Tool - Standard |
Grants ability to create Standard (one-time) Learning Assignments to directly assign training to users. This permission can be constrained by OU, Provider, Training Item, Training Type, User, User Self and Subordinates, and User's OU. If this permission is constrained by Location, Provider, Training Type, or Training Item, then they can only assign training within the constraints. If this permission is constrained by OU, User, User Self and Subordinates, or User's OU, then they can only assign to and view assignments created by users within the constraints. This is an administrator permission. |
Learning - Administration |
Standard Learning Assignment Schedule
Standard learning assignments provide administrators with three different scheduling sections. For standard assignments, you can set a processing start date, training start date, and training due date.

Processing Start Date
Determine when the learning assignment should start to process. After the assignment finishes processing, the training will appear on users' transcripts. Available processing start date options include:
- As soon as assignment is submitted - If this option is selected, as soon as you submit your learning assignment, the assignment begins processing. Training will appear on users' transcripts immediately after processing is completed. Note: If you have selected a high number of users, the assignment may take longer to process.
- As soon as Assignment is submitted, but assign the training relative to - If this option is selected, the assignment processes as soon as the assignment is submitted, but training is actually assigned at a time relative to selected criteria, such as date of birth, hire date, or transfer date. This option is available for dynamic learning assignments. Note: If Hire Date is selected, and a user's Last Hire Date field is empty, the user's original Hire Date will be used.
- Specific date - If this option is selected, a date picker and time picker appear, allowing you to select a specific future date and time, at which point the assignment will begin to process. The assignment will not process until the selected date and time, and training will not appear on users' transcripts until the assignment finishes processing. Standard assignments appear in a Queued status until processing completed. Note: The time is based on the time zone of the user who is creating the learning assignment.
Note: Dynamic learning assignments process at the same time of their initial processing each day or year, depending on your processing frequency selections. Daylight savings adjustments are not observed, due to processing times being stored in UTC time.
Training Start Date
It is possible to assign training to users' transcripts without making it immediately available for the users to begin. The Training Start Date options allow you to specify when the training added to users' transcripts may be launched and completed. Available training start date options include:
- As soon as the training is assigned - If this option is selected, users can launch and complete the training as soon as it is added to their transcripts.
- Specific date - If this option is selected, a date picker appears, which allows you to select a specific future date on which the training can be launched by users from their transcripts. When this option is selected, users will be able to see the training on their transcripts immediately after it has been assigned, but it cannot be launched until the set date. Note: This option is only available for standard assignment types.
Training Due Date
In the Training Due Date section, determine when, if ever, the training assigned to users via the learning assignment will be due. Available due date options include:
- No due date - If this option is selected, the assigned training will not have a due date. Users can complete the training at their leisure.
- Relative due date - If this option is selected, you can set a due date that is relative to a selected reference point. For example, you can set the training to be due 30 days after it is assigned. To set a relative due date, enter a number in the blank field, then select days, months, or years from the first drop-down menu, and then choose a reference point from the second drop-down menu.
- Specific date - If this option is selected, a date picker will appear, which allows you to select a specific future date for the training to be due. Click the calendar icon to choose a date.
Dynamic Learning Assignment Schedule
Dynamic assignments provide administrators with four different scheduling settings to configure. For dynamic assignments, you can set a processing frequency, processing start date, training due date, and recurrence.
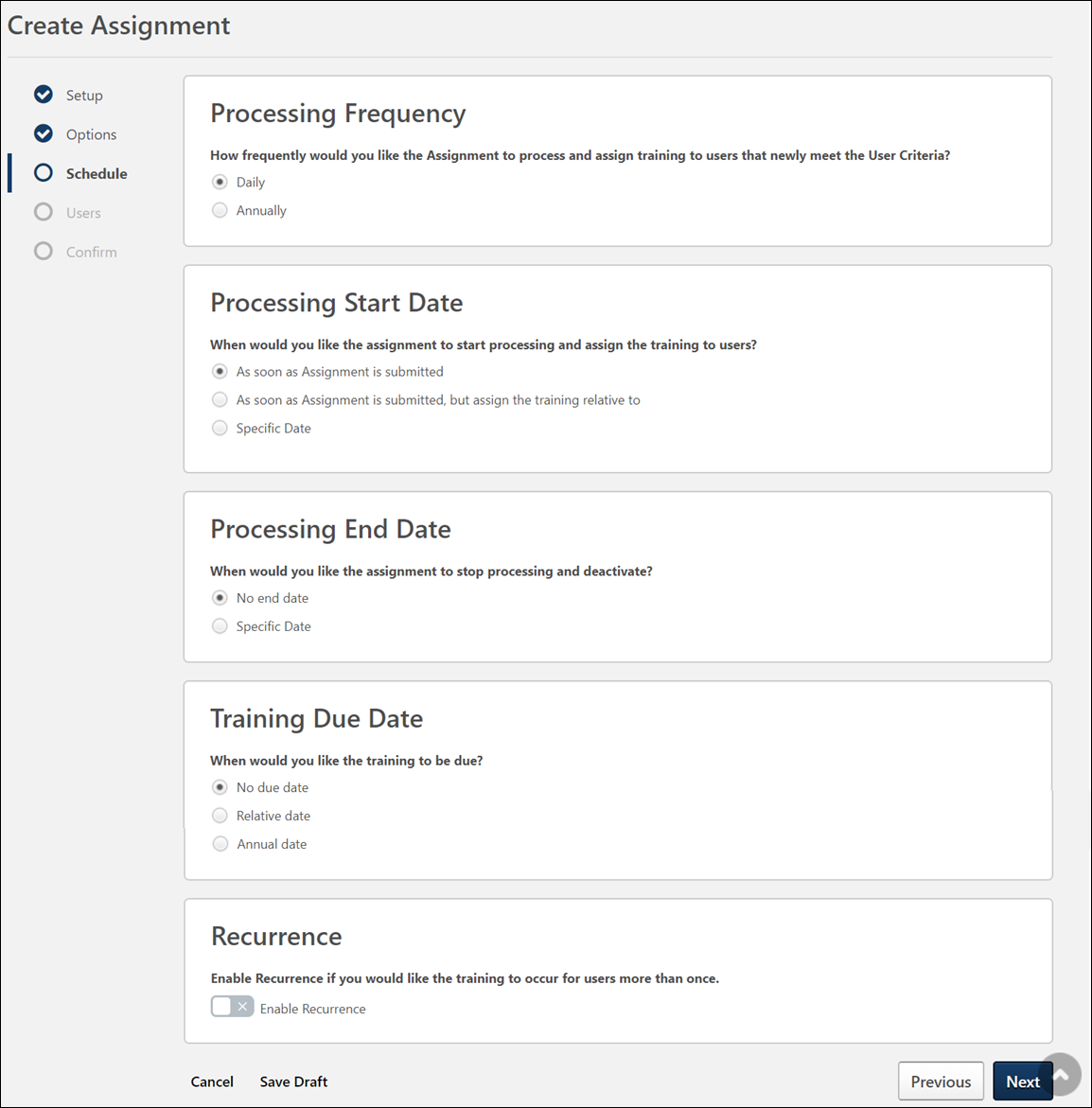
Processing Frequency
In the Processing Frequency section, determine how often the dynamic learning assignment will process and assign the training to users who newly meet the selected user criteria. The following frequency options are available:
- Daily - Selecting this option causes the learning assignment to process each day and assign training to any new users who meet the assignment criteria. Note: Dynamic learning assignments process at the same time of their initial processing each day in this case. Daylight savings adjustments are not observed, due to processing times being stored in UTC time.
- Annually - Selecting this option causes the learning assignment to process only once per year to assign training to any new users who meet the assignment criteria. Note: Dynamic learning assignments process at the same time of their initial processing each year in this case. Daylight savings adjustments are not observed, due to processing times being stored in UTC time.
Processing Start Date
Determine when the learning assignment should initially process. After the assignment initially processes, the training will appear on selected users' transcripts. After that point, the dynamic learning assignment will process daily or annually to assign the training to any new users who meet the assignment criteria. Depending on whether the assignment processes daily or annually, different options are available.
Available processing start date options for assignments that process daily include:
- As soon as assignment is submitted - If this option is selected, as soon as you submit your learning assignment, the assignment begins processing. Training will appear on users' transcripts immediately after processing is completed.
- As soon as assignment is submitted, but assign the training relative to - If this option is selected, relative criteria and a time picker appear. When selected, the assignment begins to process as soon as it is submitted, but users will not see the training on their transcript until they have met the specified relative criteria. Training is added to users' transcripts relative to a selected reference point, such as hire date or date of birth. Set the number of days, months, or years after the selected reference point the training should be assigned, and then select a time from the drop-down menu. For example, you can set an assignment with a new hire curriculum to process three days after users' hire date at 12 PM. The learning assignment processes immediately and every day after at 12 PM, but training is not assigned to users until three days after their hire date.
- Specific date - If this option is selected, a date picker and time picker appear, which allow you to select a specific future date and time, at which point the assignment will process. The assignment will not process until the selected time, and training will not appear on users' transcripts until the assignment finishes processing. Each day the assignment processes at the configured time.
Available processing start date options for assignments that process annually include:
- When would you like the assignment to start processing and assign training to users? - Using the date picker and time picker, select a date and time at which the assignment will begin to process. The assignment will process annually on this date and time. This is the only option available for annual assignments.
Processing End Date
In the Processing End Date section, any administrator with permission to create dynamic assignments can select options for the dynamic assignment's processing end date. This section is only available for dynamic learning assignments. The following options are available:
- No End Date - Select this option if the dynamic assignment should not end automatically. The assignment will continue processing until it is manually deactivated by an administrator.
- Specific Date - Select this option to select a specific date on which the dynamic assignment will end. The date is selected from a calendar pop-up. On the specified date, the assignment will no longer process and no users will be added to the assignment criteria or assigned training in the future. Note: The processing end date cannot be modified after the assignment has been submitted. The assignment can, however, be manually deactivated at any time via the Assignment Summary page
If needed, an administrator can manually reactivate the dynamic assignment from the Assignment Summary page. If the assignment is reactivated, the end date is cleared and the dynamic assignment will continue processing until manually deactivated again. See Assignment Summary Page.
When will the last processing occur?
If a processing end date has been set for a dynamic assignment, the date and time of the final processing are impacted by the processing start date configured for the assignment:
- If a specific date and time were chosen for the Processing Start Date field - The last processing will be the day prior to the defined end date, near the designated time. For example, Arun submits a new dynamic assignment with Processing Frequency configured as Daily, a Processing Start Date of 4/21/2020 at 2:00PM, and a Processing End Date of 4/30/2020. The assignment will process every day close to 2:00PM. The last processing will be close to 2:00PM on 4/29/2020.
- If the As soon as Assignment Is Submitted option was chosen for the Processing Start Date field - The last processing will be the day prior to the defined end date, relative to the time of submission. For example, Carin submits a new dynamic assignment at 6:00AM with Processing Frequency configured as Daily, a Processing Start Date of As soon as Assignment Is Submitted, and a Processing End Date of 5/15/2020. The assignment will process every day around 6:00AM. The last processing will be around 6:00AM on 5/14/2020.
Training Due Date
In the Training Due Date section, determine when, if ever, the training assigned to users via the learning assignment will be due. Available due date options include:
- No due date - If this option is selected, the assigned training will not have a due date. Users can complete the training at their leisure.
- Relative due date - If this option is selected, you can set a due date that is relative to a selected reference point. For example, you can set the training to be due 30 days after it is assigned. To set a relative due date, enter a number in the blank field, then select days, months, or years from the first drop-down menu, and then choose a reference point from the second drop-down menu.
- Annual Date - If this option is selected, additional options appear, which allow you to select a specific annual date for the training to be due each year. Click the calendar icon to choose a date.
To read how due date calculations remain consistent across different use cases to ensure that learners do not miss due dates and maintain compliance, see See Learning Assignment Tool - Due Date Use Cases.
Recurrence
In the Recurrence section, determine if you would like the training in the learning assignment to be assigned to users more than once. For example, you may wish to reassign compliance training to users on an annual basis. This setting is only available for dynamic assignments. Note: If a curriculum which does not allow recurrence has been selected for the assignment, this option does not appear.
Note: Recurrence for dynamic assignments will be based on training completion or the completion of any final required evaluation, if required evaluation(s) are configured.
To enable recurrence for the assignment, toggle the Enable Recurrence switch to the On position. Once enabled, additional recurrence options become available:
First, determine when you would like training to recur. You can select from the following recurrence rule types:
- Relative Date - Select this option to configure the learning assignment to recur on a date relative to a selected reference point, such as the date assigned or the date completed. For example, you can set the assignment to recur 18 months after the last instance of training was completed. To set a relative date, enter a number in the blank field, choose days, months, or years from the time interval drop-down menu, and then select a reference point from the last drop-down menu. When selected, a sub-option appears:
- Recur only if the previous occurrence is complete - If enabled, the training will not recur until the user has completed it. This option is turned off by default. Note: The Relative Date option is unavailable for dynamic assignments configured with an annual processing frequency. Note: When historical training records are loaded via Edge, the Assign Date cannot be populated. Setting recurrence relative to the Registration Date is a good alternative to setting recurrence relative to the Assign Date if the LAT is set to ‘Assign, Approve, and Register.’
- Annually - Select this option to configure the learning assignment to recur annually. When this option is selected, the recurrence date is automatically the same as the processing start date.
Lastly, determine when you would like your recurrence rule to end for the learning assignment. Available options include:
- Never - If this option is selected, the assignment recurrence behavior will continue indefinitely or until the assignment is made inactive. This option is selected by default.
- Specific Date - If this option is selected, a date picker appears, which allows you to select a specific date in the future, on which the assignment recurrence behavior will automatically terminate.
- Specific Number of occurrences on user's transcript - If this option is selected, you can enter the number of times a user can be assigned the recurring training before recurrence is automatically terminated for the user. For example, if you set this field to three, the user will be assigned the training initially and then reassigned the training two more times before the assignment ceases to recur.
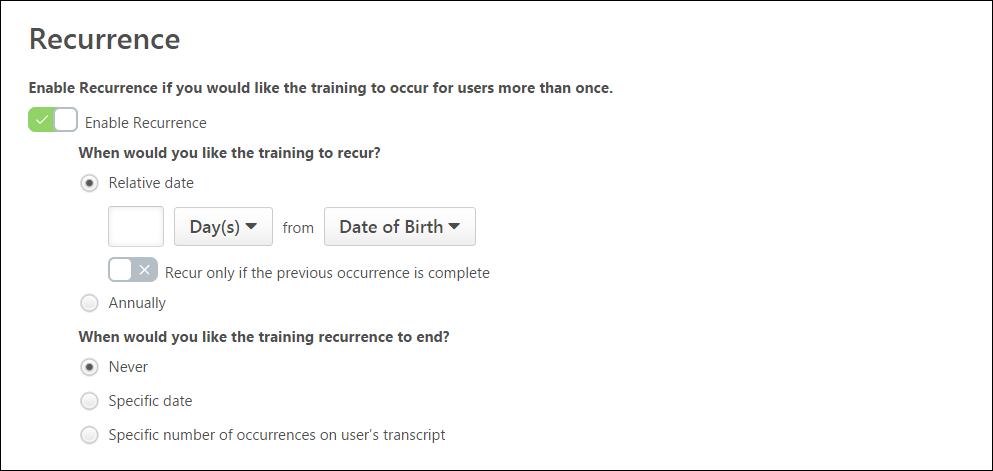
With the feature enabled, the training is assigned to users who have surpassed the recurrence date criteria of dynamic assignments but still satisfy the training assignment criteria. It also enables Learning Assignments to search for all users who have missed the recurrence date of trainings in the past.
The recurrence is assigned to the users under the following scenarios:
- If a learner is on leave during the assignment recurrence, they will be assigned the recurrence upon their return.
- If a learner leaves a group associated with the assignment during the assignment recurrence, they will be assigned the recurrence if they return to the group associated with the assignment.
- If the Cornerstone system is down during an assignment recurrence, the users will be assigned the recurrence next time when the assignment is scheduled to run.
If the following scenario occurs, the user will be associated with the learning assignment but will not be assigned the recurrence:
- A user has completed training that was assigned via Edge Import or Express Class, etc. The user is then assigned training with recurrence via the Learning Assignment Tool but the Recurrence Date is before the Learning Assignment Tool Association Date.
Considerations
- Inactive Dynamic Learning Assignments are out of scope, but later when the Learning Assignment becomes active, it will be considered for recurrence.
- Catching up with past users who missed Dynamic recurring Learning Assignments may take some time based on the initial load on the system. For example, if the initial user load is high, missed users will get the training assigned over the span of 2-3 days.
Next
After configuring options for your chosen learning assignment, click the button to continue to the Users step of the learning assignment creation process. See Create Learning Assignment - Users.