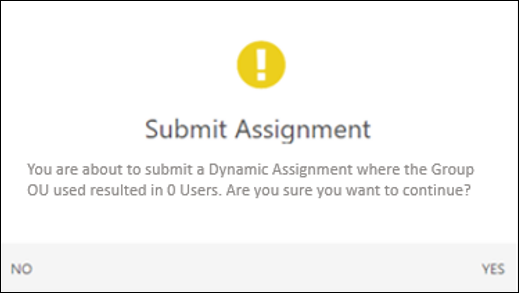On the Users step, select the criteria that will define who will be included in the assignment and be assigned the training. The Users step also provides options for forcing reassignment for users who already have the training on their transcript, if needed. Once the criteria are defined, you can review the list of users that meet the criteria.
To begin creating a new learning assignment, go to and click the Assignment Tool link. From the Manage Learning Assignments page, click the button.
| PERMISSION NAME | PERMISSION DESCRIPTION | CATEGORY |
| Assignment Tool - Standard and Dynamic |
Grants ability to create Standard (one-time) and Dynamic (continuous) Learning Assignments to directly assign training to users. This permission can be constrained by OU, Provider, Training Item, Training Type, User, User Self and Subordinates, and User's OU. If this permission is constrained by Location, Provider, Training Type, or Training Item, then they can only assign training within the constraints. If this permission is constrained by OU, User, User Self and Subordinates, or User's OU, then they can only assign to and view assignments created by users within the constraints. This is an administrator permission. |
Learning - Administration |
| Assignment Tool - Standard |
Grants ability to create Standard (one-time) Learning Assignments to directly assign training to users. This permission can be constrained by OU, Provider, Training Item, Training Type, User, User Self and Subordinates, and User's OU. If this permission is constrained by Location, Provider, Training Type, or Training Item, then they can only assign training within the constraints. If this permission is constrained by OU, User, User Self and Subordinates, or User's OU, then they can only assign to and view assignments created by users within the constraints. This is an administrator permission. |
Learning - Administration |
| Assignment Tool - Upload CSV File | Grants ability to upload a .csv file as the User Criteria when creating a Learning Assignment. This permission is dependent on the Assignment Tool - Standard, Assignment Tool - Standard and Dynamic, and Assignment Tool - Standard and Dynamic - Recurrence permissions. This permission cannot be constrained. This is an administrator permission. | Learning - Administration |
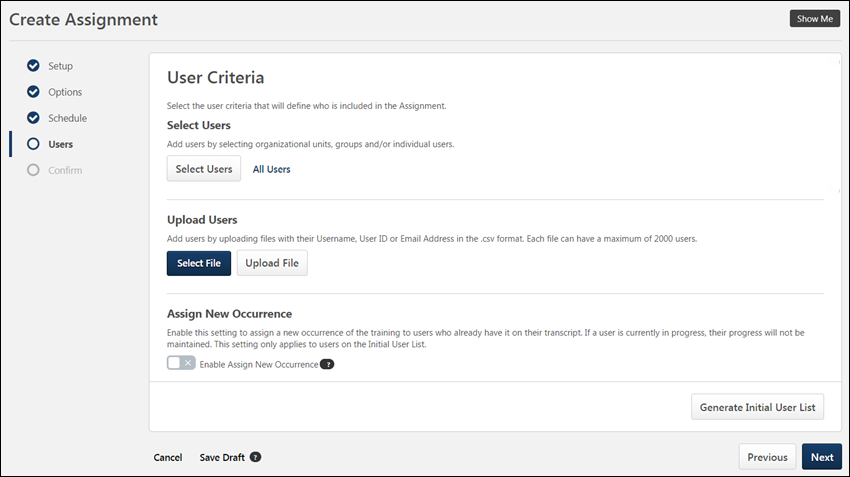
Select User Criteria
The User Criteria section on the User tab allows administrators to easily select users or OUs. Administrators can either upload a file of individual users in the Upload Users section, or they can search for and select users or OUs from the Select Users section. To configure user criteria in the Select Users section:
- Click the button. This opens a Select Users flyout.
- From the drop-down menu, select the user criteria type. Available types include:
- Cost Center
- Division
- Grade
- Group
- Location
- Position
- Self Registration Group
- Custom OUs
- Users
- Use search fields to find the desired OU (organizational unit) or users. Available filters differ for OUs and users:
- OU search filters:
- OU Title
- OU ID
- OU Owner First Name or Last Name
- OU Description
- User search filters:
- User First Name or Last Name
- User ID
- Username
- Manager's First Name or Last Name
- Position
- Division
- Location
- OU search filters:
- Up to twenty search results display on each page of the Select Users flyout. To view additional pages of search results, click a page number or the navigation arrows near the bottom of the flyout.
- Filter the search results if needed. For a list of available search filters, please see the Filters section above.
- Each relevant user or OU appears in the search results as a tile with related information about the user or OU. If the OU has any child OUs, you can view them by clicking the arrow on the right side of the tile.
- Check the box on the left side of the tile for the user or OU you wish to add to the assignment. You may switch between user criteria type using the drop-down and then multi-select as many OUs or users as needed.
- If you wish to review your selections before adding them to your assignment, click the Selected tab at the top of the flyout.
- Click the button at the bottom of the flyout.
- The selected OU(s) or user(s) appear as tiles in the Select User section. To include subordinate OUs of a selected OU, check the Include Subordinates box. To delete criteria, click the Delete icon
 on the right side of the criteria tile.
on the right side of the criteria tile.
All Users
To add all system users to an assignment, click the All Users link in the Select Users section. All active system users will be added to the assignment.
Note: If an administrator selects All Users but has restrictions for who they are able to assign training to, then only the users within the administrator's restriction parameters will receive the assignment.
Upload Users
Alternatively, you can assign training to a list of individual users, uploaded via a .CSV file, by clicking the button and selecting a file of email addresses, usernames or user IDs from your computer. Click the button after the file has been selected. A maximum of 2000 users may be uploaded per file, and any user over 2000 will be ignored. There is no limit on the number of files which may be uploaded.
- Note: If any inactive users or invalid users are included in the file upload, a warning message appears, alerting the administrator that inactive or invalid users from the file will note be added to the assignment.
- Note: The file name of the .CSV file is limited to 50 characters, including the file extension.
Assign New Occurrence
Switch the Enable Assign New Occurrence toggle to the On position to include users who meet the defined user criteria and already have the training selected for the assignment on their transcript. When this option is turned on, users who have already completed the training will receive a new occurrence of the training and need to take it again. Additionally, users who have the training on their transcript in any status other than Complete may be forced to restart and receive a new due date, according the due date configurations. However, when the Enable Assign New Occurrence toggle is turned off, the users are credited with a session completion inside the curriculum if they have ever completed the session contained in the curriculum. The users receive credit for a completed session despite having another non-completed registration.
Enable Assign New Occurrence rules
When a curriculum is assigned, the session with the greatest registration number is mapped to the event under the curriculum. If a curriculum is assigned with ANO turned on (Maintain Progress can be on or off,) then a session with the greatest registration number is mapped to the curriculum during a curriculum assignment. If a curriculum is assigned with ANO turned off, then any session completion counts towards the event completion inside the curriculum.
Note: The Assign New Occurrence option will attempt to assign the training every time users enter the dynamic assignment criteria. Users who enter the assignment availability with the previous version on their transcripts will continue to receive the latest version of the training. If Maintain Progress is also enabled, users with the same version completed on their transcript will not be assigned a new occurrence and due date is not updated. For scenario’s where the due-date needs to be updated, see the Override All Prior Due Dates section below.
Example: ABC Corp assigns safety compliance training annually, and requires all employees to retake the training each year. They create a dynamic recurring learning assignment to assign the same training every year, and they use the Enable Assign New Occurrence toggle to ensure that everyone must take the training again to receive credit, whether they completed the training last year or not.
- Note: This option is only available for curricula when the curriculum has recurrence enabled at the Learning Object (LO) level, which allows the curriculum to be assigned to the same user more than once. This is set on the Structure page when creating or editing the curriculum.
- Note: When the Enable Assign New Occurrence toggle is enabled, any training equivalents configured for the training being assigned are bypassed by that learning assignment except for version equivalence of child LOs within a curriculum. The maintain toggle, as described in a separate section, does not impact the behavior.
- If a training equivalence exists, let’s say training A is being assigned, but users who have completed training B get training equivalence. When training A is assigned with Assign New Occurrence enabled users will need to take training A or one of its training equivalences if available.
- If a version equivalence exists, let’s say between training A version 3 and 4 (Material or Online course). And the learner has completed version 3 before the assignment and you are now assigning version 4 (as stand-alone or within a curriculum), with or without maintain progress on the learner will get a completed version equivalent status on version 4 as he has previously completed version 3 which is version equivalent. This behavior is only valid with the initial assignment and is the expected behavior. If the learner has a status of completed “version” equivalent on version 4 and you assign version 4 with assign new occurrence without maintain progress than the learner will get a new occurrence assigned.
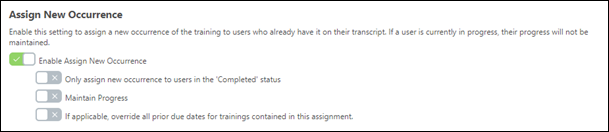
When the Enable Assign New Occurrence toggle is switched to the On position, additional options appear:
Only Assign New Occurrence to Users in the Completed Status
Toggle the Only assign new occurrence to users in the 'Complete' status switch to the On position to assign a new occurrence of the training only to the users who are currently in a completed status. This means that if a user already has the assignment training on their transcript and then they receive a new occurrence of the training, the due date of the new assignment will override the due date(s) of the previous instance of the training on the user's transcript. Selecting this option will only target completed users - it cannot be combined with Maintain Progress as described below
Maintain Progress
Important: All existing learning assignments with the Assign New Occurrence option enabled will have the Maintain Progress feature turned ON. This is meant to alleviate the impact of updated Assign New Occurrence new behavior on existing assignments. You can always deactivate this option on the Learning Assignment Summary page by turning the Maintain Progress toggle OFF.
If the Enable Assign New Occurrence setting is turned on, an additional option is available, which allows users to maintain their progress when they are assigned a new occurrence of the same version of training on their transcript. To allow users who receive new occurrences of the curriculum to maintain their curriculum progress on that version, toggle the Maintain Progress option to the On (green) position. This setting applies only to the first assignment. If this option is not enabled, users who receive new occurrences of a training item via the learning assignment will NOT retain their curriculum progress. If the user’s previous occurrence is in Completed status, this status will also be maintained, and the user will receive a new occurence.Note: The Maintain Progress option is ONLY available if the following conditions are met:
- The administrator has selected the Assigned, Approved, and Registered option on the Options step of the learning assignment creation process.
- The Only Assign New Occurrence to Users in the Completed Status option is NOT selected.
Considerations
- This new option does not increase the registration number for users who previously had the training on their transcript, so that their progress can be maintained. These users will still be associated with the learning assignment and receive all options associated with that learning assignment, such as recurrence settings, removal, and reassignment. Note: This option will always associate the users and training to the latest learning assignment the users entered. This is the existing behavior for users who meet multiple assignment availability criteria.
- Users with a previous version of training on their transcript with maintained progress will see the new assignment in the Transcript History section of their transcript. The label in the history is “Associated Date,” to help differentiate it from “Assigned Date” when the Maintain Progress option is not selected for users entering the assignment availability.
- The Maintain Progress option only works for the same training and same version. If the user has a previous version of the training and the Maintain Progress option is turned ON, the user will receive the LATEST version of the training. This also means that if the training you are assigning is a curriculum, they will receive the latest version of the curriculum including all child LO’s. In short "maintain progress" only applies to the same version of the LO. For example, if the user completed LO1 v1 and you assign LO1 v1 with Maintain Progress ON, the user will remain in a completed status. If you assign LO1 v2 with Maintain Progress ON, the user will be registered.
- The Assign New Occurrence option with the Maintain Progress option enabled will NOT apply to users if the training is in a status other than Registered, In Progress, Completed (or an equivalent status). For example, if the user is assigned training in an Approved status through a standard learning assignment, and then the user is captured by the group associated with a dynamic learning assignment with these settings turned on, the user will be skipped for the dynamic assignment.
Assignment with Assign New Occurrence and maintain progress impact on the transcript
When you re-assign a course to a user that already completed the course with Assign New Occurrence and Maintain Progress, the impact on the user's Transcript will be in the Transcript History and everything else remains the same.
The Transcript History will show Associated with new assignment with previous progress maintained by Learning Assignment Tool (assignment id).
Curriculum Reassignment Behavior
Curriculum reassignment will always provide users with the latest version of all child training contained within the curriculum.
Important: To maintain compliance, administrators must have the permissions for material versioning (either the replace permission or the version with append permission), the permission for online course versioning AND the permission for curriculum versioning (see the Permissions list above). If an administrator creates a new version of a child material or child online course but does NOT have permission to version curricula, the curriculum will not be updated and version updates cannot be maintained.
Use Case for Curriculum Reassignment Behavior
Users should always receive the correct version of child training within a curriculum when a child training item or curriculum is reversioned.
Step 1: Course Catalog contains the following curriculum:
- Curriculum V1 (containing the following child training items):
- Material A V1
- Material B V2
- Online Course C V1
Step 2: Lisa, a user, is assigned Curriculum V1, and her transcript statuses for all related training items are as follows:
- Curriculum V1 - In Progress
- Material A V1 - Completed
- Material B V2 - Registered
- Online Course C V1 - Registered
Step 3: Laurence, an administrator, creates a new version of Material AV1, which is called Material AV2, but does not push the new material version to any users. Curriculum V2 will be created and the structure of the curriculum will be:
- Curriculum V2
- Material A V2
- Material B V2
- Online Course C V1
Lisa's transcript is not changed or impacted.
Step 4: Later, Laurence the administrator creates a new version of Online Course C V1, which is called Online Course C V2, and she decides to push that new version to all users with previous version on their transcript. The curriculum version updates, and the structure of the curriculum in the Course Catalog is:
- Curriculum V3
- Material A V2
- Material B V2
- Online Course C V2
Step 5: Lisa the user receives the updated curriculum, and her transcript statuses are as follows:
- Curriculum V3 – In Progress
- Material A V2 – Registered
- Material B V2 - Registered
- Online Course C V2 – Registered
Note: Progress of child training items is not maintained if the child training items are reassigned to the user within another curriculum.
Override All Prior Due Dates
If the Enable Assign New Occurrence setting is turned on, an additional option is available which allows the learning assignment to override all prior due dates for child training within a curriculum contained in the assignment. This means that if a user already has the child training on their transcript and then they receive a new occurrence of the training, the due date of the new assignment will override the due date(s) of the previous instance of the child training on the user's transcript. To allow the assignment to override previous due dates for child training in a curriculum, toggle the Override All Prior Due Dates switch to the On (green) position.
Note: This setting does not override the due date that displays for child training that viewed from inside the Curriculum Details page when the due date for a child training item is manually updated via the worksheet.

Additionally, for the child LO due dates:
- If it is the same curriculum the above applies.
- If I’m assigning the same child LOs but in another curriculum the override will not override.
Assign New Occurrence with Required Training Tagging Active
If the Enable Assign New Occurrence toggle is turned off, only users who do not have the training on their transcript will get the training and the requirement. To know about Required Training Tagging, See Required Training Tagging Overview.
if the Enable Assign New Occurrence toggle turned on, but Maintain Progress toggle is turned off, the users get a new occurrence with the requirement.
- The previous registration number had requirement or not and was completed. The new registration number has a requirement from the new assignment.
- The previous registration number had a requirement and was not completed. The new registration number has the requirement from the previous registration number and the requirement from the new assignment.
if the Enable Assign New Occurrence and the Maintain Progress toggle turned on, the users get a new occurrence if the training (same version) is not yet on their transcript.
- The previous registration number had a requirement and was completed or not completed. Current registration number requirements are appended with the requirement of the new assignment.
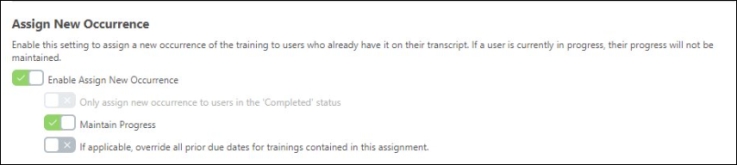
Generate Initial User List
After selecting user criteria, click the button to generate a list of users who meet the assignment criteria. Each eligible user displays with the training that will be assigned to them via the learning assignment, along with the following information in their user card:
- User Picture/Default User Icon
- First and Last Name
- User ID
- Organizational Units - All OUs (division, group, position, location, etc.) to which the user is assigned.
Each assigned training item below a user's card displays the following information:
- Training Title
- Occurrence - The number of times the user has previously been assigned or requested the training item.
- Status - The status the training is currently in on the user's transcript.
Generate Initial User List with Required Training Tagging Active
After configuring Assign New Occurence, click . The user card information displays the current registration number along with the requirement assigned by the previous assignment. This is applicable only when Required Training Tagging is active in the portal. See Required Training Tagging Overview.
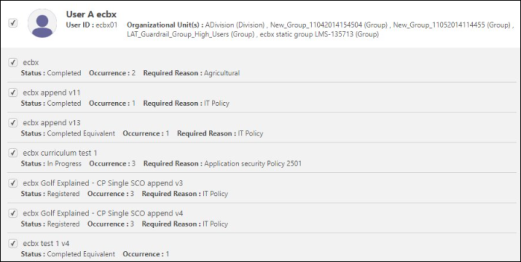
Exclude/Include
Next to each user and each user's individual assigned training items, there is a checkbox. Uncheck the box next to a user's name to exclude them from the learning assignment. Uncheck the box next to a user's specific training item to prevent the user from being assigned that training item.
This checkbox is automatically checked or unchecked depending on the settings configured within the Assign New Occurrence sub-section of the User Criteria section on the Users tab.
Note: For standard assignments, excluded users never show on the Assignment Summary page within the Transcript History section. For dynamic assignments, all users that meet the user criteria always show in the Transcript History section. However, for users who were excluded, the ‘Assigned By’ metadata displays by whom and how they were originally assigned training.
Considerations
Depending on the assignment settings and selections, the checkboxes next to the users and training assigned to users may be either clickable or read-only.
In the following scenario, for dynamic learning assignments, the checkboxes are NOT visible:
- The learning assignment is dynamic and the Assign New Occurrence option is NOT enabled and the Only assign new occurrence to users in the 'Complete' status option is NOT enabled.
- In this scenario, only users who have zero occurrences on their transcript are assigned the training. However, ALL users display on the Assignment Summary page, and if the dynamic assignment is recurring, all users are included in the recurrence.
In the following scenarios for Dynamic Learning Assignments, the checkboxes are read-only or automatically checked/unchecked:
- The learning assignment is dynamic, the Assign New Occurrence option IS enabled, and the Only assign new occurrence to users in the 'Complete' status option is NOT enabled. In this scenario:
- Checkboxes are automatically checked and read-only for training with zero occurrences.
- Checkboxes are automatically checked and clickable for users and training with 1+ occurrences, in any status. You may manually uncheck these users or training to exclude users from being assigned the training again. See the Assign New Occurrence section above for additional details.
In the following scenario, the learning assignment is dynamic, the Assign New Occurrence option IS enabled, and the Only assign new occurrence to users in the 'Complete' status option IS enabled:
- Checkboxes are automatically checked and read-only for training for users with zero occurrences.
- Checkboxes are automatically checked and clickable for users with 1+ occurrences in the completed status only. You can manually uncheck these users or training to exclude users from being assigned the training again. See the Assign New Occurrence section above for additional details.
- Checkboxes are automatically unchecked and clickable for users with 1+ occurrences in any status other than complete. You may manually check these users or training to include them in the assignment and force users to restart the training. See Assign New Occurrence section above for additional details.
In the following scenarios for standard learning assignments, the checkboxes are automatically checked/unchecked:
- The learning assignment is standard, the Assign New Occurrence option is NOT enabled, and the Only assign new occurrence to users in the 'Complete' status option is NOT enabled. In this scenario:
- Checkboxes are automatically checked and clickable for users and training with zero occurrences. You may manually uncheck these users and trainings to exclude users from being assigned the training.
- Checkboxes are automatically unchecked and clickable for users and training with 1+ occurrences, in any status. You may manually check these users to include them in the assignment and force them to restart the training or take it again. See Assign New Occurrence section above for additional details.
- The learning assignment is standard, the Assign New Occurrence option IS enabled, and the Only assign new occurrence to users in the 'Complete' status option is NOT enabled. In this scenario:
- Checkboxes are automatically checked and clickable for users with zero occurrences. You can manually uncheck users and trainings to exclude them from being assigned the training.
- Checkboxes are automatically checked and clickable for users with 1+ occurrences, in any status. You can manually uncheck these users and trainings to exclude them from being assigned the training again. See the Assign New Occurrence section above for additional details.
- The learning assignment is standard, the Assign New Occurrence option IS enabled, and the Only assign new occurrence to users in the 'Complete' status option IS enabled. In this scenario:
- Checkboxes are automatically checked and clickable for users with zero occurrences. You may manually uncheck these users and trainings to exclude users from being assigned the training.
- Checkboxes are automatically checked and clickable for users with 1+ occurrences in a completed status only. You can manually uncheck these users and trainings to exclude users from being assigned the training again. See the Assign New Occurrence section above for additional details.
- Checkboxes are automatically unchecked and clickable for users with 1+ occurrences in any status other than complete. You can manually check these users and trainings to include them in the assignment and force them to restart the training. See the Assign New Occurrence section above for additional details.
For standard assignments, users and training for users that are excluded from the assignment do NOT appear in the Transcript History section on the Assignment Summary page, and they are not calculated into the page data.
For dynamic assignments, users and training for users that are excluded DO appear in the Transcript History section on the Assignment Summary page and are calculated into the page data.
Automatic Reset
The generated user list resets automatically if changes are made to any of the following items:
- Selected training
- Assignment type
- OU/User/.CSV File selection
- Include Subordinates checkbox
- Assign New Occurrence option
- Only assign new occurrence to users in the 'Completed' status sub-option
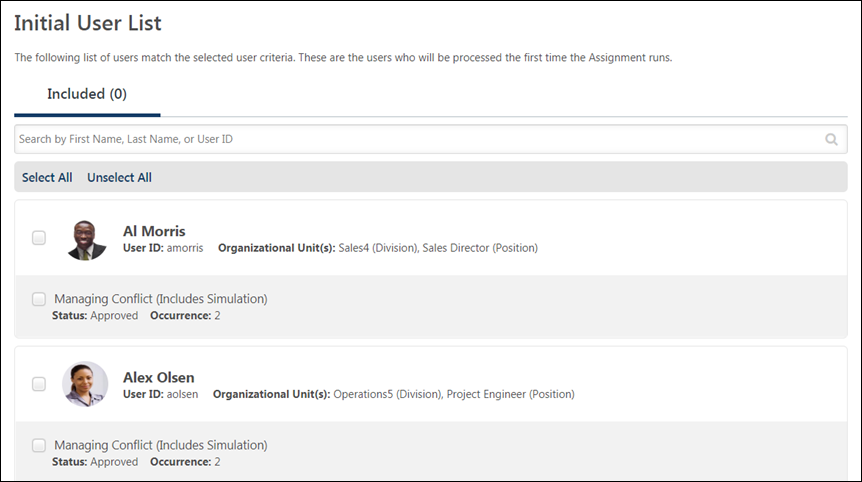
Next
After configuring and reviewing your user list, click the button to advance to the Confirm step of the create workflow. See Create Learning Assignment - Confirm.
Warnings
When an administrator has added user criteria to the Users page of the assignment creation process, and then the administrator clicks the button, the user will receive a warning flag if the system identifies a potential issue with the user criteria:
- Low user count (This warning appears if the administrator has created a learning assignment that will be assigned to zero users)
- High user count (This warning appears if the administrator has created a learning assignment that will be assigned to a very high percentage of the system's users)
- Group not processed (This warning appears when the group selected as user criteria has not yet processed)
- Group processed with 0 users (This warning appears when the group selected is processed but resulted in zero users)
After receiving a warning flag, the administrator can return to the assignment creation process to review and correct any problems related to their selected user criteria.
High User Count Warning - Administrator Has Submit Draft Permission
When creating a learning assignment that exceeds the High User Count threshold set in Assignment Tool Preferences, the warning behavior depends on the administrator's permissions and whether the Restrict Submission toggle is enabled in Assignment Tool Preferences.
The permission gives administrators permission to submit a learning assignment that exceeds the High User Count threshold regardless of whether the Restrict Submission toggle is enabled.
Administrators who have the permission can submit a learning assignment that exceeds the High User Count threshold regardless of whether the Restrict Submission toggle is enabled in Learning Assignment Tool Preferences. These administrators will receive the High User Count warning, and they will be given the option to submit the learning assignment with the high user count.
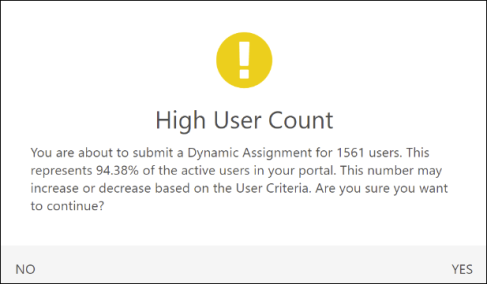
High User Count Warning - Administrator Does Not Have Submit Draft Permission
If the Restrict Submission toggle is enabled in Learning Assignment Tool Preferences, administrators who do not have the permission cannot submit a learning assignment that exceeds the High User Count threshold. These administrators will receive the High User Count warning, and they will be given the option to save the learning assignment as a draft.
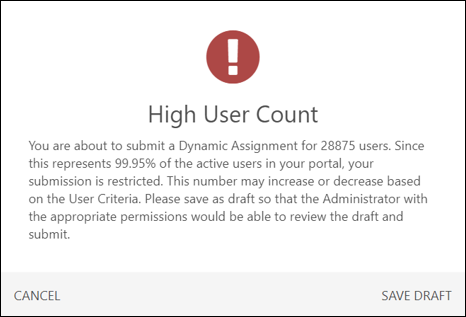
If the Restrict Submission toggle is not enabled in Learning Assignment Tool Preferences, administrators can submit a learning assignment that exceeds the High User Count threshold regardless of whether they have the permission. These administrators will receive the High User Count warning, and they will be given the option to submit the learning assignment with the high user count.
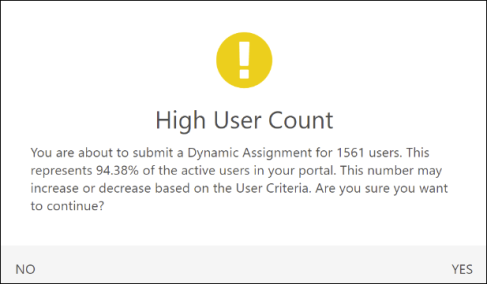
Low User Count Warning
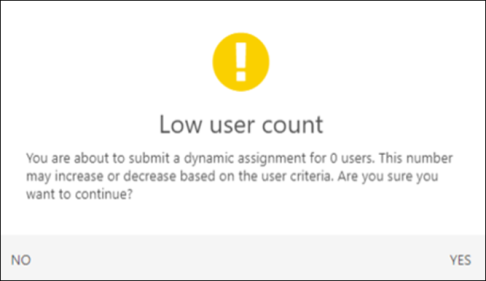
Group Not Processed Warning
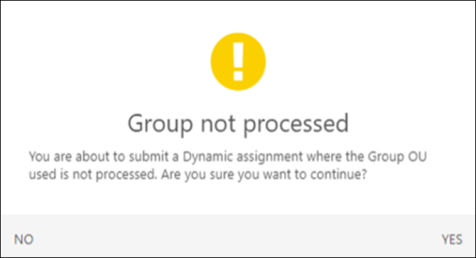
Group Processed with 0 Users