The Payment step is the first step of the checkout process and it enables the user to view an overview of the pending purchase, select the method of payment, and enter any necessary information. Users arrive at the Payment step when they click the button on the Shopping Cart page. If the Shopping Cart functionality is disabled, then users arrive at the Payment step when they click the button for a learning object (LO).
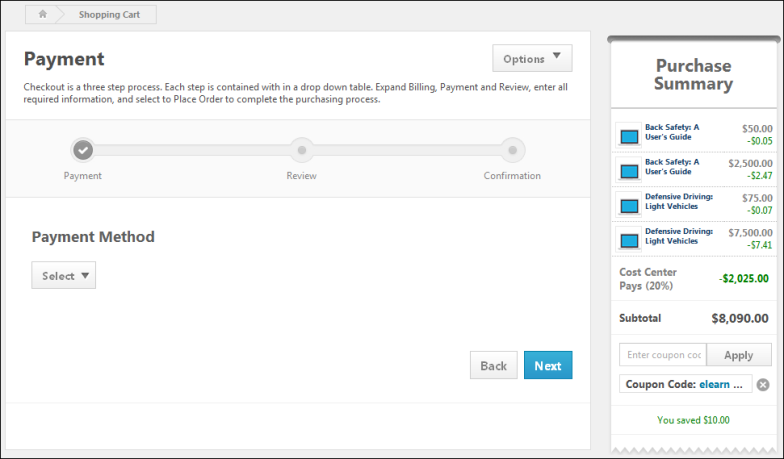
Options
The following options are available from the Options drop-down list in the upper-right corner of the page:
- Print - Select this option to print the current page without the page header and footer.
- View Inventory - Select this option to open the Manage Inventory page. This option is only available to users with permission to manage inventory.
Purchase Summary
The Purchase Summary panel appears on the Payment step of the checkout process, and it displays a summary of the shopping cart items, including a subtotal. For organizations with Coupon Code functionality enabled, the Purchase Summary panel enables users to enter coupons. See Checkout - Payment - Purchase Summary.
Enter Payment Information
The process for completing the Payment step varies, depending on the payment type that is selected.
To begin the checkout process, select the appropriate payment method from the Payment Method drop-down list. The following payment methods may be available:
- Credit Card
- E-Check
- Paypal
- Send Bill/Purchase Order
- Training Units (Distributed)
- Training Units (Key Code)
- Wire Transfer
- Custom Payment Methods
Available payment options are determined by the system administrator via User Payment Preferences for the user's organizational unit (OU). Some payment methods may not be available. Note: PayPal is not available as a payment method for purchasing Training Units.
Additional Information
An Additional Information section may appear on the Payment step. This section displays any custom Transaction fields that were added by the administrator to the Custom Fields section on the Shopping Cart Preferences page.
Users can enter a value in fields that are configured as editable by the administrator. Fields that users are required to complete display with a red asterisk. A value must be entered in the field before proceeding to the next step in the purchasing process.
Next
After completing the Payment step, click to proceed to the Review step. See Checkout - Step 2 - Review.