The Review step is the second step of the checkout process and it allows the user to view an overview of the items being purchased, the overall cost, and the payment information. The user is able to review all of the details of the order prior to finalizing the purchase. At this stage of the checkout process, the payment has not yet been processed. Note: When testing shopping cart transactions in the Production portal, only real credit cards can be used.
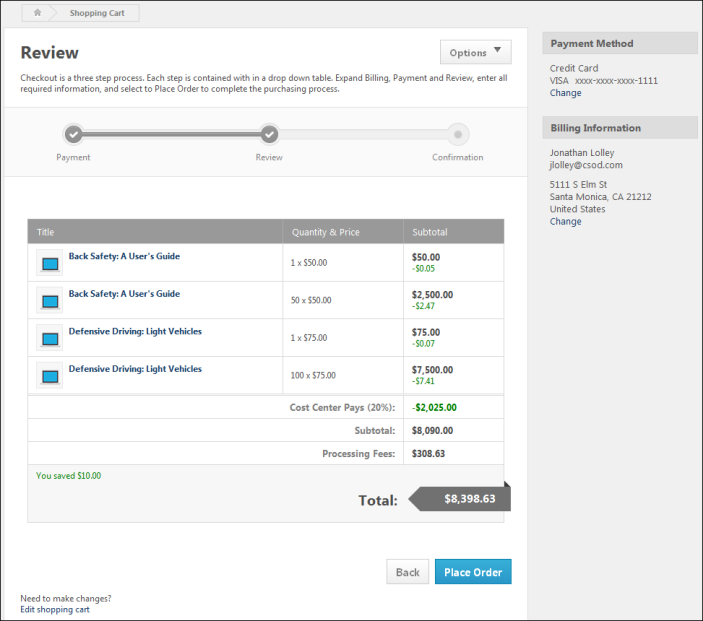
Options
The following options are available from the Options drop-down list in the upper-right corner of the page:
- Print - Select this option to print the current page without the page header and footer.
- View Inventory - Select this option to open the Manage Inventory page. This option is only available to users with permission to manage inventory.
Shopping Cart Table
The Shopping Cart Table displays details of the training items the user is purchasing. Users have the option of editing the shopping cart before finalizing the purchase. See the Edit the Shopping Cart section below for additional information.
The following information is displayed for each item in the Shopping Cart Table:
- Title - This column displays the LO title. If the LO title exceeds two lines, an ellipsis appears at the end of the second line. The icon to the left of the LO title represents the type of LO (e.g., online class, curriculum, session). Users can click the LO title to view the LO Details Page for the LO.
- Recipient - This column displays the recipient of the LO. If the user has purchased inventory, then this column displays "Inventory." If the LO provider exceeds two lines, an ellipsis appears at the end of the second line.
- Quantity & Price - This column displays the quantity of the LO that is added to the shopping cart and the price for a single instance of the LO. For example, if five instances of the LO are added to the shopping cart and the LO price is $500.00, then "5 x $500.00" appears in this column.
- Quantity - The quantity value represents the quantity that was entered by the user when the LO was added to the shopping cart.
- Price - The price value represents the single unit price for the LO.
- Tax Rate - A different sales tax rate may be applied to each item in a shopping cart. If multiple tax rates are applied for a user, then this column displays the corresponding tax rate for each item. tax is calculated and displayed for each item. Note: If a flat tax is applied rather than a tax rate, then the tax percentage is not displayed. The override tax amount is applied to each taxable item in the transaction.
For portals with an active CCH integration for which CCH is used as the tax calculator, the tax that displays on the Review step is calculated based on the tax rate and amount for the user's primary or secondary address. The address used is dependent upon the settings defined by the administrator in User Payment preferences. Once the user clicks the button on the Review step, the final version of the invoice is sent to CCH to maintain a record of the transaction for liability purposes.
- Subtotal - This column displays the subtotal for the quantity and price of the LO. For example, if the quantity is five and the price is $500.00, then the subtotal for the LO is $2,500.00.
- Coupon Savings - If a coupon code is applied to the LO, the coupon savings amount appears below the discounted price. The coupon is displayed in currency or training units, depending on the coupon configuration.
- Tax - A different sales tax rate may be applied to each item in a shopping cart. If multiple tax rates are applied for a user, then this column displays the corresponding tax for each item.
Edit the Shopping Cart
Users have the option of editing the shopping cart before finalizing the purchase. To edit the shopping cart, click the Edit shopping cart link in the lower-left corner of the page. This navigates the user to the Shopping Cart page. All coupon and payment information is maintained. See Shopping Cart - Overview.
Cost Center Percentage
If the cost center is configured to pay for a portion of certain LOs, then the amount and percentage that the cost center pays is displayed above the Subtotal row. When the cost center percentage is greater than zero and coupons are applied to at least one item in the shopping cart, then the coupon code amount may be adjusted according to the cost center percentage that is applied to the purchase.
Subtotal
The Subtotal row displays the total cost from the Shopping Cart Table, including coupons and cost center discounts.
Sales Tax
If sales tax is being collected, the sales tax percentage is displayed as well as the total amount that is being charged in sales tax.
Processing Fees
If processing fees are being collected, the total amount that is being charged is displayed.
Delivery Fees
If delivery fees are being collected, the total amount that is being charged is displayed.
Total
The Total row displays the sum total of all of the line item subtotals, plus any taxes and fees. This may be displayed in either currency value or training units.
Payment Information Panel
The Payment Information panel in the upper-right corner of the page displays a summarized view of the payment information that was entered by the user throughout the checkout process.
To edit the payment information or billing information, click the Change link at the bottom of the section. This navigates the user to the Payment page. All coupon information is maintained. See Checkout - Step 1 - Payment.
Place Order
After reviewing the information on the Review step, click to process the order and proceed to the Confirmation step. See Checkout - Step 3 - Confirmation.