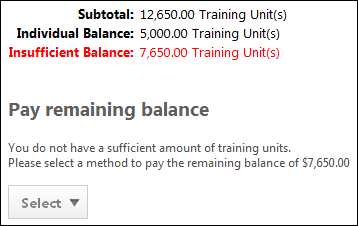This payment option enables users to pay via distributed training units. This option is only available if enabled by the administrator in User Payment Preferences.
To pay with training units, all items within the order must accept training units. If at least one item does not accept training units, you cannot pay with training units.
Options
The following options are available from the Options drop-down list in the upper-right corner of the page:
- Print - Select this option to print the current page without the page header and footer.
- View Inventory - Select this option to open the Manage Inventory page. This option is only available to users with permission to manage inventory.
Purchase Summary
The Purchase Summary panel appears on the Payment step of the Checkout process, and it displays a summary of the shopping cart items, including a subtotal. See Checkout - Payment - Purchase Summary.
Enter Payment Information
To pay for training using distributed training units on the Checkout - Payment page, select Training Units (Distributed) from the Payment Method drop-down list. The system displays the following information:
- Subtotal - This displays the number of training units that is needed to purchase the items in the shopping cart.
- Individual Balance - This displays the number of training units that are available in the user's account.
- Insufficient Balance - If the user does not have enough training units in their account to purchase the training in the shopping cart, the difference is displayed in training units. The user can either remove one or more items from their shopping cart until the subtotal is less than or equal to their individual balance. Otherwise, if other payment methods are enabled, the user may be able to pay the remaining balance using another form of payment. See the Pay Remaining Balance section below for additional information.
Comments
The Comments fields are only available if enabled for a payment type by the administrator in User Payment Preferences.
If the Comments field is enabled for a payment type, then users are able to enter comments for the transaction, up to 500 characters.
Secondary Address
The Secondary Address fields are only available if enabled for a payment type by the administrator in User Payment Preferences.
If the Secondary Address fields are enabled for a payment type, then users are able to enter a secondary address for the transaction. The Secondary Address may also include a Company Name and Phone Number field, depending on the Billing Information Preferences that are set for the user's OU. These fields may be required, depending on the Billing Information Preferences and User Payment Preferences that are set for the user's OU. Note: The Secondary Address label can be customized in Billing Information Preferences.
The following character limits are applied to the Secondary Address fields:
- Company Name - 100
- Phone - 30
- First Name - 30
- Address - line 1 - 60
- Last Name - 30
- Address - line 2 - 60
- Email - 50
- City - 50
- Zip Code - 10
Pay Remaining Balance
When purchasing training with training units, the entire purchase must be made with training units and cannot be split with another payment method. If the user has an insufficient number of training units in their account, the Pay Remaining Balance section displays with the remaining balance for the transaction.
From the Pay Remaining Balance drop-down list, the user can select another payment method for purchasing more training units. All of the payment methods enabled for the organization are available in the drop-down list, with the exception of Training Units (Distributed). When another payment method is selected, the appropriate fields for that payment method are displayed.
When purchasing additional training units, bundled pricing discounts do apply if available, but the user is restricted to purchasing only the number of training units to complete the sale.
Next
After entering the necessary information, click to proceed to the Review step. See Checkout - Step 2 - Review.