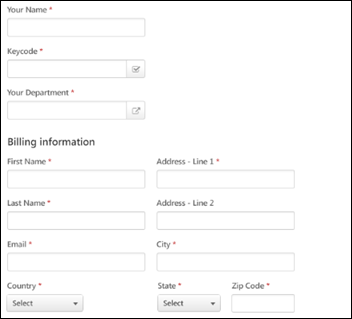Organizations can add up to six custom payment methods in addition to the standard options. These options are only available if enabled by the administrator in User Payment Preferences.
Options
The following options are available from the Options drop-down list in the upper-right corner of the page:
- Print - Select this option to print the current page without the page header and footer.
- View Inventory - Select this option to open the Manage Inventory page. This option is only available to users with permission to manage inventory.
Purchase Summary
The Purchase Summary panel appears on the Payment step of the checkout process, and it displays a summary of the shopping cart items, including a subtotal. For organizations with Coupon Code functionality enabled, the Purchase Summary panel enables users to enter coupons. See Checkout - Payment - Purchase Summary.
Enter Payment Information
To pay for training using a custom payment method on the Checkout - Payment page, select the custom payment method from the Payment Method drop-down list.
Users may be prompted or required to provide personal information and a code to use the payment method.
Depending upon the custom payment type configuration, when a code is provided and applied, the user's available balance may be displayed. The button only appears if the custom payment type is configured to allow users to check their balance.
Up to two additional fields can be configured to display on the Payment page. These fields may be optional or they may require a response.
Comments
The Comments fields are only available if enabled for a payment type by the administrator in User Payment Preferences.
If the Comments field is enabled for a payment type, then users are able to enter comments for the transaction, up to 500 characters.
Secondary Address
The Secondary Address fields are only available if enabled for a payment type by the administrator in User Payment Preferences.
If the Secondary Address fields are enabled for a payment type, then users are able to enter a secondary address for the transaction. The Secondary Address may also include a Company Name and Phone Number field, depending on the Billing Information Preferences that are set for the user's OU. These fields may be required, depending on the Billing Information Preferences and User Payment Preferences that are set for the user's OU. Note: The Secondary Address label can be customized in Billing Information Preferences.
The following character limits are applied to the Secondary Address fields:
- Company Name - 100
- Phone - 30
- First Name - 30
- Address - line 1 - 60
- Last Name - 30
- Address - line 2 - 60
- Email - 50
- City - 50
- Zip Code - 10
Next
After entering the necessary information, click to proceed to the Review step. See Checkout - Step 2 - Review.