The Global Search page allows users to search across multiple item types throughout the system, including training, people, Knowledge Bank and community postings, certifications, and forms within the system. See Global Search Overview.
Depending on the Global Search Preferences set by the system administrator, users may not have all search options.
When searching for training, the results you receive will differ depending on whether you are using Learning Search or Global Search. For more information about the differences between these two tools: See Learning Search vs. Traditional Search.
To access Global Search, select the Search icon ![]() or the Search field in the upper-right corner of any system page.
or the Search field in the upper-right corner of any system page.
The Global Search page is only available for users who have at least one Global Search permission.
| PERMISSION NAME | PERMISSION DESCRIPTION | CATEGORY |
| Global Search – Certifications | Grants ability to search for certifications via Global Search. This permission cannot be constrained. This is an end user permission. The availability of this permission is controlled by a backend setting. | Learning |
| Global Search – Forms | Forms Grants ability to search for Forms in Global Search. This permission cannot be constrained. This is an end user permission. This permission only works when used in conjunction with one of the other Global Search permission, e.g. Global Search - People, Global Search - Training. | Forms Management Administration |
| Global Search - Training | Grants ability to search for training via Global Search. This permission also grants users the ability to view Subjects in Learner Home. If this permission is constrained to a specific OU, then that constraint is automatically applied within Global Search, including search filters and search results. This is an end user permission. The availability of this permission is controlled by a backend setting. | Learning |
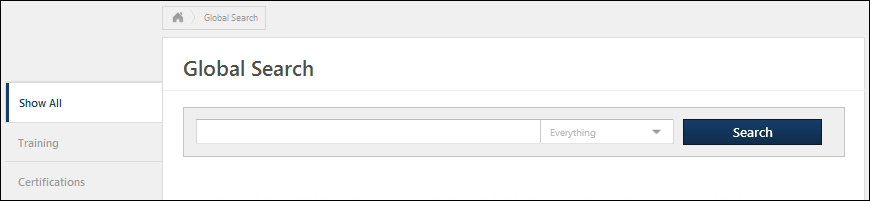
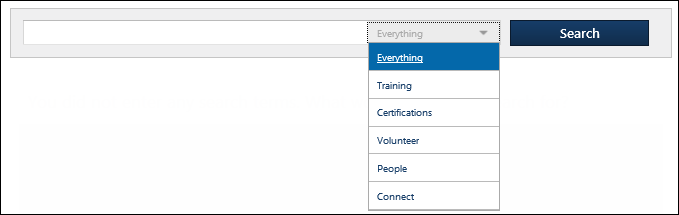
Conduct a Search
In the Search field, enter the appropriate search terms. If appropriate, you may filter your search results by selecting a search type from the drop-down list. Then, select . Note: When a search type is selected from the drop-down list, up to 400 search results are displayed. The results are sorted based on a formula that determines the relevance of the search terms to each item. Relevance is determined by how many times a specific keyword is being mentioned with an item. For example, relevance for a learning object (LO) is determined by Title, Description, Keywords, etc.
To narrow your search, select the appropriate filters in the Refine your search section. If Training is selected as the search type, then there are Training Type filters available on the left navigation to filter the results by training type.
- People - When an individual is selected in the Search results, the system directs you to the Universal Profile of the corresponding user. See Universal Profile - Bio Overview.
- Training - When a training item is selected in the Search results, the system directs you to the Training Details page. See Learning Details Page .
- Connect - When a Connect posting is selected in the Search results, the system directs you to the posting page.
- Certification - When a certification is selected in the Search results, the system directs you to the Certification Details page.
- Form - When a form task is selected in the Search results, the system directs you to the Training Details page.
Note: The Search Type drop-down list is only available if more than one search type is enabled for the user.
Note: When searching for a person by first and last name, always enter the first name prior to the last name. This applies when using the People search or when searching for training by instructor, curriculum owner, etc.
Scenarios
Scenario 1: No search term is entered and the button is selected.
- If Everything is selected from the Search Type drop-down list, then no results are returned.
- If a specific search type is selected from the Search Type drop-down list (e.g., People, Training), then all available results are displayed based on the user's constraints. For example, if Training is selected, then all catalog results that are available to the user are returned in the search results.
Scenario 2: A search term is entered and the button is selected.
- If Everything is selected from the Search Type drop-down list, then the search returns results from all available search types. The results are separated by search type. Up to five search results are displayed within each search type. The user can select the Search Type filter links on the left panel to view only results for a specific search type (e.g., Training, People).
- If there are more than five results within a search type, a button is available. Select the button to display more results for the search type.
- If there are no matches in any search type, then no search results are displayed.
- If there are no matches within a search type, then that search type category is not displayed.
- If Training is selected from the Search Type drop-down list, then the search returns all available matching results from the Training search type based on the user's constraints.
- The user can use the Training Type filters on the left navigation to filter the results by training type. When a filter is selected, the search results are automatically updated. If the filters are either all selected or all deselected, then all search results are displayed in both scenarios.
- The user can use the options within the Refine your search section to narrow the search results. After entering the additional criteria, select the button again to update the search results.
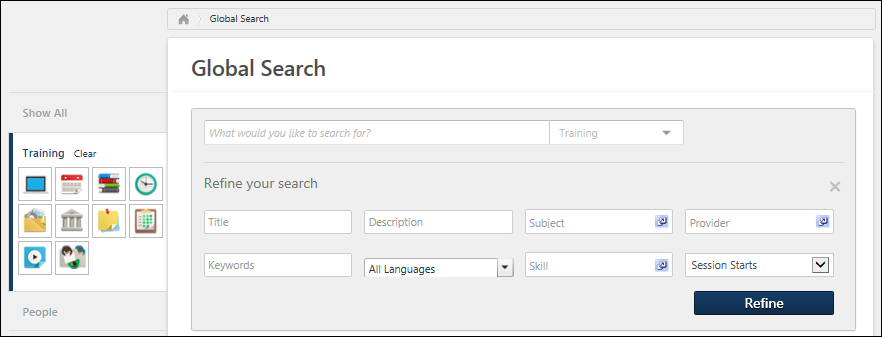
- If Training is using Enhanced Search as default search option, the Title, Keywords, and Description filters are combined into one text field to enter search queries. To use the Title, Keywords, and Description filters independently, enable Traditional Search. The rest of the filters in Global Search (Training) remain unchanged and require no further action from the administrator to be able to use them. See Search Preferences - Training. Note: The Traditional Search for Global Search (Training) will be deprecated in November 2024. To know more, See Global Search (Training) - Deprecation of Traditional Search with the November 2024 Release.
- If People is selected from the Search Type drop-down list, then the search returns all available matching results from the People search type based on the user's constraints.
- The user can use the options within the Refine your search section to narrow the search results. After entering the additional criteria, select the button again to update the search results. Note: A search term must be entered in the "What would you like to search for?" text box to use the options in the refine search.
- If Connect is selected from the Search Type drop-down list, then the search returns all available matching results from the Connect search type based on the user's availability. Note: The availability for a posting is determined by the availability settings of the topic to which the posting is associated.
- The user can use the Posting Type filters on the left navigation to filter the results by posting type. When a filter is selected, the search results are automatically updated. If the filters are either all selected or all deselected, then all search results are displayed in both scenarios.
- The user can use the options within the Refine your search section to narrow the search results. After entering the additional criteria, select the button again to update the search results.
- Connect posting results are ranked by relevancy. Relevancy for postings places the most importance on whether the matching posting is a featured posting. Next, importance is placed on posting title, body, and parent topics.
- If Certifications is selected from the Search Type drop-down list, then the search returns all available matching certifications.
- Certification results are ranked by relevancy. Relevancy for certifications places the most importance on the title. Next, family and category are given equal importance. Finally, description holds the least importance.
- The user can use the options within the Refine your search section to narrow the search results. After entering the additional criteria, select the button again to update the search results.
- If Form is selected from the Search Type drop-down list, then the search returns all available matching forms.
- The user can use the options within the Refine your search section to narrow the search results. After entering the additional criteria, select the button again to update the search results.
- When searching for forms in Global Search, users can launch the form directly from the Training Details page. Once the form is completed, the user can submit the form by selecting the button.
- If the user does not meet the availability criteria for the form, then a Restricted Access page displays. Users cannot launch forms for which they do not meet the availability criteria defined by the administrator.
- The following criteria must be met in order for forms to be available in Global Search:
- Search Preferences must be configured to allow forms to be searched in Global Search. See Search Preferences - General.
- The form must be created using the new Form Management functionality.
- The form must be active. See Create Form - Build Tab .
- The form must be enabled for self service. See Self Service Form Submissions - Configure Availability.
- The user must meet the availability criteria for the self service functionality configured for the form. See Self Service Form Submissions - Configure Availability.