Defining Search Preferences is a multiple step process. The Search Preferences - Training page enables administrators to do the following with respect to the Training search type:
- Define available search filters
- Define training types that are available
- Define sorting capability
- Define Search Engine
Deprecation Note: With the March 2024 release, the (legacy) Skills tab has been hidden from the Refine Search page except for those who "opted out" of the (legacy) Skills Tab deprecation. For more information, See Hiding Legacy Skills on Bulk Edit and Refine Search.
Deprecation Note: The Global Search Traditional Search Preference will be removed from user interface by July 2024 release. Administrators can no longer configure Traditional Search in their portal. No changes are made to customer settings. By November 2024, the Traditional Search for Global Search (Training) will be permanently deprecated. After the deprecation, administrators can no longer transition the Global Search (Training) page back to Traditional Search (SQL) using Search Preferences. To know more, See Global Search (Training) - Deprecation of Traditional Search with the November 2024 Release.
To access the Search Preferences - Training page, go to . Alternately, you can also go to . Then, click the Search Preferences (by Division) link in the System Preferences section. In the Search Preferences page, select a division and it opens the Manage Search Preferences page. Then, select the Training tab on the left navigation bar. Note: This tab is not selectable unless it is enabled as a search type on the General tab.
| PERMISSION NAME | PERMISSION DESCRIPTION | CATEGORY |
The availability of this page is controlled by a backend setting.
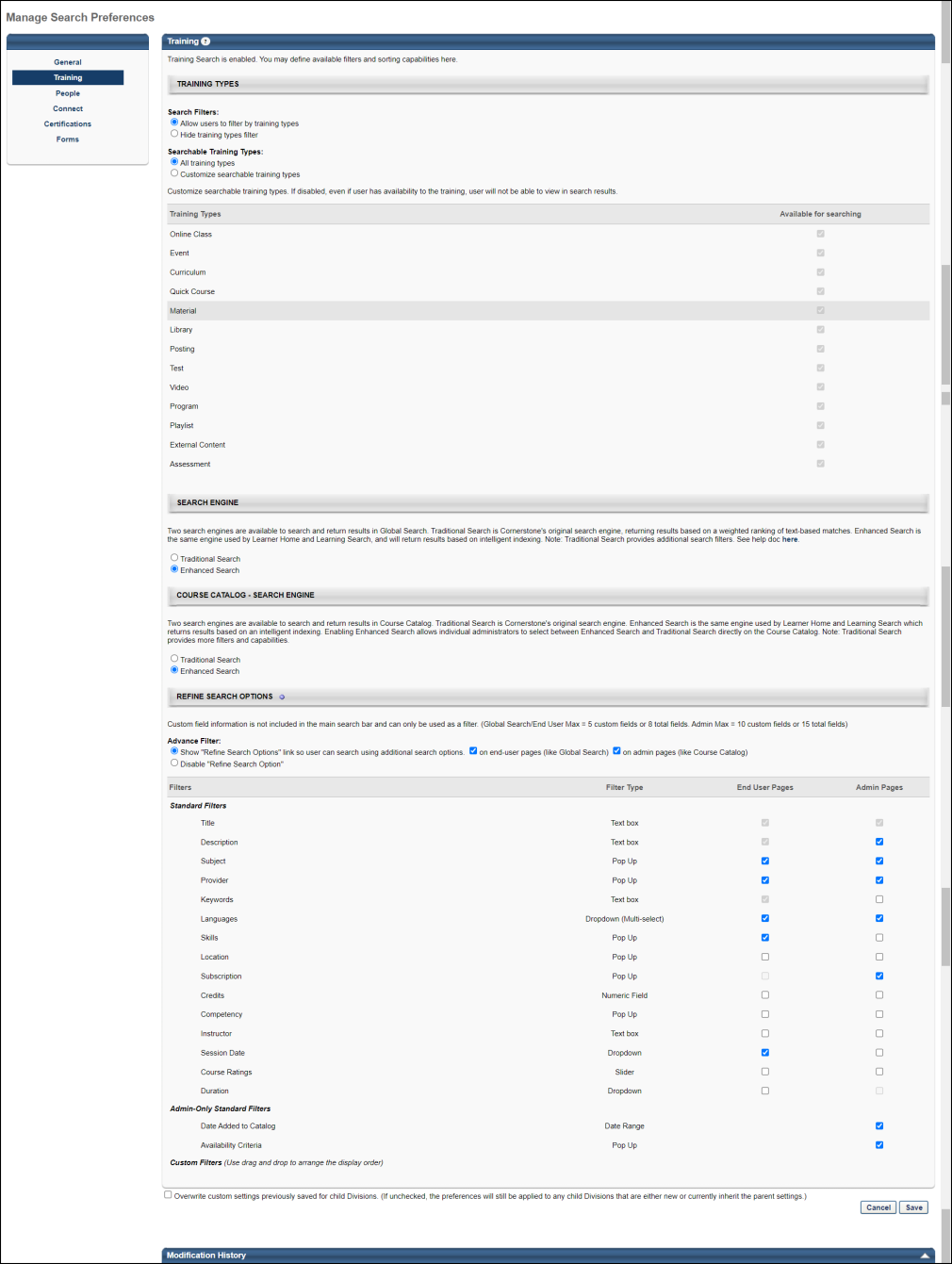
Training Types
The Training Types section of the Search Preferences - Training page enables administrators to determine which search filters are available and which training types are searchable.
When the redesigned Course Catalog is enabled, this section applies to Global Search and Course Catalog Search. Otherwise, this section only applies to Global Search.
Note: Users and administrators can only search for training items that are available to them. If a learning object (LO) is not available to a user, then that LO does not appear in search results.
Note: Connect postings do not operate as stand alone LOs such as online classes, curricula, videos, etc. and therefore do not exist in the Course Catalog. Postings are, however, searchable via Global Search.
See Search Preferences - Training - Training Types.
Search Engine
Two search engines are available to search and return results in Global Search. Traditional Search is Cornerstone's original search engine, returning results based on a weighted ranking of text-based matches. Enhanced Search is the same engine used by Learner Home and Learning Search, and will return results based on intelligent indexing.
The Enhanced Search is a more effective, scalable, and result-driven way to power a search framework. It provides a consistent, unified experience for end users and allows for better and faster searches, especially in cases where large data sets are involved. Therefore, the Enhanced Search is the default framework for Global Search (for Training) across all portals. However, the administrators can still switch back to Traditional Search whenever necessary.
Note: Traditional Search provides additional search filters.
Note: If you are using the results from Global Search (Training) to populate results from other pages of the application, the results may be updated to use Enhanced Search. If you are not sure what solution your portal uses, we recommend testing the updated results in stage portals or other lower environments.
Considerations
- With Enhanced Search enabled by default, the Title and Description filters are combined into one text field to enter search queries. To use the Title and Description filters independently, enable Traditional Search.
- Use Keywords filter independently for both Traditional Search and Enhanced Search on the course catalog search page. It uses “partial match” and “starts with” when returning search results. However, the Keywords filter is currently not supported in Global Search. The rest of the filters in Global Search (Training) remain unchanged and require no further action from the administrator to be able to use them.
- A newly created or updated Learning Object (LO) is updated within 15 minutes or less in the Enhanced Search results, but with few exceptions, which are as follows:
- In case the LO is a part of a large data ingestion, or if a bulk update is completed, then the time for the update to be reflected in Enhanced Search results may depend on the amount or the size of the update.
- In case the LO is created or updated at the same time a data set is updated, then the LO may take more than 15 minutes to be available in the Enhanced Search results.
- All filters operate using an 'AND' operation when Enhanced Search is enabled. This includes Custom Fields, which uses an 'OR' operation when Traditional Search is enabled.
Note: It may take up to 4 hours for Traditional Search to take effect in Global Search.
Refine Search Options
The Refine Search Options section of the Search Preferences - Training page enables administrators to determine which search refinement options are available to users when the Training tab is selected on the Global Search page or when searching for Learning Objects (LOs) in Course Catalog search.
See Search Preferences - Training - Refine Search Options.
Overwrite Settings
Select this option to overwrite custom settings for child division OUs. If you overwrite custom settings for child division OUs, the selected settings are applied to both new and existing child OUs. Any previously customized child OUs are updated with the selected settings.
- If there are no customizations to the child OU, then the parent OU customizations are applied to all child OUs.
- Overwrite custom settings checkbox setting
- If this option is selected, all child OU customizations are deleted from the database, which means the parent OU customizations will be applied to new and existing child OUs.
- If this option is unselected, all existing child OU customizations will remain unchanged, and any new child OUs will inherit the parent OU customizations by default.
- If a child OU has been customized to display any widgets, then regardless of the parent OU customizations, the child OU customizations are applied.
- If a child OU has been customized to hide all widgets, then parent OU customizations will take precedence and will be applied.
Note: This option applies to all tabs within Search Preferences (e.g., General, People, Training), not just the current tab.
Save Options
To continue modifying Search Preferences, click the appropriate tab in the left navigation bar.
To save changes for all pages within Search Preferences, click .
To discard all unsaved changes made on all pages within Search Preferences, click .
Modification History
This section displays modification history.