Groups are used to create an organizational unit based on multiple criteria. Groups can very accurately identify a set of users. Some of the uses for groups are setting availability for tasks, competencies, assigning security roles, or filtering reports. There are three types of groups: static, dynamic, and combination. For dynamic groups, the users within the group can be dynamically updated based on the user criteria every time the group is processed.
Groups can be created from the Administrator Organizational Unit page and when setting availability for learning objects or tasks.
- To create a group from the Organizational Unit page, go to . From the Select Organizational Unit drop-down list, select Group. Then, select the Add Group link.
- To create a group when setting availability, select the Add New Group link from the availability setting screen.
To edit a group from the Organizational Unit page, go to . Click the Manage Organizational Unit Hierarchy link. From the Select Organizational Unit drop-down list, select Group. Then, select the Edit icon in the Options column.
| PERMISSION NAME | PERMISSION DESCRIPTION | CATEGORY |
| Bypass Required Group Preview |
When the Group Preview functionality is enabled and the Require Preview Before Saving Edits toggle is enabled in Group Preferences, administrators with this permission can save edits to a Group or publish a draft without generating a preview. Administrators with this permission still have the option to generate a preview. This permission cannot be constrained. This is an administrator permission. |
Core Administration |
| OU Group - Update | Grants access to edit existing custom groups of users. This permission can be constrained by OU, User's OU, and Provider. This is an administrator permission. | Core Administration |
| OU Group - View | Grants access to view existing custom groups. This permission can be constrained by OU. This is an administrator permission. | Core Administration |
| OU Hierarchy - Manage | Grants ability to create and update/edit organizational units. This permission grants access to all OU types, both standard and custom. This permission can be constrained by OU and User's OU. This is an administrator permission. | Core Administration |
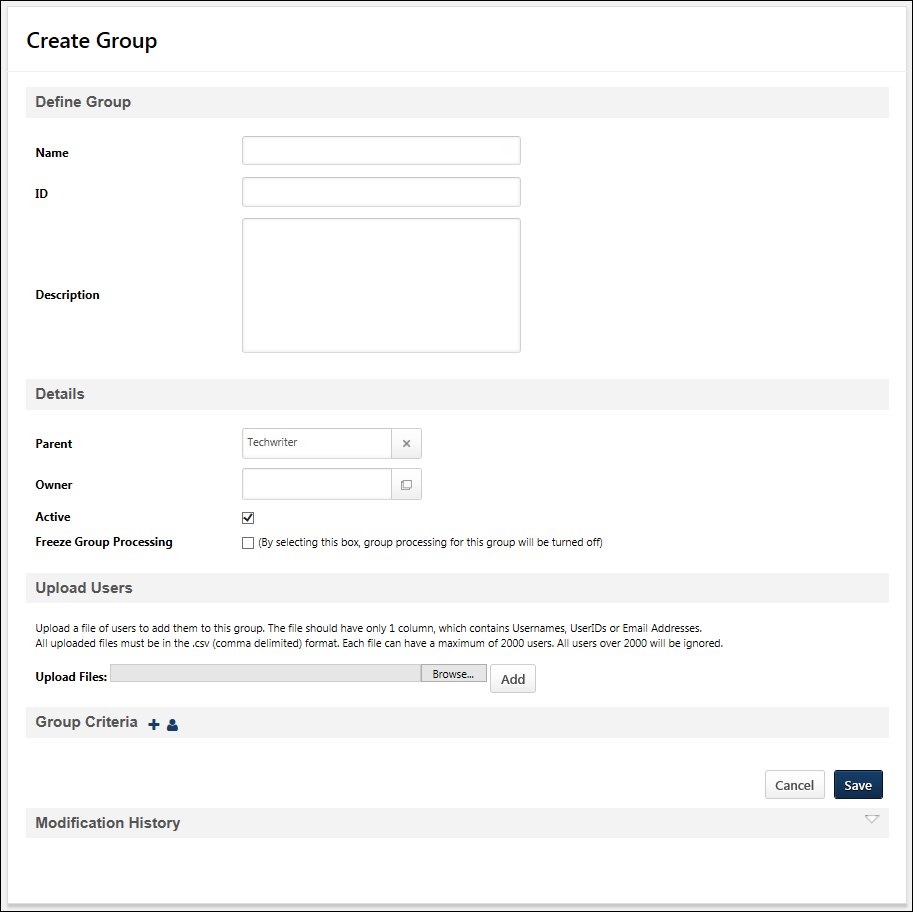
Specify the following information for the group:
General
Enter the following information in the General section:
- Name - Enter a descriptive name for the group. This is required.
- ID - Enter a unique identifier for the group.
- Description - Enter a clear description for the group. As a best practice, this should include the purpose of the group so that all administrators understand how to use the group. This is required.
Details
Enter the following information in the Details section:
- Parent - Click the field to make the group a child of an existing group (required and if not selected creates group as a parent group at the top node hierarchy).
- Owner - Click the field to choose an owner.
- Active - Select the checkbox to make the group active. Clear the checkbox to make the group inactive. Groups cannot be permanently deleted, they can be only activated or deactivated.
- Freeze Group Processing - Select this option to freeze or temporarily halt the daily processing of a group. When this option is selected for a group, the system does not add or remove any users based on the group criteria. For example, if a group is configured to include all users who are in the Accountant position organizational unit (OU), then selecting this option freezes the group processing, and no users will be added to or removed from the group even if new users are added to the Accountant position OU or if users are moved from the Accountant position OU to a different position OU. When this option is unselected, then the system resumes processing the group at the normal daily time. This option is unselected by default.
- Last Processed - This only appears when editing a group. This displays the date on which the Group was last processed. Previously, this information was only available on the Manage Group page. This date is displayed in the administrator’s time zone.
- Current Group Membership - This only appears when editing a group. This displays the number of users in the Group as of the Last Processed date.
- View Users - This only appears when editing a group. Select this link to view the users within the group. See View Users in a Group.
Note: The Current Group Membership count and user list is only updated when the Group is processed.
Group Preview
When editing a group, if the Group Preview and Save Draft functionality is activated in Group Preferences, a Group Preview section is available. The administrator can preview or save the modified Group as a draft in the Group Preview section.
The Save Draft and Generate Preview options are only available if the Active checkbox is selected and the Freeze Group Processing checkbox is unchecked.
- Generate Preview - Select this button to preview the modified Group. The preview processing time varies depending on the criteria, but most previews will process in fewer than three minutes. While the preview is generated, administrators can cancel the preview or save the modified Group as a draft. See Edit Group - Generate Preview.
- Save Draft - Select this button to save the modified Group as a draft. See Edit Group - Save Draft.
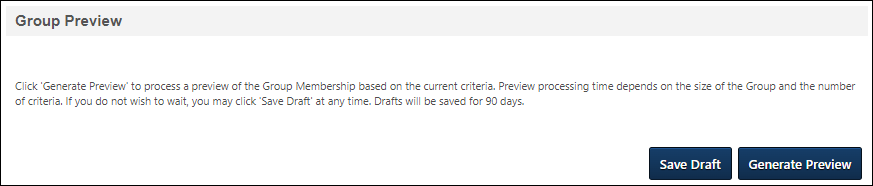
Upload Users
This section allows you to upload users using a .csv file. Note: The Upload Users option is controlled by a backend setting that is disabled by default. To enable this functionality, contact Global Customer Support.
To upload a file of users:
- Click to find the file. The file should have only one column which includes unique usernames, user IDs, or email addresses. Files must be in .csv format (comma delimited). The file can have a maximum of 2,000 users; anything over this maximum number will be ignored and not added.
- Click .
When a file is uploaded, the users in the file will appear in the Group Criteria section.
Group Criteria - Who is Included in the Group?
The criteria for a group determine which users are included in the group. When a group is created or updated, the group will consist of all users who meet at least one criteria combination.
Depending on how the group criteria are configured, the group processes immediately or through a nightly process. When a group is processed, the system determines which users meet the criteria, and those users are added to the group. See Group Processing Times.
See Use Case - Create a Dynamic New Hire Group.
Add Criteria
When creating a group, up to 50 criteria can be added, which can be any combination of AND or OR statements (e.g., 25 AND statements and 25 OR statements, 10 AND statements and 40 OR statements).
To add a new criterion, select the Add Criteria icon ![]() in the Group Criteria section. See Group - Add Criteria.
in the Group Criteria section. See Group - Add Criteria.
Add Users
To add one or more individual users to the group, select the Add Users icon ![]() in the Group Criteria section.
in the Group Criteria section.
After setting the group criteria, select the button.
When editing a group, any inactive User Criteria are enclosed in brackets with the inactive flag, making it easy for administrators to identify inactive users. The user's name and user ID are followed by "(Inactive)" and the entire record is enclosed in brackets. The flag also appears if the criterion is part of a group of criteria.
The Inactive flag only applies to the following Group Criteria:
- User is
- User is not
- User is not or below
- User is or below
User Criteria Search
When editing a group, administrators can search for specific User Criteria by first name, last name, user ID, and user status, making it quick and easy to find and edit the necessary criteria.
The following considerations apply to the User Criteria Search:
- The User Criteria Search only returns users who meet the ‘User’ criteria type. For example, if a Group includes the "Executive" Division, and Anna Smith is included in the Group because she is in the Executive Division, searching for Anna Smith returns zero results because the search is only looking at the “User” criteria type. It does not search for users within dynamic criteria.
- The search criteria are reapplied each time the group criteria are edited. For example, if you search for a user who matches the group criteria, the matching criteria is displayed. If you then edit and save the matching criterion so that the user no longer matches the group criteria, the search results are refreshed, and the criteria is no longer displayed.
Maximum Criteria
When creating a group, up to 50 criteria can be added, which can be any combination of AND or OR statements (e.g., 25 AND statements and 25 OR statements, 10 AND statements and 40 OR statements).
Group Processing Times
- Static Groups - Groups that contain a static list of users are processed in real time upon saving the group. Each time a user is added to a static group, the group processes immediately and the newly added user appears in the group.
- Dynamic Groups - Groups that have one or more criteria are considered dynamic groups and process through the nightly group process. Note: The actual time at which the group is processed is dependent upon the configuration of a backend setting. Dynamic group processing times are implemented using UTC (Coordinated Universal Time), which does not observe daylight savings time. This should be considered when determining the best time for dynamic groups to process.
- Combination Group (Contains Static Users and Dynamic Criteria) - Groups that have a combination of static users and one or more criteria are considered a dynamic group and process through the nightly group process. Any users added to this type of group are not processed until the nightly group process. Note: The actual time at which the group is processed is dependent upon the configuration of a backend setting. Dynamic group processing times are implemented using UTC (Coordinated Universal Time), which does not observe daylight savings time. This should be considered when determining the best time for dynamic groups to process.
- Self-Registration Group - Groups that contain users from self-registration process immediately, allowing users to access training and other resources on the same day.
Note: When creating an assignment via the Learning Assignment Tool and setting the learning assignment availability to a group, ensure that AT LEAST ten minutes have passed since modifying the group criteria before creating the learning assignment for the group. This ensures the training is assigned to the correct users.
Add Users vs. the Attribute of User
Adding users to a group creates a static list of users. On the other hand, a User type attribute dynamically updates the user list for a given group.
- If Add User is selected, and then you select individual users, the system lists only the users you identified. If any of the selected users become inactive, the system removes them from the group automatically, but the criteria for both users remains.
- If Add Attribute is selected, and you select the User type attribute, then select the operator of Is or Below, then do a search for individual users, the system displays the user name and all of their direct reports in the organization. If a user becomes inactive or if a user is added to the selected users' direct reports over time, the user list updates automatically without the administrator having to review and update the the group attributes and list each user separately.
Group Operators
| Group Operators | Operation Performed |
|---|---|
| Is | Includes data matching the Operand. |
| Is or Below | Includes data matching the Operand and all OUs subordinate to the Operand. |
| Is Not | Includes all OUs of Operand's type, except that Operand. |
| Is Not or Below | Includes all OUs of Operand's type, except that Operand and its subordinates. |
| Below | Including all subordinates of the Operand. If the Operand is a user, then all subordinates of that user are included (but not the user). |
| After | Includes all users with a date value after the Operand date. |
| Before | Includes all users with a date value before the Operand date. |
| On or After | Includes all users with a date value on or after the Operand date. |
| On or Before | Includes all users with a date value on or before the Operand date. |
| On | Includes users with a date value on the Operand date. |
| Not On | Includes users with a date value on any date other than the Operand date. |
| Starts With | Includes users with a field value that starts with the Operand. |
| Equal To | Includes users with a field value that is equal to the Operand. |
| Not Equal To | Includes users with a field value that is not equal to the Operand. |
| Is exact match | Users who have an exact match to the selected options and only those options are included. |
| Is not exact match | Users who do not have an exact match to the selected options are included. |
| Includes any of | Users who have any one or more of the selected options are included. |
| Does not include any of | Users who do not have any of the selected options are included. |
| Includes all of | Users who have all of the selected options are included. Additional options can be selected and the user will still be included. |
| Does not include all of | Users who do not have all of the selected options are included. Fewer fields can be selected and the user will still be included. |
Multiple Checkbox Use Cases
These use cases demonstrate how the multiple checkbox criterion is applied in groups.
See Use Case - Multiple Checkbox Criteria in Groups.
Concurrent Group Edits Guardrail
When an administrator attempts to save a Group, generate a preview, or save a draft, the system confirms that the Group was not modified and saved by another administrator while they were editing it. If the Group was modified, the administrator attempting to save changes receives a Group Modified notification and cannot save the edits. This prevents an administrator from accidentally overwriting the edits of another administrator.
The Group Modified notification includes the name of the administrator and the date and time at which they saved their changes.
Administrators who receive this message can select to return to the Group and cancel their edits. This enables them to view their edits before canceling them. Selecting select immediately cancels the edits and returns the administrator to the Manage Groups page.
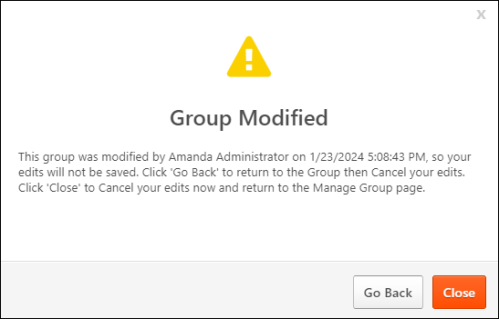
Required Preview Before Saving Edits
Administrators may require a Group preview to be generated whenever the Group Criteria are modified.
When this preference is enabled, the Save and Publish options are disabled when the Group Criteria are modified, and the administrator has not previewed the Group. The preview is optional for administrators with the permission.
When this preference is disabled, administrators are not required to preview the Group membership, but they are prompted to optionally generate a preview of the Group membership when the Group is saved or the draft is published.