When creating a group, up to 50 criteria can be added, which can be any combination of AND or OR statements (e.g., 25 AND statements and 25 OR statements, 10 AND statements and 40 OR statements).
To create a group from the Organizational Unit page, go to . From the Select Organizational Unit drop-down list, select Group. Then, select the Add Group link.
| PERMISSION NAME | PERMISSION DESCRIPTION | CATEGORY |
| OU Group - Update | Grants access to edit existing custom groups of users. This permission can be constrained by OU, User's OU, and Provider. This is an administrator permission. | Core Administration |
| OU Group - View | Grants access to view existing custom groups. This permission can be constrained by OU. This is an administrator permission. | Core Administration |
| OU Hierarchy - Manage | Grants ability to create and update/edit organizational units. This permission grants access to all OU types, both standard and custom. This permission can be constrained by OU and User's OU. This is an administrator permission. | Core Administration |
Add Criterion
To add a new criterion:
- Select the Add New Criteria icon
 in the Group Criteria section.
in the Group Criteria section. - From the pop-up, select the appropriate organizational unit (OU), standard field, or User custom field that will be used to define the group. The selected criteria appear in the Group Criteria section.
- Operand - Select the drop-down to select from list of operators. The operator determines how the data is to be manipulated. Operator list varies according to the selected attribute.
- Attribute Value - Select the field to select the appropriate criteria value. The character limit for this field is 5,000.
| Field Type | Operand | Attribute Value |
|---|---|---|
| Checkbox | Equal to, Not Equal to | Drop-down |
| Date Field | On or after, On or before, After, Before, Not on, On | Date selector |
| Multiple Checkbox | Includes any of, Is exact match, Includes all of, Does not include any of, Is not exact match, Does not include all of | Drop-down |
| Number | Less than or equal, Greater than or equal, Less than, Greater than, Not equal to, Equal to | Numerical text box |
| Radio Button | Equal to, Not Equal to | Drop-down |
| Scrolling Text Box | Equal to, Starts with, Not equal to | Text box |
| Short Text Box | Equal to, Starts with, Not equal to | Text box |
| Drop-down | Equal to, Not Equal to | Drop-down |
| OU | Is, Is Not, Below, Is or Below, Is Not or Below | OU selector |
Click the Save icon to save this criteria.
- OR statements signify that only one of the conditions must be met for a user to be included in the group. To create an OR statement for this group, click the Add New Criteria icon
 next to the Group Criteria section heading. Users who meet any criteria will be included in this group.
next to the Group Criteria section heading. Users who meet any criteria will be included in this group.

- AND statements signify that both conditions are required for a user to be included in the group. To create an AND statement, click the
 Add Condition link above an existing condition. Then, select attribute, operator, and operand and click the Save icon. Only users who meet all criteria and conditions of this group be included in this group.
Add Condition link above an existing condition. Then, select attribute, operator, and operand and click the Save icon. Only users who meet all criteria and conditions of this group be included in this group.

Tip: An OR statement is separated by a line; an AND statement is not.
Note: For Multiple Checkbox type custom fields, multiple options can be selected in the drop-down when configuring criteria. When multiple options are selected, the options are applied as an AND condition. For example, if two criteria options are selected, the selected options display for the criteria as "AND [Field Name] is exact match [Criterion 1] and [Criterion 2]." For all Multiple Checkbox type custom fields, an "All" option is also included. When selected, all criteria options are checked. When unselected, all criteria options are unselected. If the "All" option is selected, the selected options display for the criteria as "AND [Field Name] is exact match All ([Criterion 1] and [Criterion 2])." Options display in the order in which they are created by the administrator.
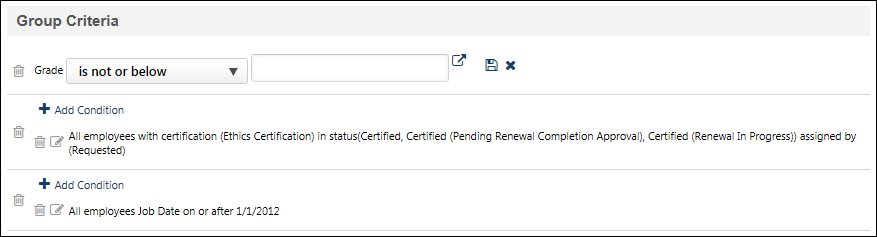
To create a group based on training or certification status, follow these steps:
- In the Group Criteria section, click the plus icon to the right of the section heading. From the pop-up, select the appropriate criteria (Training or Certification). The selected criteria appear in the Group Criteria section.

- From the Please select one or more statuses drop-down list, select the statuses on which you want to filter users. Multiple statuses can be selected. The available statuses depend on whether training or certification is selected. This field is optional, but at least one status or assignment type must be selected.
- From the Please select assignment type drop-down list, select the assignment types on which you want to filter users. Multiple assignment types can be selected. This field is optional, but at least one status or assignment type must be selected.
- Click the Select Certification or Select Training field to select specific certification or training items. This field is required and multiple training or certification items can be selected.
- After setting the appropriate criteria, click the Save icon or click the Cancel icon to remove the criteria. Once a criteria is saved, it appears in the Group Criteria section.
Training Condition Options
When adding a Training condition to the Group Criteria section, the two options under ‘assignment type’ are Assigned and Requested. If Assigned is selected (not Requested), administrators who assign training to themselves via the Learning Assignment Tool will not be included in the Group because the system will flag that Learning Object as ‘Requested.’