Users with permission to create dashboards and users with permission to view dashboards can view dashboards.
When viewing a dashboard, the dashboard appears in a center display pane to the right of the menu list. The title of the dashboard appears at the top of the viewing pane. Each associated chart for the dashboard displays in the viewing pane with options to view details, edit, print, and refresh the report. In addition, an Options drop-down displays in the upper-right corner with options to create, edit, copy, share, print, delete, and refresh the dashboard.
To access Dashboards, go to .
| PERMISSION NAME | PERMISSION DESCRIPTION | CATEGORY |
| Dashboard - View |
Grants the ability to view dashboards created by self or shared by others. User must also have permission to view the standard, custom or Reporting 2.0 reports that are included in any shared dashboards. If a user does not have permission to view a report type, the user cannot view that report type within the dashboard. This is an end user permission. |
Reports - Dashboards |
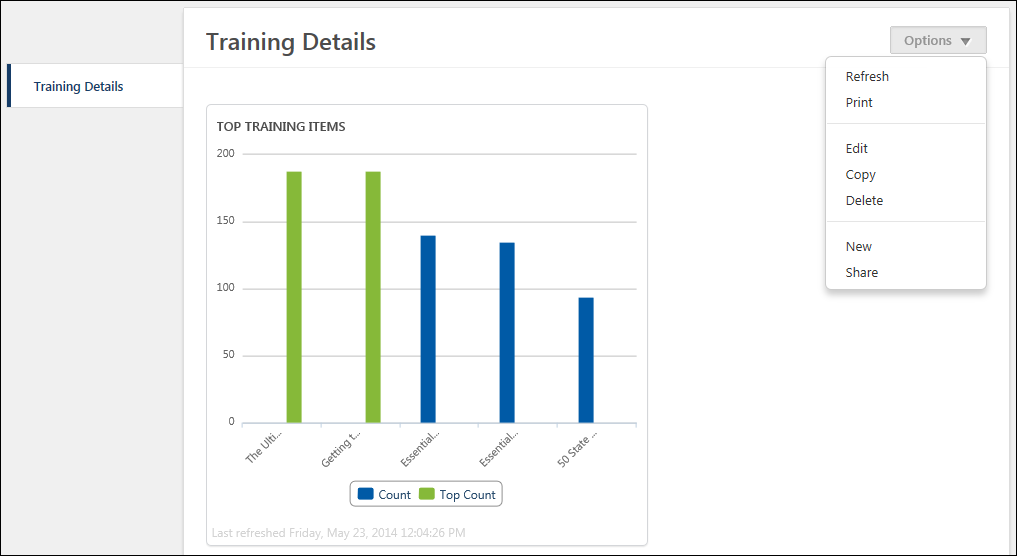
Dashboards Viewing Pane
Dashboards are viewed by clicking the dashboard name in the dashboard menu to the right of the viewing pane. The dashboard opens in the viewing pane, along with each report widget configured for the dashboard.
For users with view-only permission for dashboards, the following options are not available:
- Create, edit, copy, share dashboard
- Add/edit widget
- Re-size widgets
- Reorder widgets
Note: The functionality to reorder widgets using the drag and drop feature is not compatible with IE7.
Widgets
Each dashboard includes at least one report widget. The widgets display the data configured for the report widget criteria.
Some widgets allow you to can click the data items below or to the right of the chart to show or hide each item.
At the bottom of each widget, the last refreshed date displays.
Note: If chart labels were defined when viewing the report in Custom Reports, then the label settings are remembered when viewing the chart as a dashboard.
Dashboard Options
The following options display in the Options drop-down:
- Refresh - Click this link to refresh the data in the currently open dashboard. For dashboards with multiple reports, this refreshes the data in each report. If the dashboard fails to refresh, the word "Error" appears in the bottom-left corner of the dashboard.
- Print - Click this link to print the dashboard. The dashboard chart prints with the information visible on the Dashboards page. Note: The print option leverages the print functionality that is built into browsers. Older browsers, such as IE9 and lower, may not be able to fully support the printing of dashboards. To increase your chances of successfully printing the dashboard, you can go to your browser’s print set-up options and check the box to include background images.
- Edit - Click this link to edit the currently open dashboard. This option is only available for users with permission to create dashboards. See Edit Dashboard.
- Copy - Click this link to copy the dashboard. This option is only available for users with permission to create dashboards. See Copy Dashboard.
- Delete - Click this link to delete the dashboard. This opens the Delete Dashboard pop-up. Click to permanently delete the dashboard. Or, click to cancel the delete action. The Delete option is only available for the dashboard owner, provided the owner has permission to create dashboards.
- New - Click this link to create a new dashboard. This option is only available for users with permission to create dashboards. See Dashboards - Add Dashboard.
- Share - Click this link to share the dashboard. This option is only available for users with permission to share dashboards. See Dashboards - Share Dashboard.
Report Widget Options
The following options display in the action item menu for the widgets within the dashboard:
- View Details - Click this link to open a detailed view of the report data in a pop-up window. This shows the data in the report, as well as the report creator and other details. See Dashboards - View Report Data Details.
- Export to Excel - Click this link to export the report and the chart to Excel. This option is only available for custom widgets that were created using either Reporting 2.0 or custom reports. This option does not appear for widgets that are for standard reports.
- Refresh - Click this link to refresh the data in the currently open widget. While the widget refreshes, "Refreshing now" displays at the bottom of the widget. Once the widget refreshes, the last updated date changes to "Last refreshed: [Date] [Time]."
Note: The View Details option is not available if the record count is more than 30,000. When this occurs, the View Details option is grayed out and not selectable.
Graphics Interactivity
When hovering over an area of a chart, the information for that area of the chart displays in a tooltip.
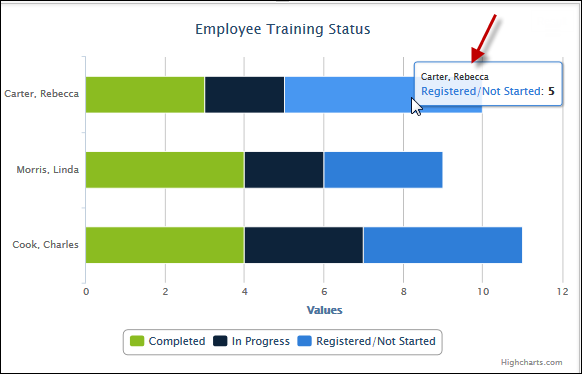
Frequently Asked Questions
- There is no data for the dashboard widget (i.e., no records).
- The user viewing the dashboard widget has permission constraints that do not allow the user to view the data.