Once a dashboard is created, it can be shared with other users or OUs. Only the owner of the dashboard may share the report with others. The users with whom it has been shared cannot then share it with others.
Sharing a dashboard does not automatically give the users any reporting permissions, it simply allows them to see a read-only view of the dashboard. The shared users must have permission to view dashboards and to view the standard or Reporting 2.0 report that is part of the dashboard.
To access Dashboards, go to .
| PERMISSION NAME | PERMISSION DESCRIPTION | CATEGORY |
| Dashboard - Share | Grants the ability to share a dashboard created by self with other users within the portal who may then view and refresh the results of the dashboard at-will. This permission works in conjunction with the Create Dashboard permission. | Reports - Dashboards |
| Dashboard - View |
Grants the ability to view dashboards created by self or shared by others. User must also have permission to view the standard, custom or Reporting 2.0 reports that are included in any shared dashboards. If a user does not have permission to view a report type, the user cannot view that report type within the dashboard. This is an end user permission. |
Reports - Dashboards |
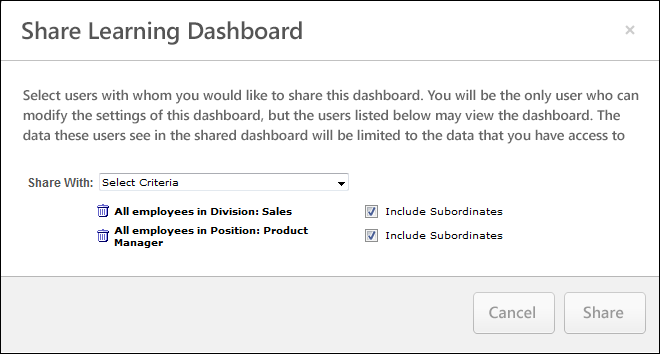
Share Dashboard
To share a dashboard:
- Click the Share link in the Options column on the Dashboards page. This opens the Share [Dashboard Title] Dashboard pop-up.
- Select the user criteria in the Share With field. Each criterion displays below the Share With field. Criterion can be removed by clicking the Trash Can icon to the left of the criterion.
- Check to Include Subordinates.
- Click to share the dashboard with the selected users.
Note: When sharing a dashboard with users with the same permissions and the dashboard contains one or more Standard Report widgets, the widget will display the result from the last run with that permission. This could also be the last run from another user with the same permissions. If the widget has been defined to display subordinates, for example, the widget will contain the list of employees for the person who has last run it, even if this may not be your own subordinates. This only applies for users having the same permissions and constraints for the report (i.e., no constraints) and only shows data that still aligns with the constraints applied to the user viewing the shared dashboard.
Modify Shared Dashboard Criteria
The criteria for shared dashboards can be modified by clicking the Share link in the Options column on the Dashboards page. This opens the Share Learning Dashboard pop-up. New user criteria can be added in the Share With field. User criteria can also be removed by clicking the Trash Can icon to the left of the criterion. Click to save the changes.
If users are removed from the criteria, then the dashboard is no longer available for the user to view. If users are added, then the dashboard is shared with the users, provided the users have permission to view the shared dashboard.
Frequently Asked Questions (FAQs)
The Report navigation tab only appears if the shared users have at least one permission to create or view a standard or Reporting 2.0 report or to create or view dashboards. Contact the system administrator for your organization to assign reporting permissions to the users with whom you shared the dashboard.
The Dashboard link only appears in the Reports navigation tab if the shared users have permission to view dashboards. Contact the system administrator for your organization to assign the dashboard permission to the users with whom you shared the dashboard.
The shared users also need permission to view the specific standard or Reporting 2.0 report that you used to create the dashboard.
- You create two dashboards.
- You share the dashboards with your direct reports.
- They can access Dashboard A.
- Dashboard B is not showing up for them on their Dashboards page.
- You contact the system administrator for your organization.
- You find out that your direct reports have permission to view the Goal Tasks Summary report.
- They do not have permission to view the Top Training Items standard report
- You ask the system administrator to give your direct reports permission to view the Top Training Items standard report.
- Dashboard B now appears on the Dashboard page for each of your direct reports.
In order to remove the shared dashboard, it is necessary to proxy in as the inactive user and delete the shared dashboard.
For more information about how to proxy into the system as another user, see the System Administrator > Core Functions > Users > Proxy as Another User topic in Online Help.