Development Plan Preferences
Development Plan Preferences enable administrators to configure the way a development plan looks and what options are available for managers and end users.
To manage Development Plan Preferences, go to . These preferences are managed by division.
| PERMISSION NAME | PERMISSION DESCRIPTION | CATEGORY |
| Development Plan Preferences - Manage | Grants the ability to manage Development Plan Preferences, where various Development Plan features can be enabled or disabled according to the needs of the organization. This is an administrator permission. | Performance - Administration |
| EMAIL NAME | EMAIL DESCRIPTION | ACTION TYPE |
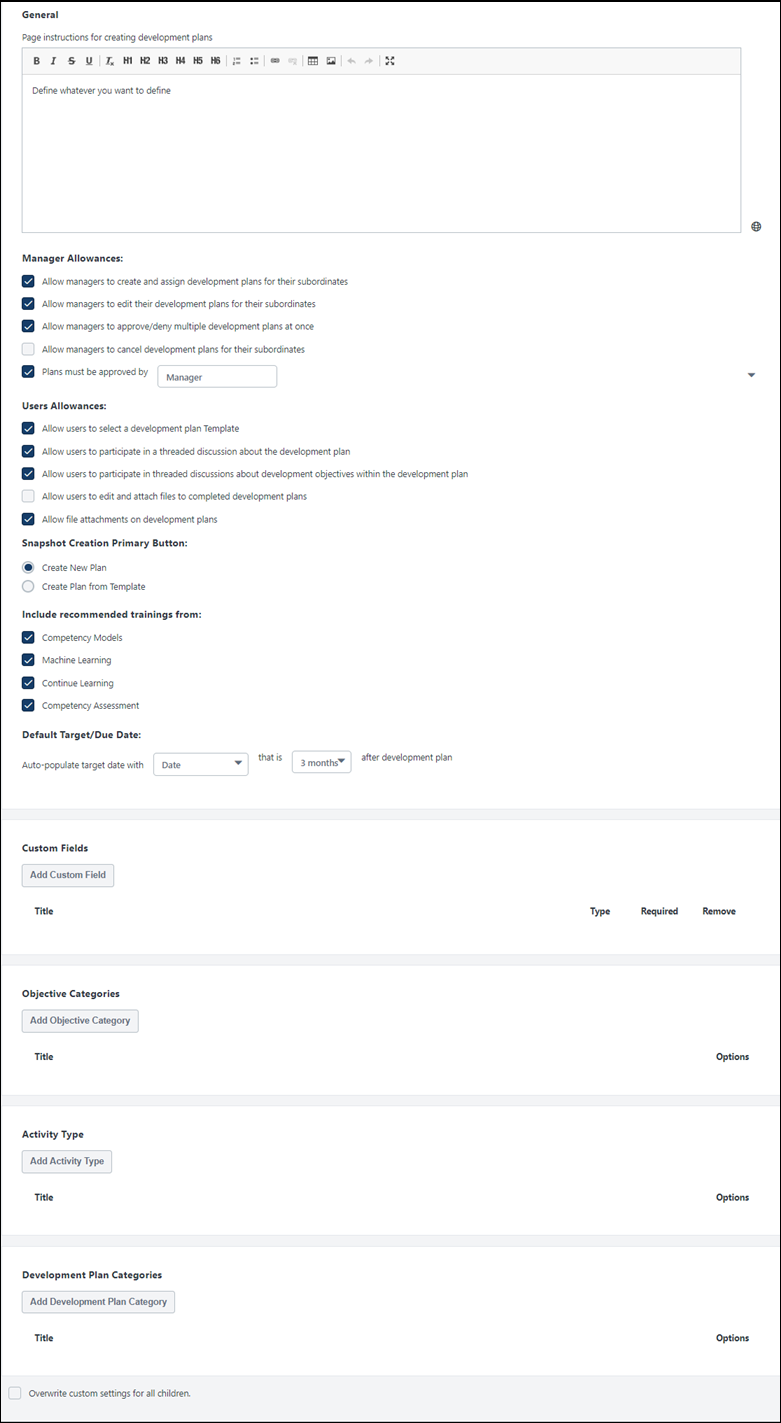
The Manager Allowances section of the Development Plan Preferences page lets you define how managers can manage development plans for their subordinates.
Select one or more of the following options:
- Allow managers to create and assign development plans for their subordinates - Select this option to enable the Assignment Selection Criteria option on the Create Development Plan page, enabling managers to create and assign development plans to their subordinates.
- Allow managers to edit their development plans for their subordinates - Select this option to allow managers to edit development plans from the Approve Development Plan page. Deselect this option to prevent managers from modifying their subordinate's plans.
- Allow managers to approve/deny multiple development plans at once - Select this option to allow managers with the appropriate permission to approve or deny more than one development plan at a time via the Bulk Approval page. Selecting this option also enables the Check All/Uncheck All option on the Approve Development Plans page. If this option is not selected, managers must approve or deny development plans one at a time.
- Allow managers to cancel development plans for their subordinates - Select this option to allow managers to cancel development plans for their subordinates when necessary. This option is unchecked by default. If this option is selected, Managers will see a "View Development Plan" option when managing a user's development plan.
- Plans must be approved by - Select this option if approval is required for new development plans, edits to existing plans, or to cancel plans. Select the role that is responsible for approving these development plan actions. This person receives an email alert (if the corresponding email is active) when one of these events occurs and an item appears in their Actions > Requests page. This can be set to the user's Manager, Approver, or a custom relationship. If manager or approver is selected, this is the manager or approver that is specified in the user's user record. If no one is assigned to this role, these actions are automatically approved. See Security Role - Create. If this option is not selected, then development plans do not need approval and no emails are triggered and sent to the approver role.
- If this setting is changed, then this immediately impacts existing plans when the changes are saved. For example, if this setting is changed from requiring approval to not requiring approval, then a plan that was previously awaiting completion approval would become Completed.
- If the selected approver role changed (e.g., from manager to a custom relationship) and there are existing plans pending approval, the new approver is responsible for approving the plan. If there is no user in the new approver role, then the plan is automatically approved.
- If the user gets a new manager or if a new person moves into the approver role, the new approver receives an email for any plans still pending approval. The old approver can no longer approve or deny the plans.
The User Allowances section allows you to define what actions users can perform when they are working with development plans.
Select one or more of the following options:
- Allow users to select a Development Plan Template - Select this option to enable the Use a template link when creating a development plan. This link appears on the Manage Development Plan page. Development plan templates can be created by administrators from the Development Plan Templates page.
- Allow users to participate in a threaded discussion about the development plan - Deselect this option to disable users to participate in a threaded discussion within a development plan. This option applies to all development plans of any users within the selected OU. When this option is deselected, all development plans within the selected OU appear without the comment control.
- Allow users to participate in threaded discussions about development objectives within the development plan - Select this option to participate in a threaded discussion about development plan objectives. This option applies to all development plans of any users within the selected OU. When this option is deselected, all development plans within the selected OU appear without the comment control.
- Allow users to edit and attach files to completed development plans - Select this option to allow all users in the OU to attach and edit files to completed development plans.
- Allow file attachments on development plans - Select this option to make it possible for users to add files to development plans.
The Snapshot Creation Primary Button section lets you define the options that appear when users need to create a new development plan on the Development Plan Snapshot page.
Note: This option is only available if Allow users to select a development plan Template is selected in the User Allowances section.
Select one of the following options:
- Create New Plan - When this option is selected, the Create New Plan option is available on the Snapshot page.
- Create Plan From Template - When this option is selected, the Create Plan From Template option is available on the Snapshot page. This option allows users to create a new development plan by selecting a pre-defined template.
The Include Recommended Trainings From section lets you select the sources that you'd like to include in the recommended training section or a user's development plan.
Select one or more of the following options:
- Competency Models - When this option is selected, users who are creating a development plan have the option to view development recommendations based on a specific competency model. Users can select a competency model that is available to them, and the system displays recommended training items and development actions based on that competency model. End-user's will see an option to toggle the display to show recommendation carousels informed by the competency defined in the model. When this option is unchecked, the course recommendations will be summarized in one carousel.
- Machine Learning - When this option is selected, users who are creating or editing their own development plan have the option to view training recommendations based on machine learning, such as training based on the user's position, training the user has saved for later, or recommendations based on the user's learning history. These carousels mirror the functionality that is available in Learner Home. See Learner Home - Training and Banner Carousels.
- Continue Learning - When this option is selected, users will see a separate Continue Learning carousel that contains trainings that were started but not completed.
- Competency Assessment - When this option is selected, users who are creating a development plan have the option to view training recommendations based on the results of the user's five most recently completed competency assessments that contain recommendations.
Note: When the Competency Models or Competency Assessment checkboxes are checked, end users can browse and select any learning object associated with the Competency Model/Assessment, even if they are not within the availability of the learning object.
If no recommendation sources are enabled, then the Add Recommended option is not available on the Create Development Plan and Create Development Plan Template page and the Browse Recommended option is not available on the Add Development Objective page.
The Default Target/Due Date section lets you select a default target due date for action steps or learning objects within an objective.
- The due dates for the individual action steps and training will determine the overall due date for each plan objective.
- The due dates for an objective are defined as the latest due date of any action step or learning objective within that objective.
- The due date for the entire plan is the latest due date for any objective in the plan.
You can select a date relative to the development plan creation date (e.g., 3 months after development plan creation date), the end of the calendar or fiscal year (your system's end of year), or select a specific date (e.g., 06/15/2011).
In the Auto-populate target date with box, select one of the following options:
- Date - Select this option to select a due date that is relative to the development plan creation date (e.g., 3 months after development plan creation date). If you select this option, select one of the following options from the second box:
- 3 months
- 6 months
- 9 months
- 1 year
- End of the year - Select this option to set the due date to the end of the calendar year. If you select this option, the second box is not available.
- The following date - Select this option to select a specific date (e.g., 06/15/2018). If you select this option, a calendar appears in the second box.
Note: Due dates for objectives are defined as the latest due date for any action step or learning object within that objective. Due dates for development plans are defined as the latest due date for any objective within that development plan.
The Custom Fields section lets you add pre-defined custom fields to development plans. The selected custom fields are included in development plans that are created by clicking the button on the Development Plans Snapshot page. Note: This does not apply to development plans created from a template.
- To add a custom field, select the button within the Custom Fields section. The Add Custom Field flyout opens. Select the desired custom fields, and then select the button. Note: When adding development plan custom fields to development plans, the custom fields are displayed in the order in which they are created in Custom Field Administration.
- To remove a custom field, select the Remove icon next to the field. If a custom field is removed that exists in a user's development plan, that custom field remains in that development plan.
- Select the Required option next to a custom field to require users to enter information for that field to submit the development plan. If the Required option is not selected, the custom field is optional, and users do not have to complete the field.
Note: An administrator creates these pre-defined fields on Development Plan Custom Fields page.
The Objective Categories section lets you add pre-defined categories to the list users use to select their objectives. You can also delete and set a default category.
- To add an objective category, select the button. The Add Objective Category flyout opens. Select the desired categories, and select the button.
- To remove an objective category, select the Remove icon next to the category. If an objective category is removed that is used in a user's development plan, that category remains in that development plan.
- The Default category is the category that is automatically selected for new development plan objectives. Users can change the category, as needed. To change the Default category, select the Make Default link next to the appropriate category. This change is applied to new objectives that are added after the change is saved. If the default category is removed, the first category in the table is automatically selected as the new default.
Note: An administrator pre-defines these categories on the Objective Categories administration page. See Development Plan Objective Categories.
The Activity Type section lets you add pre-defined activity types that will be available for users to select for their development plan activities.
- To add an activity type, select the button within the Activity Type section. The Add Activity Type flyout opens. Select the desired activity types and select the button.
- To remove an activity type, select the Remove icon next to the activity type. If an activity type is removed that is used in a user's development plan, that activity type remains in that development plan.
- The Default activity type is the activity type that is automatically selected for new development plan activities. Users can change the type, as needed. To change the Default activity type, select the Make Default link next to the appropriate activity type. This change is applied to new activities that are added after the change is saved. If the default activity type is removed, the first activity type in the table is automatically selected as the new default.
Note: An administrator pre-defines these activity types on the Activities Types administration page. See Development Plan Activity Types.
The Development Plan Categories section lets you add pre-defined development plan categories that will be available for users to select from for their development plan.
- To add a development plan category, select the button within the Development Plan Categories section. The Add Development Plan Category flyout opens. Select the desired categories and select the button.
- To remove a category, select the Remove icon next to the category. If a category is removed that is used in a user's development plan, that category remains associated with that development plan.
- The Default category is the category that is automatically selected for new development plans. Users can change the category, as needed. To change the Default category, select the Make Default link next to the appropriate category. This change is applied to new development plans that are created after the change is saved. If the default category is removed, the first category in the table is automatically selected as the new default.
Note: An administrator pre-defines these plan categories on the Development Plan Categories administration page. See Development Plan Categories .
Overwrite Settings
Select this option to overwrite custom settings for child division OUs. If you overwrite custom settings for child division OUs, the selected settings are applied to both new and existing child OUs. Any previously customized child OUs are updated with the selected settings.
- If there are no customizations to the child OU, then the parent OU customizations are applied to all child OUs.
- Overwrite custom settings checkbox setting
- If this option is selected, all child OU customizations are deleted from the database, which means the parent OU customizations will be applied to new and existing child OUs.
- If this option is unselected, all existing child OU customizations will remain unchanged, and any new child OUs will inherit the parent OU customizations by default.
- If a child OU has been customized to display any widgets, then regardless of the parent OU customizations, the child OU customizations are applied.
- If a child OU has been customized to hide all widgets, then parent OU customizations will take precedence and will be applied.
Save/Cancel
Select the button to save all changes to the page. Or, select the button to discard any unsaved changes.
Contents
The following information is available within this folder. Click a link to navigate directly to the appropriate topic: