Learner Home - Training and Banner Carousels
Below the search bar on the Learner Home page, several different carousels may display to the user if applicable training is available. These carousels include a custom banner carousel (if configured by an administrator) and various training recommendation carousels.
- The custom banner carousel cycles through various banner images which can include text and a clickable button which navigates the user to another system page.
- The training carousels allow users to page through categorized training items that are relevant to them.
For recommended banner image dimensions, please see Learner Home Preferences. See Learner Home Preferences.
Looking for an online course about how our Machine Learning Platform works? Click here: Machine Learning in the Learning Experience Platform
To access the Learner Home page, go to .
| PERMISSION NAME | PERMISSION DESCRIPTION | CATEGORY |
| Learner Home | Grants access to the Learner Home and the Learning Search page. This is an end user permission. This permission cannot be constrained. | Learning |
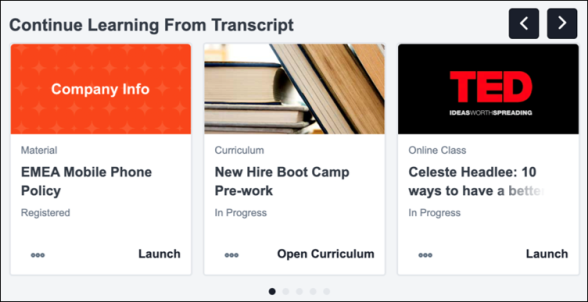
Learner Home Carousels
The following carousels display on the Learner Home page in the order configured by the administrator:
- Banner Carousel
- Continue Learning
- Saved for Later
- Top Picks for User
- Trending for User
- Inspired by Your Subjects
- Playlists for User
- Most Popular
- Featured
- Suggested
- Required
- Based on Skills You Want to Develop
- Based on Your Critical Skills
Custom Banner Carousel
The custom banner carousel on the Learner Home page cycles through different banners configured by the administrator. Depending on the preferences configured for the Learner Home page, the banner carousel may display before, amongst, or below the training category sections. Different banners may also be configured to display with text over the image, or with a button built into the banner which navigates the user to a different system page or external site when clicked.
Up to four banners can be included in the custom carousel. The banner will automatically shuffle through available custom banner images. Users can interact with the banner in the following ways:
- Page through the available banners by clicking the pagination dots below the banner
- Page through the available banners by clicking the left and right navigation arrows which appear when the user hovers over the banner
- Stop and resume auto-play by clicking the Play and Pause buttons that appear on the lower right of the banner
Training Carousels
Please allow up to 30 minutes for updates to be reflected when data is changed. This consideration applies to all training carousels.
If a training carousel does not contain any training that is available in the languages selected in the Your Languages drop-down on the Learner Home, then the carousel is not displayed.
| Carousel |
Details |
|---|---|
| Continue Learning | This section displays training that is on the user's active transcript. Training in this section is sorted by the last transcript status change date, and a maximum of 20 training items can display in the section. If no training is on the user's active transcript, this section is hidden. Note: The last transcript status change date is a date field that tracks when a training moves from one transcript status to another transcript status. |
| Saved for Later | This section displays training that has been saved by the user. Training in this section is sorted by most recently saved first, a maximum of 20 training items that can display in this section. If the user has not saved any training, this section is hidden. If any of the user's saved training has been made inactive or unavailable, that training is removed from the section automatically. Note: This section displays the most recent version of the saved training. For example, if the user saved Leadership Skills (Version 1), and Leadership Skills (Version 2) has since been published, Version 2 of the training displays for the user in this section. |
| Top Picks for User |
This section displays training that is recommended to the user based on their training history. Training in this section is sorted by relevancy to the user (determined by machine learning), and a maximum of 20 training items can display in this section. If no recommendation results are found for the user, the system considers the training history of users in the user's position, division, and location, and then neighboring positions, divisions, and locations in the hierarchy to find recommendations. This section is hidden if any of the following are true:
|
| Trending for Your Position |
This section displays training that is recommended to the user based on their position. Training in this section is sorted by relevancy to the user (determined by machine learning), and a maximum of 20 items can display in this section. If no recommendations are found for the user's position, then the system considers the user's division and location, then neighboring positions, divisions, and locations in the hierarchy to find recommendations. This section is hidden if any of the following are true:
|
| Inspired by Your Subjects |
This section displays training that is recommended to the user based on subjects in which the user has indicated interest. See Learner Home - Subjects. Training in this section is sorted by relevancy to the user (determined by machine learning), and a maximum of 20 items can display in the section. If the user has not selected any subjects, then the section displays a prompt for the user to add subjects. If no recommendations are found for the user’s selected subjects, the system considers the user's division and location, then neighboring positions, divisions, and locations in the hierarchy to find recommendations. This section is hidden if any of the following are true:
Note: Training items are recommended to the user in this carousel if the subjects associated with the training include subjects in which the user is interested, at the time of the last Cluster Refresh. In Production portals the refresh occurs every two weeks, and in Stage portals the refresh occurs during releases. |
| Playlists for User | When a user views the Playlists for [User] carousel, they see their own first name in the carousel header, and in the carousel itself they see playlists that are recommended to them based on the training contained within the playlists. Each Playlist tile that displays within the carousel provides the following information:
|
| Most Popular | This section displays training that was requested the most number of times in the last 60 days. Training in this section is sorted by the highest number of requests, and a maximum of 20 items can display in the section. If no training has been requested in the last 60 days, this section is hidden. |
| Featured | This section displays training items which have been designated as Featured on the Availability page of the Course Catalog by an administrator. If no training available to the user has been designated as Featured, this carousel does not display to the user. A maximum of 20 items at a time can display in the section, and items are displayed in last modified order (i.e. the most recently modified item will display first). This means the most recently modified 20 items designated as "Featured" from the Availability tab of the Course Catalog will display in the carousel on Learner Home .Note: If a playlist is designated as featured via the Course Catalog, it does NOT display in the Featured Training widget on the Welcome page. The featured playlist does, however, display in the Featured carousel on the Learner Home page.See Course Catalog - Availability. |
| Suggested | This section displays training items which have been designated as Suggested on the Availability page of the Course Catalog by an administrator. If no training available to the user has been designated as Suggested, this carousel does not display to the user. A maximum of 20 items at a time can display in the section, and items are displayed in last modified order (i.e. the most recently modified item will display first). This means the most recently modified 20 items designated as "Suggested" from the Availability tab of the Course Catalog will display in the carousel on Learner Home. See Course Catalog - Availability. |
| Required | This section displays training items which have been designated as Required on the Availability page of the Course Catalog by an administrator. If no training available to the user has been designated as Required, this carousel does not display to the user. A maximum of 20 items at a time can display in the section, and items are displayed in last modified order (i.e. the most recently modified item will display first). This means the most recently modified 20 items designated as "Required" from the Availability tab of the Course Catalog will display in the carousel on Learner Home.See Course Catalog - Availability. |
| Based on Skills You Want to Develop | This section displays training items that has the skills they have identified in the related section of the Skills Profile. The training included in the carousel has at least one skill that matches the skills identified by the learner. If a training matches with more skills, that training is shown first. If trainings have the same number of skills, they are shown to the user using the ratings of the course. If there are more than 20 possible training to show, an even number of training is shown per skill to allow the Learner to choose from when the number of matching skills is the same. This carousel is disabled by default and can be enabled via Learner Home Preferences. See Learner Home Preferences. |
| Based on Your Critical Skills | This section displays training items that has the skills they have identified in the related section of the Skills Profile. The training included in the carousel has at least one skill match to skills identified in the Critical Skills portion of the Skills Profile. If the Learner has multiple critical skills with multiple pieces of training available to show, training is shown based on the difference in the learner’s target compared to the rating. If there are more than 20 possible training to show, an even number of training is shown per skill to allow the Learner to receive a variety of training with different skills to choose from. This carousel is disabled by default and can be enabled via Learner Home Preferences. See Learner Home Preferences. |
On a desktop browser, up to four tiles can display at a time for each training carousel. When sized down to a mobile device, one and a half tiles display at a time for each training carousel. Users can interact with the carousel in the following ways:
- Page through the tiles by clicking the pagination dots on the top right of the carousel
- Page through the tiles by clicking the left and right navigation arrows which appear when the user hovers over the carousel. Note: Clicking the right navigation arrow on the last page of tiles will returns the user to the beginning of the carousel.
Recommendation Carousels - Filtering Logic
Four of the Learner Home carousels are recommendation carousels. The purpose of these carousels is to recommend relevant training to the user. To ensure that the system only recommends appropriate training to the user, the system automatically applies filtering logic to the results. This ensures that the user is not recommended any incorrect training (e.g. not in their availability, inactive, etc.). The exclusions documented in this section ONLY apply to the following Learner Home training carousels:
- Top Picks for User
- Trending for Your Position
- Inspired by Your Subjects
- Most Popular
The following training will NOT be recommended to users in the above training carousels:
- Session or cohort training items (because there is a date component to these types)
- Training flagged as "Exclude from Recommendations" via the Course Catalog
- Training not available to the user (i.e., not in their availability)
- Inactive training
- Training that is active on the user's transcript
- This logic does not apply to the "Continue Learning" or "Saved for Later" carousels.
- If a newer version of a training is available and does NOT exist on the user's transcript, the training can still display as a recommendation, even if a prior version exists on the user's transcript.
- Training that is NOT in a Published training status
- Training that is NOT the latest version
- Training that has recurrence enabled and is already on the user's transcript
- Child training that is not standalone
- Child training that is on a user's transcript as Active (and is also a standalone training item)
- Child training that is on a user's transcript as Not Yet Activated (and is also a standalone training item)