Administrators are able to create a new version of a course in order to make major modifications to a published course, such as modifications to the file structure. Administrators may choose to create a new version of a course in the following scenarios:
- Making non-minor changes to the course, such as replacing a segment of the course or making significant updates to the course content.
- Modifying the course structure, such as adding or removing a SCO (Shareable Content Object).
This topic relates to the legacy Course Publisher functionality. Your organization may be using the Content Uploader. See Online Course Versioning vs. Modifying - Overview.
As a best practice, a course should not be reversioned when making minor changes such as correcting text errors. Instead, the course publication files should be replaced. See Course Publisher (Legacy) - Minor Course Changes - Replace Files.
When creating a new version of a course, you must first upload the new version as though you are creating a new course. Prior to publishing the new course, you have the option to create a new version of an existing course.
To create a new online course, go to or . Then, click the Create New Publication link.
Administrators can only access the Course Publisher if they have been granted a content license and they have the proper permissions. A content license can be granted on the Manage Licenses page. See Manage Licenses.
| PERMISSION NAME | PERMISSION DESCRIPTION | CATEGORY |
| Course Publisher Update |
Grants ability to update existing online training courses previously published via the course publisher. Administrators must also be granted a content license from the Manage Licenses page. This is an administrator permission. With the Oct '17 release, after the Content Publisher is activated in the system, users with this permission are automatically granted the permission to modify online classes. |
Learning - Administration |
Replace Course Files vs. Create New Version
When updating a course, you may have the option to replace the publication files of the existing course or create a new version of the existing course.
- Replace Publication Files - This option can only be used if the new course has an identical file structure and manifest to the old course. If the file structure is different (For example, if you first loaded a course with one SCO and now you are replacing with acourse with two SCOs) you will not be able to replace the course files. SCOs are Sharable Content Objects. These are what you are creating with your authoring tool when building SCORM courses. It is important that you know how many SCOs your course files contain before you try to replace course files. You also cannot replace functionality, such as mastery scores, maximum score, launch URL's, etc. The option to Replace Publication Files is initiated from the Course Publisher Overview page.
- Create New Version - This option is used if the new course does not have an identical file structure or manifest to the old course. This option should be used if non-minor changes are being made to the course. This option is initiated by uploading the new course files as a new course and then associating the new course with the old course prior to publishing. NOTE: The file type must be the same when creating a new version. For example, if you originally loaded the course as SCORM 1.2, you cannot create a new version of the course as SCORM 2004. If you do so, your users will receive an error when they try to launch the course. Instead, publish a new course file for the new SCORM 2004 course.
See Course Publisher (Legacy) - Minor Course Changes - Replace Files.
Do users get the new version automatically?
When a course is reversioned, the following users automatically receive the updated course:
Creating a new version of a course does not overwrite the course for any users who currently have the course in their transcript. If you want the new version to replace the previous version on users' transcripts, you must assign the new version to the users. See Create Learning Assignment - Overview.
Updating Courses Quick Start Guide
See QUICK START GUIDE - Updating Courses via Course Publisher.
View Publication Information
To view and edit the publication information (i.e., Title, Description, Provider), click the View Publication Information link. This information was set when the publication was created.
View Upload History
To see the history of the publication including File, Uploaded By and Uploaded Date, click View Upload History link.
Create New Version of Course
To create a new version of an existing course, follow these steps:
- Upload the new version as though you are creating a new course. Up to 100 AICC courses or 250MB of SCORM courses can be zipped together and uploaded. See Course Publisher (Legacy) - Create New Course/Publication.
- Once an unpublished course is uploaded, from the Course Publisher screen, click the Edit icon
 .
.
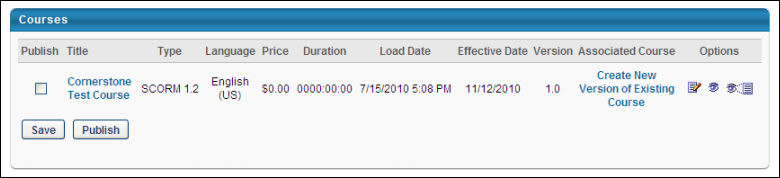
- In the Associated Course column, click the Create New Version of Existing Courses link to select the existing course for which you would like to create a new version. This opens the Select Course to Upgrade pop-up window, displaying all of the courses from the same provider that were uploaded with the Course Publisher.
- Search for the appropriate course, and select it by clicking the Add icon. The selected course is listed in the Associated Course field. When the course is published, it is saved as a new version of the course to which it is associated.
- Click . This automatically creates a new version of the course, and the course version number is created.
- Configure the availability and other settings for the new course version via the Course Catalog. When a new course is published, it is added to the Course Catalog, but no availability, evaluations, subjects, skills, or competencies are associated with that course. The course's availability, evaluations, subjects, skills, competencies, and other information are modified in the Course Catalog. See Course Catalog Overview.
Creating a new version of a course does not overwrite the course for any users who currently have the course in their transcript. If you want the new version to replace the previous version on users' transcripts, you must assign the new version to the users. See Create Learning Assignment - Overview.
Reversioning a Course that Is Part of a Curriculum
When a course that is inside a curriculum is reversioned, users who have the curriculum on their transcript or who have previously requested the curriculum do not receive the new version of the course. Users who have never requested or completed the curriculum will receive the new version of the course if they request or are assigned the curriculum.
- If you change the name of the course, such as adding a version number to the name, the curriculum does not show the new name in Curricula Administration or immediately in the user's transcript. The user will not see the new name until they launch the course, and then the curriculum in their transcript will update with the new course name.
- If it is necessary for all impacted users to receive the new version of the course, you can run a Transcript Status report in Standard Reports that provides all users that currently have the course in an In Progress or Completed status. There are two options for ensuring these affected users receive the new course version:
- If you run a forced learning assignment of the reversioned LO to push the latest version to a user, it is expected that you will see a stand-alone instance of the LO on the user's transcript. The stand-alone instance and the instance nested under the curriculum will share transcript status. When one instance is completed, the other instance will be completed. Once an LO has been made into a stand-alone LO, this cannot be undone.
- To prevent duplicated listings of the course on the user's transcript, create a new online course using the content you were going to use to reversion the online course. Name this new course in a manner that indicates it is a new version of an old course. Remove the old online course from the curriculum and add the new online course to the curriculum. The curriculum will reversion. Select the option to push the reversion to applicable users. This action removes the old version from the curriculum and makes it a stand-alone online course on the transcript. This online course can then be removed. You may wish to utilize the Training Removal Tool functionality if multiple users are affected.
Expired Appended Training
When a material or online course is versioned with Append logic, you have the option to choose the start date of the new version. Once the start date is reached, the old version expires and becomes inactive. Expired child training items are hidden by default. The expiration of the previous training version is captured on the Structure History page for curricula, which is accessible from the Course Console.
An option to expose and hide expired training in a curriculum is available on both the Training Details page and on the Curriculum Player page for the curriculum.
Reversioning a Course that Is Part of a Dynamic Learning Assignment
When a course that is part of a dynamic learning assignment is reversioned, the new version of the course is automatically updated for users.
- During the versioning of a material, the user criteria logic of the Users Assigned by Dynamic Proxy option will consider users who meet the following criteria:
- Are currently in the assignment criteria at the time of versioning
- Currently have the training on their transcript as a result of the LAT assignment
- For users, if the previous version of the course is in an In Progress status on their transcript, they will not get the new version of the course. Even if they complete the previous version, the new version will not appear in the curriculum on their transcript unless the learning assignment is a recurring assignment, in which case they will receive the new version with the next recurrence of the learning assignment.
Validation Messages
Walidation messages may appear if the Start Date and Effective Date of a versioned online course are too close to each other.
Validation Message #1: Creation of Online Course when Effective Date and Start Date are within [H] hours (H value defined by a backend setting)
For most portals, the time difference between the Start Date and Effective Date which triggers validation messages is set to two hours, meaning that H hours = 2 hours. If an administrator versions an online course and the Start Date and Effective Date are within two hours of one another, the following warning message will trigger:
“The Effective Date and Start Date are too close for the new version to process. By clicking Accept, you are acknowledging that the previous version will expire immediately."
If the administrator clicks , the old version of the training is immediately deactivated.
Note: Select portals have been configured with an H value other than two, so these portals will trigger the above validation message when the value between the Start Date and Effective Date is at or below the H value defined by the portal's backend setting.